Cómo crear temas de base de acoplamiento personalizados en OS X

Hace un tiempo le mostramos cómo personalizar su base de conexión de OS X con temas y otros tipos de cambios con un programa pequeño y gratuito. Hoy queremos llevar eso un paso más allá y crear temas personalizados únicos usando esa misma aplicación.
Si aún no está familiarizado con cDock, le sugerimos que lea nuestro artículo para que sepa qué puede hacer. Lo mejor es reubicar el pequeño ejecutable cDock en algún lugar como la carpeta Aplicaciones para que siempre esté allí si desea usarlo, además puede buscar actualizaciones automáticamente para que siempre esté usando la última versión.
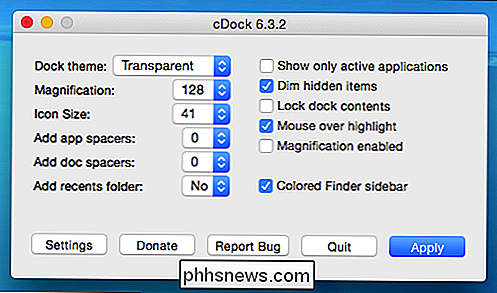
Con cDock abierto, vaya adelante y jugar con eso si quieres. Hoy queremos familiarizarnos con las opciones personalizadas, así que haga clic en el menú al lado de "Dock Theme" y seleccione "Custom" y "Apply".
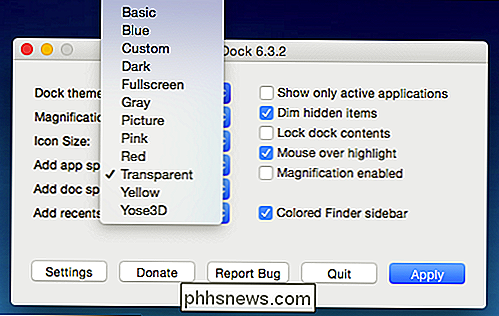
Your Dock recargará el blanco simple y semitransparente (50%).

También se abrirán dos documentos de texto, "settings info.rtf" y "settings.txt". Se recomienda colocar estos documentos uno al lado del otro para facilitar la personalización a medida que avanza y probar cosas diferentes.
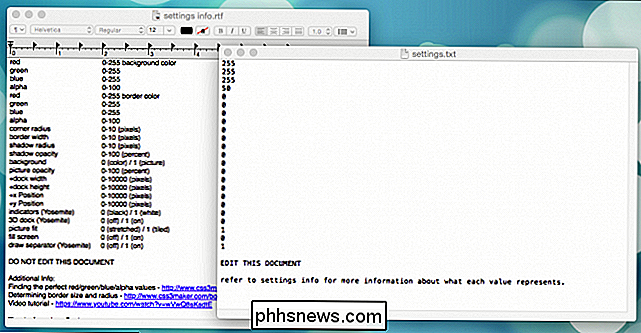
Todos los colores en el Dock están representados por valores rojos, verdes y azules (RGB). ¿Cómo se encuentra el valor RGB correcto? Por ejemplo, ¿qué pasa si queremos un Dock rojo brillante sin transparencia? Ese es realmente fácil. Simplemente bajamos los valores en verde y azul a cero y dejamos el valor rojo en 255. También subimos el valor alfa a 100.

Si desea hacer referencia a otra fuente de valores RGB personalizados que mejor se adapten a sus gustos, hay hay un montón de sitios web que generan valores RGB para desarrolladores web. Las instrucciones de cDock incluidas en la "configuración info.rtf" recomiendan este sitio, que es tan bueno como cualquier otro.
Nota, cada vez que realice cambios en "settings.txt" debe guardar el archivo, que se hace fácilmente usando "Comando + S" y luego puede presionar aplicar en la aplicación cDock o más cómodamente, puede hacer clic en el icono pequeño que el programa coloca en la barra de menú para esas ocasiones.
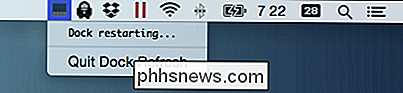
Eso es fácil, pero ¿Qué tal algo un poco más único? ¿Qué tal un Dock gris con un borde rojo delgado de tres píxeles?
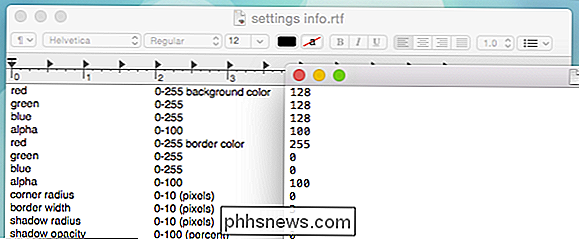
El Dock resultante se ve así, lo cual está bien, pero quizás se vea mejor con las esquinas redondeadas.

Los valores están ahí, todos lo que necesita hacer es cambiar el número de radio de la esquina, que le hemos dado un cinco. También hemos jugado con los valores de las sombras para ver qué hace.
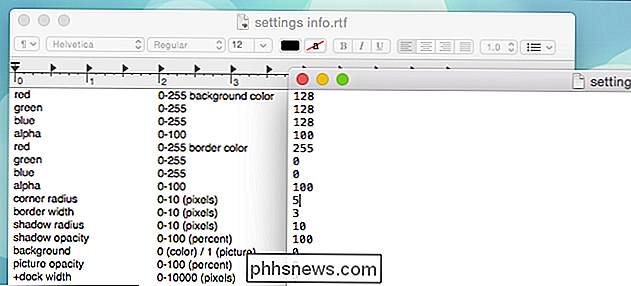
El resultado es bastante cercano a lo que estamos buscando y podemos seguir modificando y metiendo la pata hasta que encontremos exactamente lo que queremos .

Puede ver el potencial que ofrece la opción Dock personalizada, y va mucho más allá. Por ejemplo, si quieres un Dock 3D, debes establecer esa opción en "1" y este es el resultado.

Entonces, tus opciones están virtualmente limitadas solo a tus gustos e imaginación. Es una excelente manera de expresar su individualidad o adaptar su Dock a la apariencia general que busca en su Mac. Agregue algunos iconos personalizados y un fondo favorito y puede hacer que su computadora se vea exactamente como desea que se vea.
RELACIONADO: Cómo personalizar el Dock de su Mac y Agregar Temas con cDock
Personalizar el aspecto y La sensación de la instalación de su sistema operativo X puede ser muy divertida y consumir su vida por completo durante largos períodos de tiempo. Si bien no ofrece mucho en cuanto a personalizaciones de ventanas, hay mucho más que puede hacer para que sea exclusivamente suyo.
Dicho esto, nos gustaría saberlo ahora. ¿Cuáles son algunas de las formas en que personalizas tu Mac? ¿Ser capaz de crear un atractivo Dock de aspecto totalmente único para usted? ¡Haga sonar nuestro foro de discusión y comparta sus ideas con nosotros!
Página de inicio de cDock en SourceForge

Uno de los beneficios de la adopción generalizada de televisores de alta definición y reproductores de medios compatibles con HD como Blu Los reproductores de Ray y las cajas de transmisión con capacidad HD han sido un impulso para que los estudios de cine y televisión relanzaran contenido antiguo en una hermosa HD.

Cómo ocultar el volumen Pantalla emergente en Windows 8 y 10
Windows 10 y 8 incluyen una pantalla de volumen que aparece en la esquina superior izquierda de la pantalla cada vez que ajusta el volumen usando una tecla de acceso directo. Microsoft no ofrece una forma integrada de deshabilitarlo, pero hay una manera de ocultarlo. Esta visualización en pantalla (OSD) es particularmente molesta si está utilizando un software de centro de medios con una pantalla de volumen incorporada.



