Cómo crear listas de verificación en la aplicación de Notes en iOS 9, OS X e iCloud

La aplicación de Notes en iOS 9 contiene muchas mejoras, como dibujar bocetos y agregar fotos, pero podría decirse que es una de las características más útiles es la lista de verificación subyacente. Aquí se explica cómo convertir rápidamente el texto en una lista de compras, una lista de tareas o una lista de deseos en la aplicación Notas en iOS 9, OS X El Capitan e iCloud.
Cómo crear listas de verificación en Notes para iOS 9
Para crear una lista de verificación en su iPhone (o iPad o iPod Touch), toque el ícono "Notas" en la pantalla de inicio.
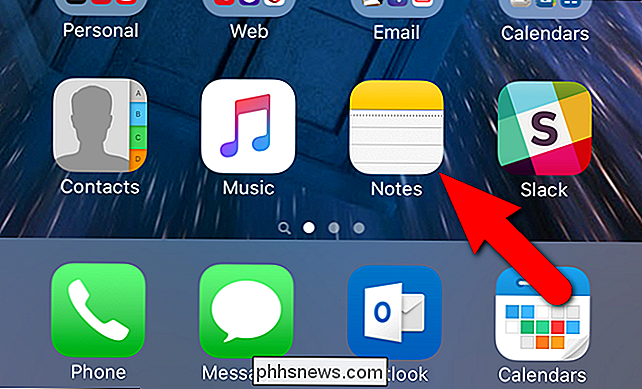
Si no tiene ninguna nota en la aplicación Notas, se abre la pantalla "Carpetas". Toque en la carpeta en la que desea crear la nota de la lista de verificación. Para nuestro ejemplo, usaremos la carpeta principal "Notas".
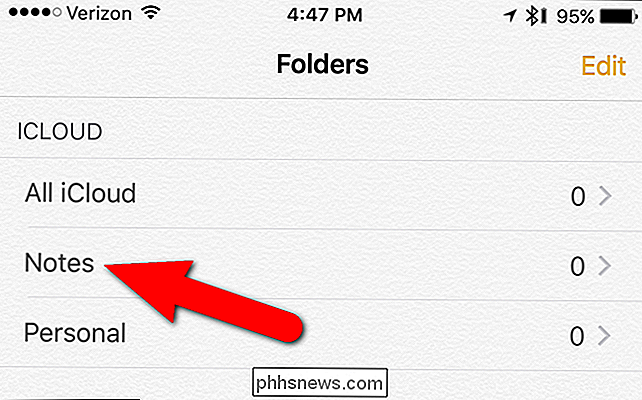
Toque el ícono de lápiz y almohadilla en la esquina inferior derecha de la pantalla para crear una nota nueva.
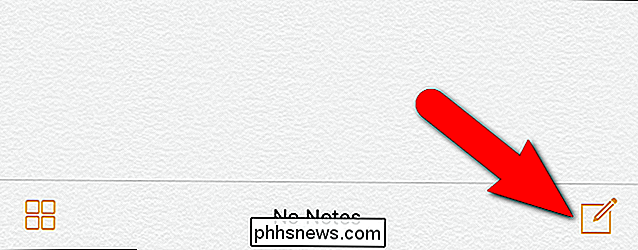
Luego, toque el círculo gris con el signo más en el lado derecho de la pantalla, justo encima del teclado, para mostrar una barra de herramientas que proporciona acceso rápido a las nuevas características de Notes.
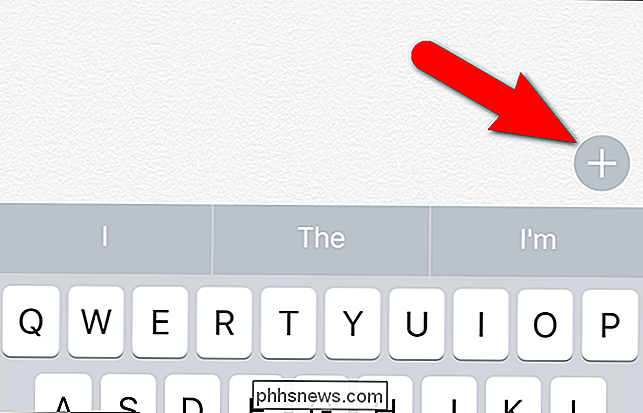
Se muestra una barra de herramientas que proporciona acceso a las distintas funciones nuevas de Notes. Toque el icono del círculo con la marca de verificación para crear un elemento de la lista de verificación.
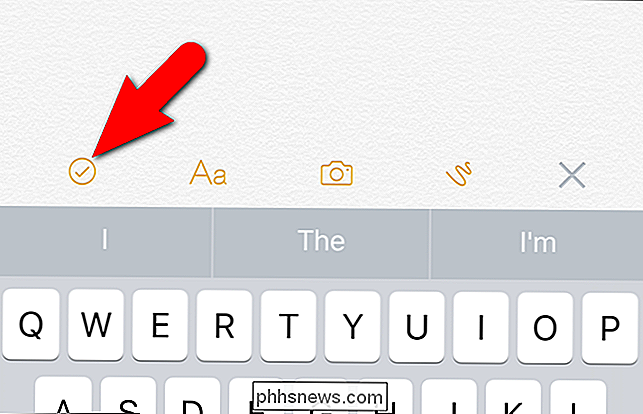
Se muestra un círculo vacío en la nota con el cursor justo después del círculo. Escriba su primer elemento de la lista de verificación.
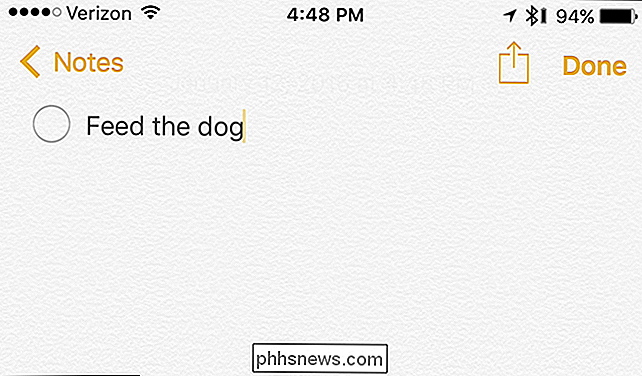
Toque "Volver" en el teclado para agregar un segundo elemento a la lista de verificación.
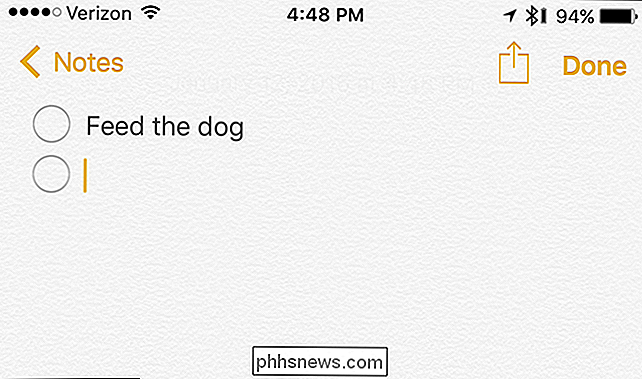
Siga escribiendo los elementos de su lista de verificación, tocando "Volver" después de cada uno para crear un nuevo elemento.
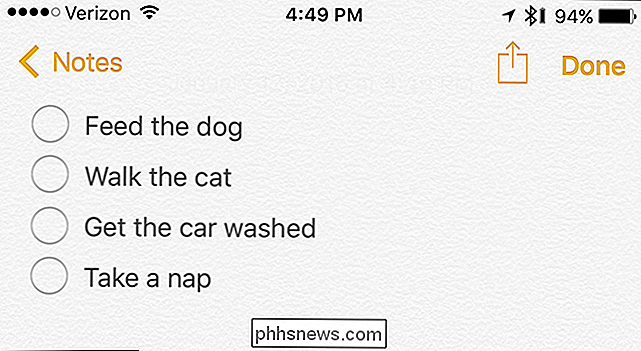
Si ya tiene varias líneas de texto en una nota, digamos, que las ha copiado y pegado de otro lugar, y desea convertirlas en listas de verificación, seleccione el texto ...
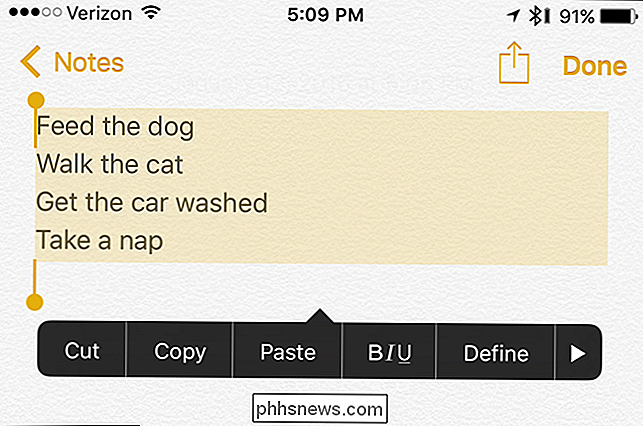
... y toque el icono de la lista de verificación en la barra de herramientas teclado.
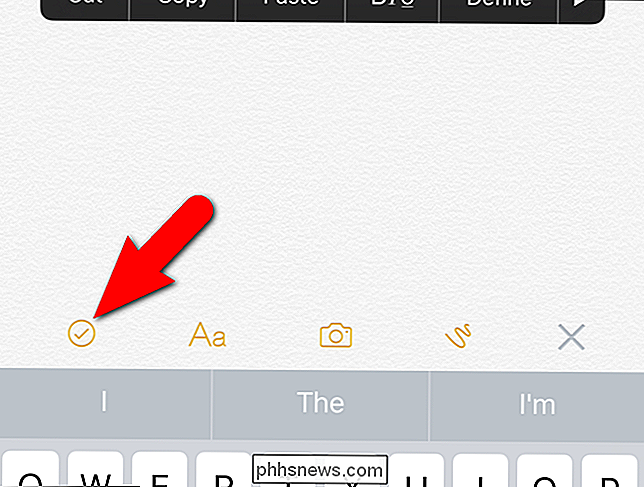
Se agregarán círculos de lista de comprobación vacíos a cada línea de texto.
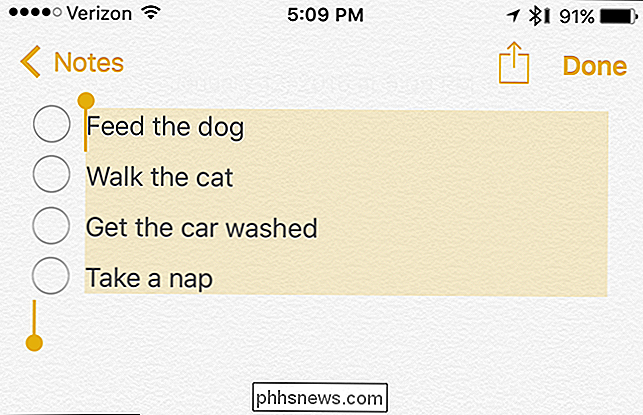
Cuando termine de crear su lista de verificación, toque "Listo" en la esquina superior derecha de la pantalla.
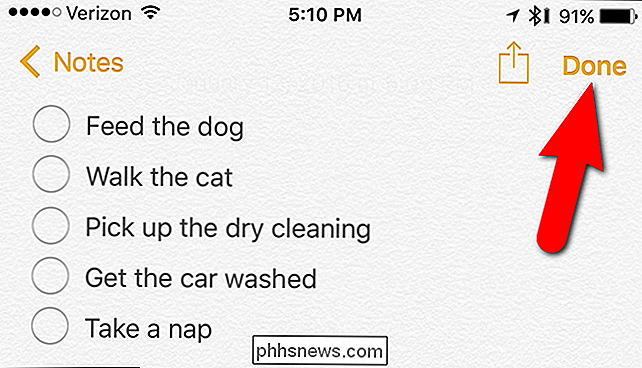
Cuando esté terminado con su lista de tareas pendientes, puede eliminarlo tocando el icono de papelera en la parte inferior de la pantalla.
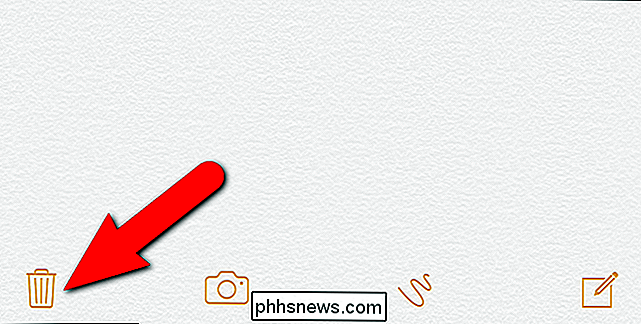
Crear listas de verificación en Notes para OS X e iCloud
Las listas de verificación son posiblemente las más útiles en su teléfono, pero también puede hacerlos en su Mac (y sincronizarlos entre sus dispositivos con iCloud).
Para hacer esto en la Mac, abra el Finder y diríjase a Aplicaciones> Notas. Haga doble clic en el ícono de Notas para iniciarlo.
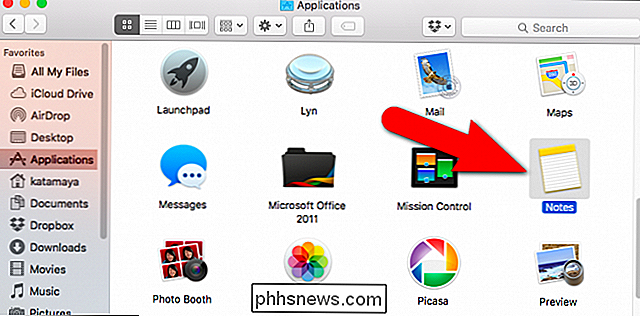
Para usar iCloud Notes en la web, vaya a iCloud.com en un navegador compatible en su computadora e inicie sesión con su ID de Apple. Luego haga clic en el ícono "Notas" en la página web principal de iCloud.
Si no ve el ícono "Notas" en la página web principal de iCloud, debe habilitarlo en su dispositivo iOS o Mac.
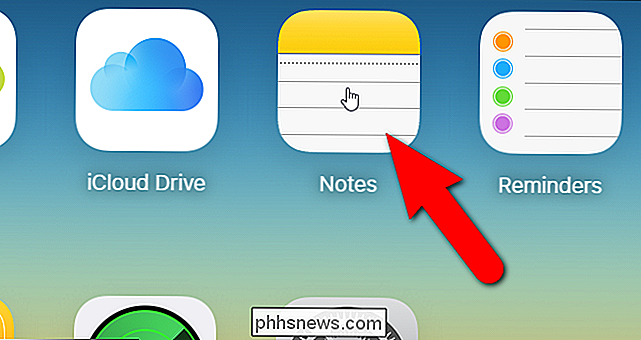
Crear listas de verificación es lo mismo en OS X y en iCloud. Haga clic en el ícono de lápiz y almohadilla en la parte superior para crear una nueva nota.
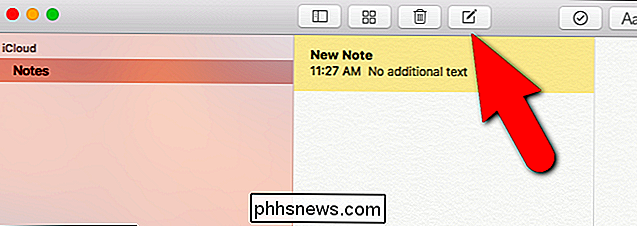
Luego, haga clic en el botón "Hacer una lista de verificación" en la barra de herramientas para crear una nueva lista de verificación. Escriba su primer elemento de la lista de verificación y presione "Enter" para agregar uno nuevo después de él. Siga ingresando los ítems, presionando "Enter" después de cada uno para agregar un nuevo ítem.
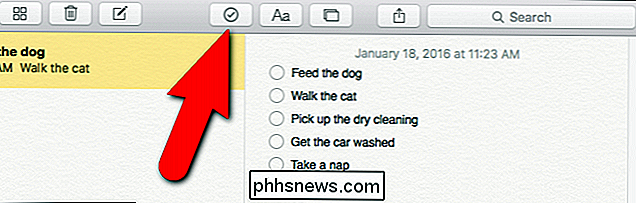
NOTA: El uso de la aplicación Notes actualizada en iCloud.com solo mostrará las notas que haya creado o editado en iOS 9 o OS X El Capitan. Las notas de versiones anteriores de iOS y OS X no aparecerán hasta que actualice esos dispositivos.
Para eliminar su nota de lista de verificación, haga clic en el icono de papelera en la barra de herramientas.
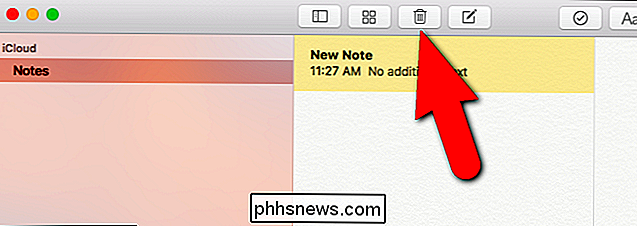
Para eliminar un círculo de lista de verificación de un elemento una nota (tanto en su iPhone como en iCloud.com), simplemente coloque el cursor en esa línea y toque o haga clic en el botón de la lista de verificación nuevamente.
También puede compartir sus notas de diferentes maneras con amigos y familiares utilizando el recurso compartido hoja en iOS 9. Sin embargo, una vez que se comparte una lista de comprobación interactiva de Notes, aparece para la otra persona como una lista no interactiva con viñetas. Por lo tanto, no es perfecto, pero lo hará en un apuro.

Cómo personalizar la configuración de apariencia en un Chromebook
Chromebooks y Chrome OS tienen una biblioteca completa de temas divertidos y originales que puedes usar para darle más sabor a tu experiencia de navegación. No solo eso, sino que con características como "Sorpréndame", tu fondo de pantalla rotará continuamente a través del archivo de imágenes de Google para brindarte una imagen nueva cada día.

Cómo ver la información de inicio de sesión anterior en la pantalla de inicio de sesión de Windows
De manera predeterminada, la mayoría de las versiones de Windows registran un evento cada vez que un usuario intenta iniciar sesión, independientemente de si el inicio de sesión es exitoso o no no. Puede ver esta información buceando en el Visor de eventos, pero también hay una manera de agregar información sobre los inicios de sesión anteriores directamente en la pantalla de inicio de sesión donde no puede perderse.



