Cómo controlar su Mac desde su iPhone o iPad

¿Necesita ajustar algo en su Mac, pero está en el otro extremo de la casa? No es necesario que se levante del sofá: el uso compartido de pantalla integrado de su Mac funciona muy bien con su iPhone o iPad, y es muy fácil de configurar.
Para comenzar, primero debe habilitar el uso compartido de pantalla en su Mac. Para hacer esto, primero abra las Preferencias del Sistema, luego haga clic en Compartir.
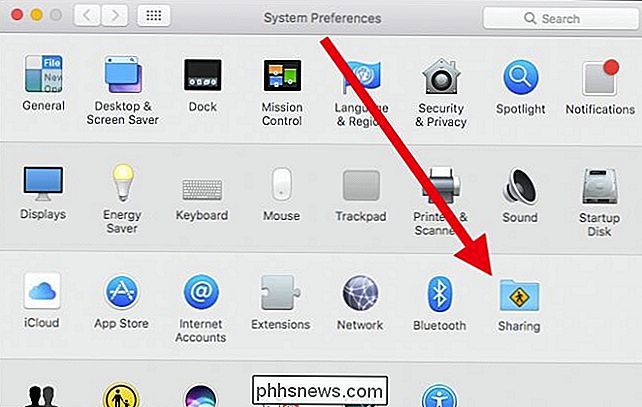
Con las preferencias de Compartir abiertas, marque la casilla junto al servicio de Compartir Pantalla. Con el servicio ahora habilitado, puede limitar el acceso a ciertos usuarios o abrirlo para cualquier persona, aunque no podrán iniciar sesión en su Mac sin una cuenta de usuario.
Si desea agregar un usuario a acceda a su Mac, haga clic en el símbolo "+" en la parte inferior de la lista de usuarios. Para eliminar un usuario, haga clic en "-".
Asegúrese de tomar nota de la dirección IP en donde dice "Uso compartido de pantalla: activado". En nuestro caso, la IP de nuestra Mac es 192.168.0.118.
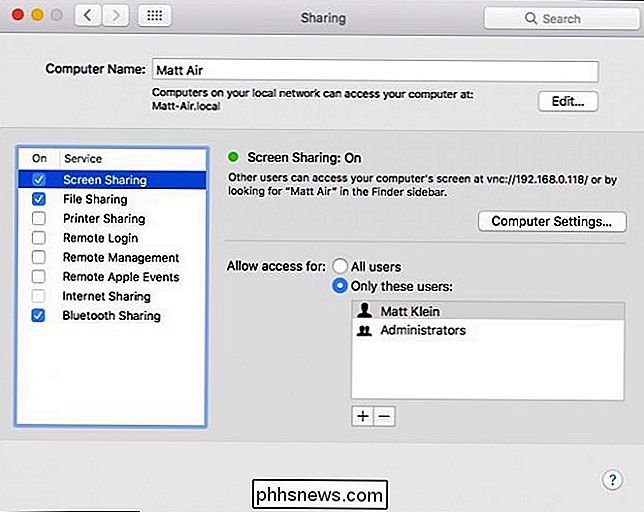
Si hace clic en el botón "Editar", podrá establecer una contraseña para que los visores de VNC puedan controlar la pantalla; de lo contrario, solo podrán para ver su contenido.
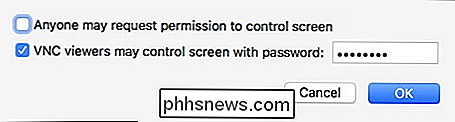
Esa es la única configuración de la que debe preocuparse en el lado Mac de las cosas. Ahora necesita descargar un cliente VNC en su dispositivo iOS. El mejor de todos, en nuestra opinión, es VNC Viewer, que es gratis y fácil de configurar.
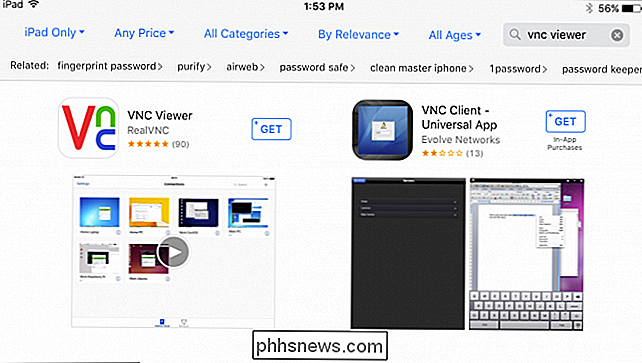
Una vez que haya instalado VNC Viewer, haga clic en "+" en la esquina superior derecha de la pantalla para establecer una nueva conexión.
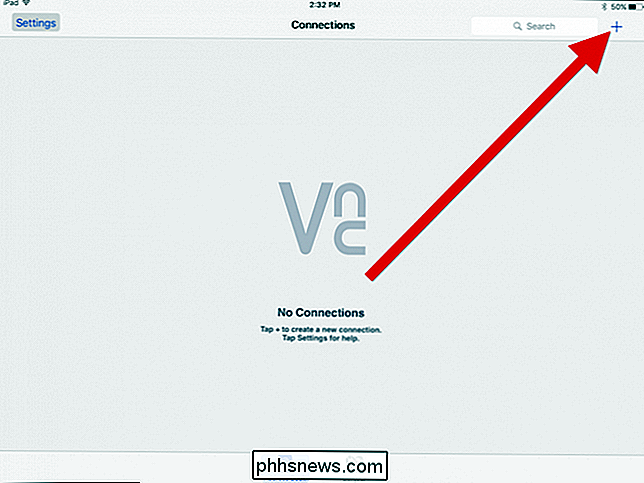
¿Recuerdas la IP de nuestra Mac? Desea ingresar ese número en el campo Dirección. Llamamos a nuestra conexión igual que el nombre de la computadora, pero puede darle a su conexión el nombre que desee.
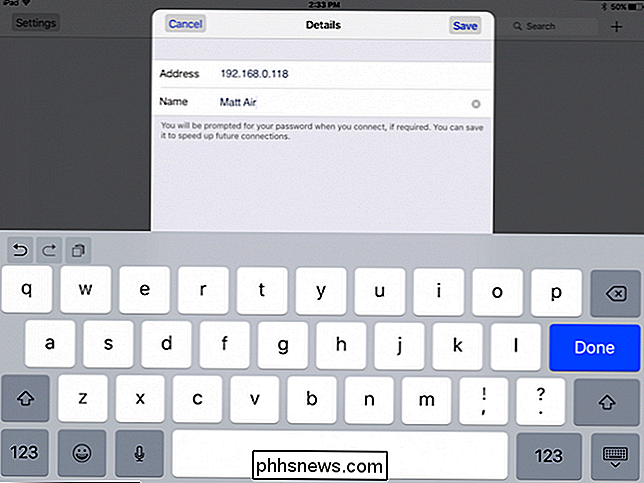
Con su nueva conexión creada, toque el símbolo "i" para asegurarse de que todo se vea bien.
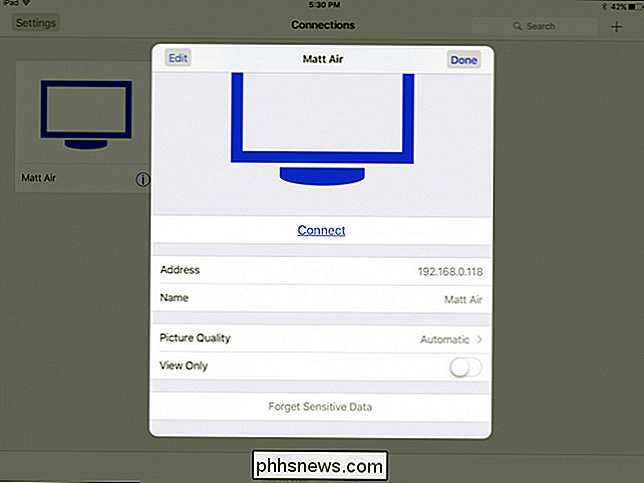
Aquí hay opciones para ajustar la calidad de la imagen en función de la velocidad de su conexión y para forzarla al modo "Ver solo". Si desea borrar la contraseña de la conexión, toque "Olvidar datos confidenciales".
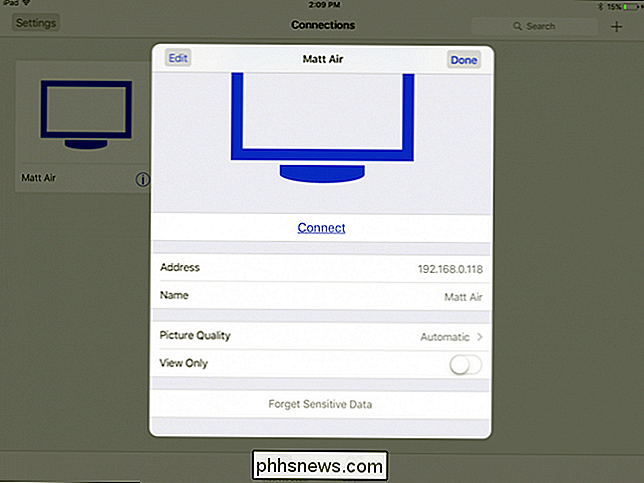
También hay un botón "Editar" en la esquina superior izquierda de la configuración de la conexión. Al editar su conexión, puede cambiar la dirección, el nombre y eliminarlo por completo.
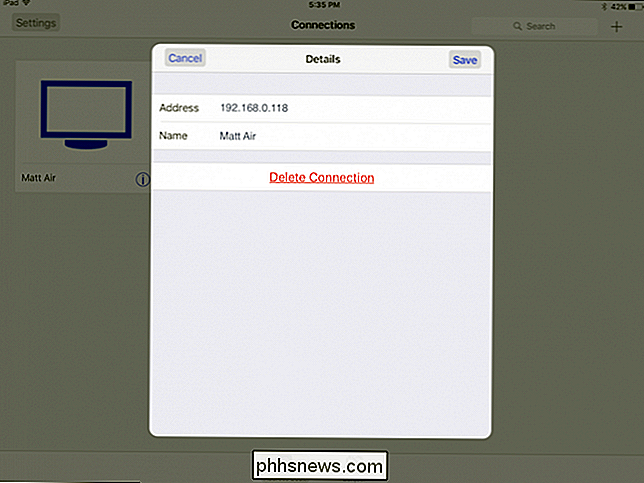
Para conectarse a su Mac, toque la conexión en la pantalla VNC Viewer. Se le advertirá que su conexión no está encriptada, y tendrá la opción de ser advertido cada vez que se conecte. Continúa y toca "Conectar" para comenzar.
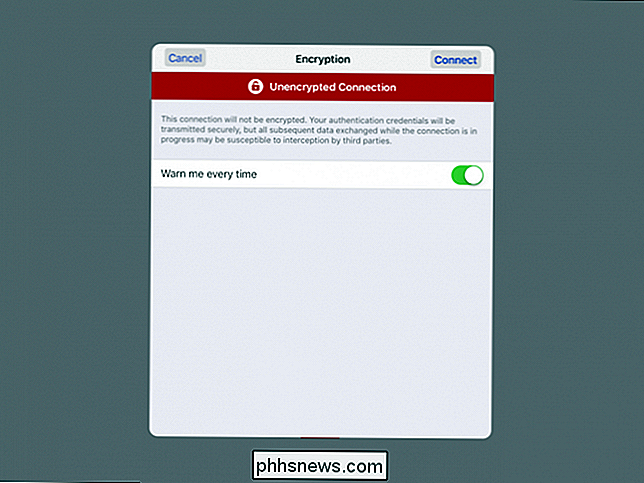
¿Recuerdas cuando configuraste una contraseña en tu Mac? Ahora es cuando ingresas eso. Si desea recordar esta contraseña, toque la opción para hacerlo.
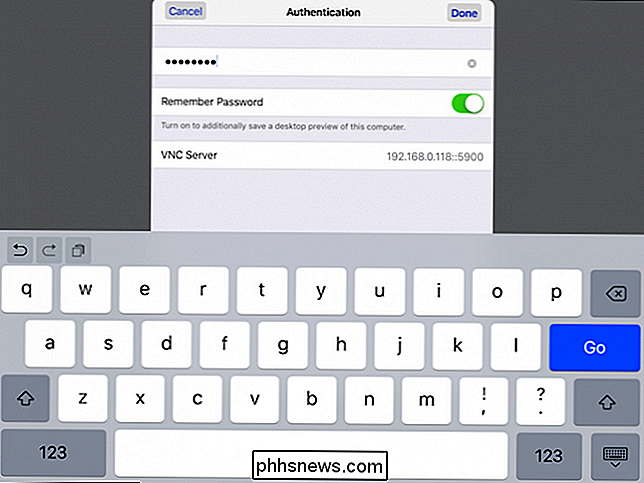
Al primero establecer una conexión, se le mostrará una práctica plantilla de gestos que puede usar para interactuar con el escritorio de su Mac. Puede acceder a esto en cualquier momento tocando la barra de control en la parte superior de la pantalla, que señalaremos en breve.
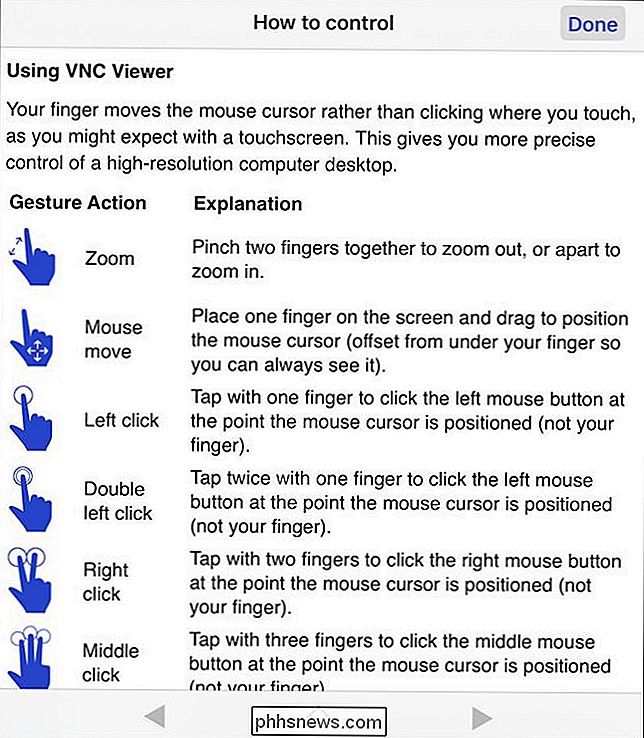
Aquí está nuestro inicio de sesión para nuestra Mac. Como dijimos anteriormente, la única manera de acceder realmente a esta computadora es tener una cuenta. Deberá presionar el puntero del mouse y arrastrarlo al cuadro de texto para ingresar su contraseña. Para escribir su contraseña, toque el icono del teclado en la barra de control en la parte superior de la pantalla.
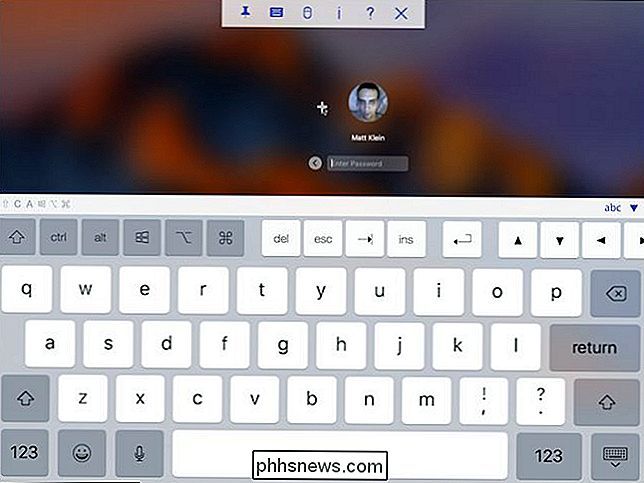
Ahora que ha iniciado sesión en su Mac, echemos un vistazo a esa barra de control. De izquierda a derecha, puede anclar o desanclar esta característica, mostrar u ocultar el teclado y acceder a los controles del mouse.
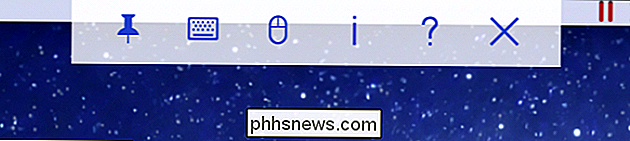
Estos son los controles del mouse. Básicamente es la fila superior de los controles del teclado, más una característica especial del mouse en la esquina inferior derecha.
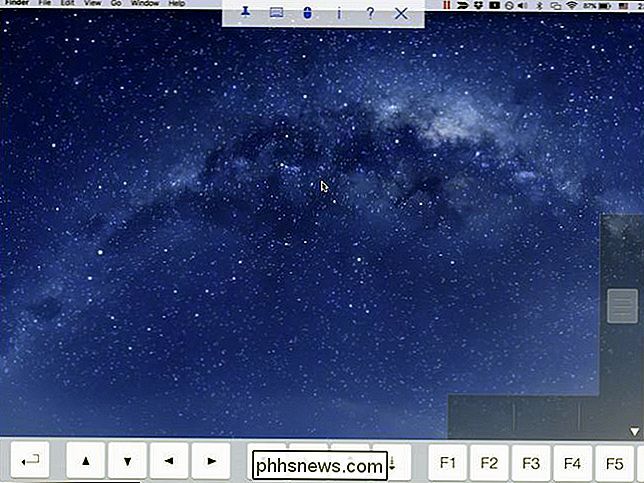
La forma en que esto funciona es muy simple. La parte inferior horizontal está separada en tres partes separadas que representan clics izquierdos, medios y derechos. El control deslizante vertical a la derecha le permite desplazarse por documentos y páginas web.
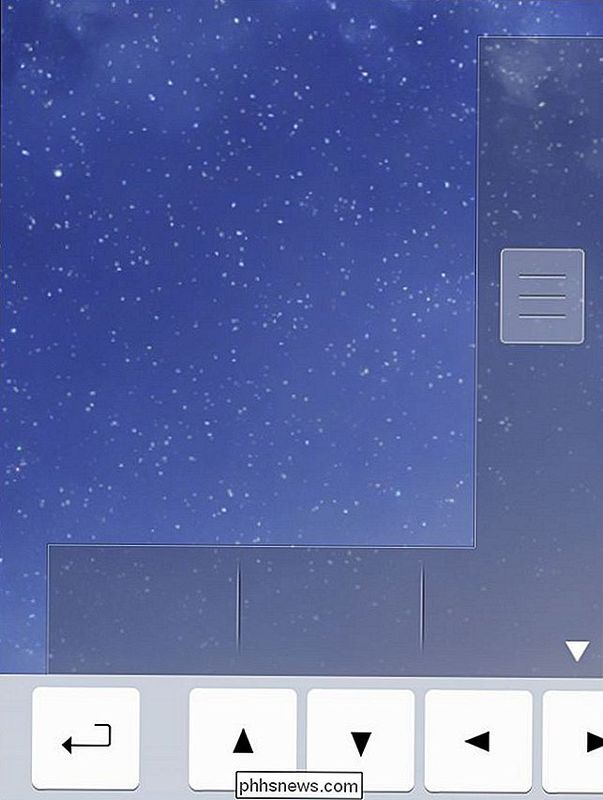
Redondeando los botones de la barra de control, el icono de signo de interrogación mostrará la pantalla de ayuda que le mostramos anteriormente, y la "X" desconectará la sesión. Al tocar el ícono "i", se mostrará información sobre su conexión. A partir de ahí, también podrá cambiar la calidad de la imagen en caso de que su conexión resulte demasiado lenta, y también puede convertir la sesión para ver solo.
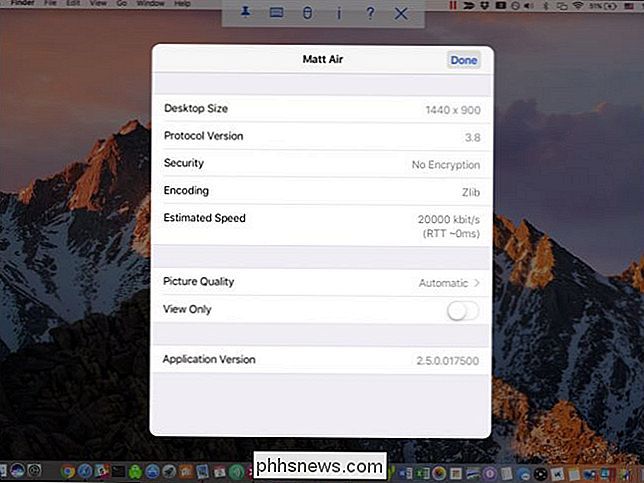
Tenga en cuenta que, mientras otro dispositivo está conectado a su Mac, puede desconectarlos haciendo clic en el icono de compartir pantalla en la barra de menú y seleccionando la opción de desconexión en el menú desplegable.

Eso es todo. Configurar todo es muy sencillo y solo hay un poco de configuración. Lo que utilizas para compartir la pantalla depende completamente de ti. No olvide, también puede conectarse a la pantalla de su Mac a través de VNC desde su computadora con Windows.
RELACIONADO: Cómo acceder a la pantalla de su Mac desde Windows (y Vice-Versa)
Usando su iPhone o iPad para controlar su Mac probablemente no se sienta como el método más conveniente. En realidad, solo tiene la intención de ayudarlo a realizar pequeños trabajos y tareas de forma remota sin necesidad de levantarse y caminar hacia la computadora. Por lo tanto, la próxima vez que deje la reproducción de música en su Mac o tenga una aplicación que olvidó cerrar, simplemente puede tomar su iPad y atenderlo fácilmente.

Cómo escuchar podcasts en Amazon Echo
Los podcasts y el sistema Amazon Echo son una combinación perfecta en el cielo: obtienes buena calidad de sonido, control por voz y una gran diversidad de podcasts para escuchar. Veamos cómo acceder a una gran biblioteca de podcasts y cómo, cuando sea necesario, llegar más allá. Cómo su eco admite la reproducción de podcasts Le mostramos cómo ajustar su Amazon Echo para darle un clima y actualizaciones de deportes, pero también puedes obtener podcasts completos.

Cómo acceder a sitios web restringidos por regiones desde cualquier lugar de la Tierra
Se supone que Internet es una red global que vincula todo el mundo, pero muchos sitios web están limitados a países específicos. Como era de esperar, la piratería es más alta en países donde el contenido no está disponible legalmente. Estas son las formas en que las personas de todo el mundo acceden a ese contenido geobloqueado hoy en día.



