Cómo controlar su PC de Home Theater con Logitech Harmony Remote

Así que tiene un nuevo y elegante control remoto Logitech Harmony, listo para controlar todo su Home Theater, pero uno de sus dispositivos es una PC de cine en casa. No se preocupe: Harmony también puede controlar su PC, simplemente no es inmediatamente obvio cómo hacerlo.
Dependiendo del control remoto que tenga, tiene algunas opciones cuando se trata de controlar su PC multimedia. Puede usar:
- Infrarrojo : todos los controles remotos Harmony admiten esta opción, y es el más versátil con la menor cantidad de toqueteos. Necesitará un receptor de infrarrojos USB, que es económico, y si tiene un control remoto que no es Harmony Hub, deberá apuntar el control remoto a su centro multimedia para controlarlo. Sin embargo, infrarrojo puede tener un poco de retraso en algunos sistemas (aunque algunos estarán bien).
- Bluetooth : si tiene un control remoto compatible con Harmony Hub, también puede controlar su PC con Bluetooth. Necesitará un receptor Bluetooth económico (o una computadora que ya tenga uno incorporado), y no es tan versátil. En algunas PC, es posible que ni siquiera sea capaz de despertar a su computadora de la suspensión. Pero en mi experiencia es más receptivo que el infrarrojo. De hecho, utilizo una combinación de ambos para mi PC, para compensar las insuficiencias de cada método. En esta guía, analizaré cómo configurar cada método y cómo uso ambos en conjunto para obtener lo mejor de ambos mundos.
Esta guía asume que ya se ha familiarizado con su control remoto y el software MyHarmony. y que lo has configurado con tus otros dispositivos. Si no lo ha hecho, consulte nuestra guía para comenzar con Harmony primero.
RELACIONADO:
Cómo controlar todo su sistema de cine en casa con un Logitech Harmony Remote NOTA: Si puede, intente seguir estos pasos instrucciones lo más cerca posible. Si bien Logitech fabrica hardware excelente, su software no es muy bueno, y las cosas pueden ir mal y confundirse muy fácilmente (especialmente cuando se trata de controles remotos con Harmony Hub). Cuanto más cerca sigas estas instrucciones al pie de la letra y en el orden correcto, menos posibilidades tendrás de tener un problema.
Cómo controlar tu PC con infrarrojos (disponible en todos los mandos a distancia Harmony)
Controlar tu PC con infrarrojos no es tan diferente de la configuración de su control remoto Harmony con cualquier otro dispositivo. Solo necesita saber algunas cosas simples.
Primero, necesitará un receptor de infrarrojos USB para su PC multimedia. Recomendamos el FLIRC, aunque cualquier receptor USB genérico probablemente funcione. Conecte su receptor a su centro de medios y asegúrese de que esté a la vista de su posición de sentado, para que pueda apuntarlo en su dirección general.
Una vez que esté todo configurado, abra el software MyHarmony en su computadora y seleccione su control remoto la lista.

Dirígete a la pestaña "Dispositivos" y haz clic en el botón "Agregar dispositivo". Si está utilizando FLIRC, ingrese "Flirc" para el fabricante y el nombre de su programa de centro de medios para el número de modelo (como "Kodi" o "Plex"). Automáticamente importará funciones para su programa de centro de medios.
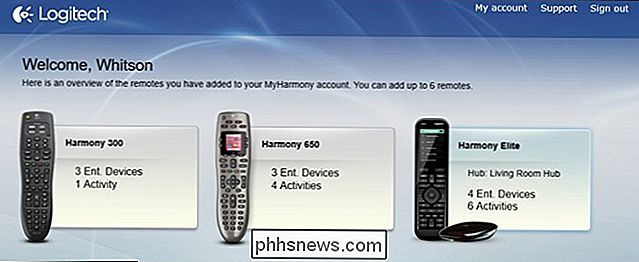
Si está usando un receptor USB genérico, es posible que deba ingresar algo diferente. Para el mío, tuve que ingresar "Microsoft" para el fabricante y "MCE Keyboard" para el número de modelo.
Desde allí, puede asignar los botones en su control remoto como cualquier otro dispositivo en MyHarmony.
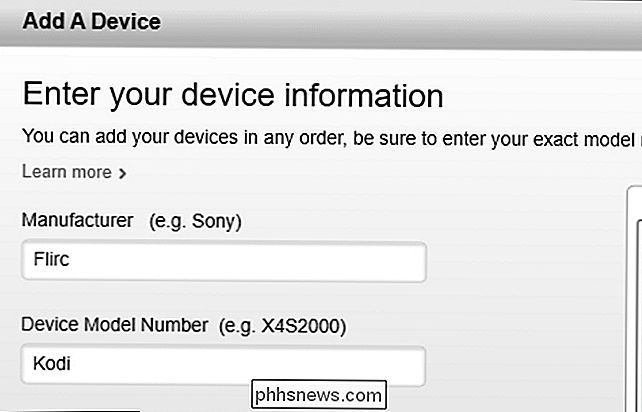
If está utilizando FLIRC, puede asignar las funciones de su centro de medios en MyHarmony a los botones de su control remoto, y la mayoría debería funcionar sin problemas. Pero si faltan funciones, simplemente asigne una función aleatoria a un botón en MyHarmony, luego use el software FLIRC para "aprender" ese botón en su control remoto. Simplemente no dejes el botón "sin asignar" en MyHarmony, o no enviará ninguna señal al FLIRC cuando lo estás programando.
Por ejemplo, el perfil "Flirc Kodi" de MyHarmony no tiene una función para despierta a la PC de la suspensión. Entonces, asigné la función "AspectRatio" al botón de encendido de mi control remoto en MyHarmony (ya que no necesito la función AspectRatio), luego conecté el FLIRC y abrí el software FLIRC, configurándolo en "Full Keyboard". Después de presionar el botón "Wake" en el programa FLIRC y presionar el botón "Power" en mi control remoto, el FLIRC entendió que debía activar la computadora cada vez que invocaba "AspectRatio" presionando el botón de Encendido en mi control remoto.
El único inconveniente de todo esto, ya sea que esté utilizando el FLIRC u otro receptor de infrarrojos, es que solo puede asignar una tecla a un botón remoto. Para combinaciones de botones más complejas, es posible que desee utilizar software como AutoHotkey para asignar combinaciones de botones a una sola tecla. Por ejemplo, tengo Alt + F4 asignado a F7 con AutoHotkey, y luego F7 asignado a un botón en MyHarmony. Tendrás que experimentar para ver qué funciona mejor para ti.

Cómo controlar tu PC con Bluetooth (disponible en los mandos a distancia Harmony Hub)
Si tienes un control remoto Harmony emparejado con Harmony Hub, también puedes controlar tu PC a través de Bluetooth. Necesitarás un adaptador Bluetooth si no tienes uno (yo usé este), y necesitarás instalar sus controladores si Windows no lo hace automáticamente. Pero cuando haya terminado, puede emparejar su PC con su control remoto y agregarla a su arsenal de dispositivos.
Necesitará usar la aplicación Harmony para iOS o Android para sincronizar su control remoto con una computadora; no lo hará. trabajar a través del software MyHarmony de escritorio. Por lo tanto, descargue la aplicación y configúrela si aún no lo ha hecho.
Cuando esté listo para agregar su computadora, abra la barra lateral derecha de la aplicación y toque "Editar dispositivos".
Luego, toque " + Dispositivo "en la parte inferior para agregar un dispositivo.
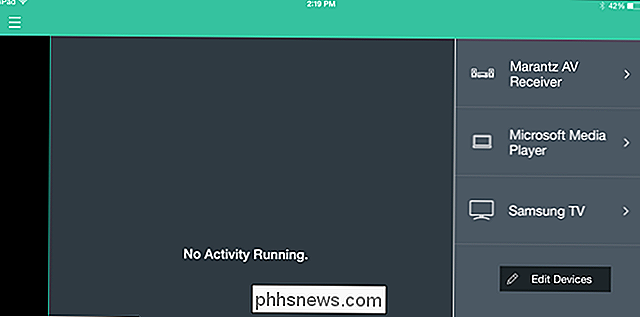
Elija" Equipo "de la lista de dispositivos posibles.
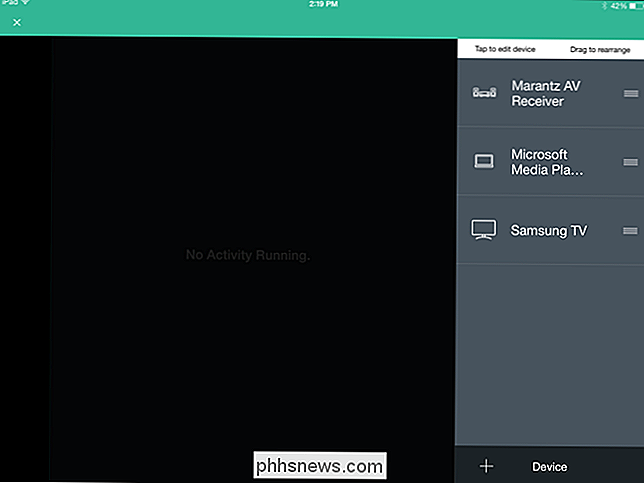
Seleccione el sistema operativo de su computadora (en nuestro ejemplo, Windows) y haga clic en la flecha Siguiente en el esquina superior derecha.
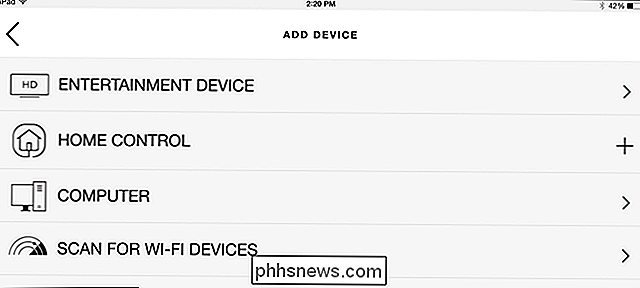
Encienda su computadora, si aún no está encendida, y presione la flecha Siguiente.
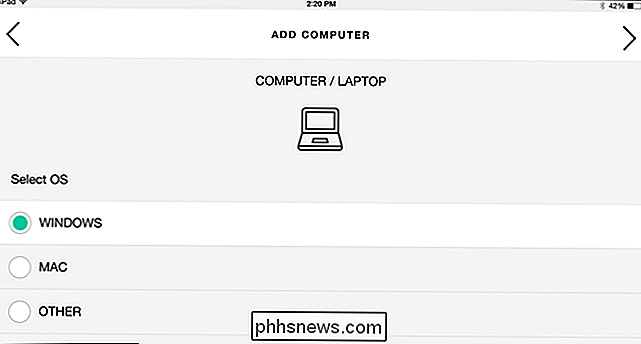
Cuando se le pregunte si desea crear una actividad, elija Sí. No podrá controlarlo hasta que agregue una actividad con él, ya que así es como su control remoto se empareja con su computadora.
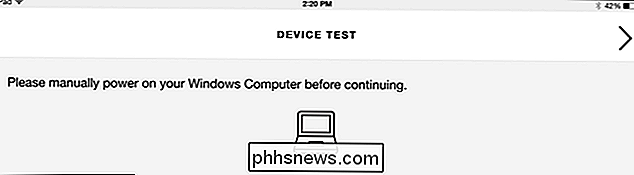
Seleccione su computadora con Windows de la lista de dispositivos.
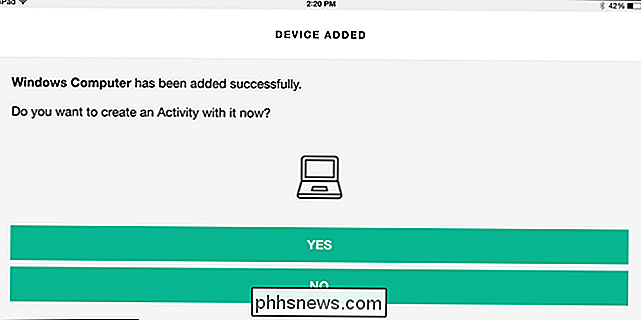
Seleccione los dispositivos que se incluirán en esta actividad y haga clic en la flecha Siguiente.
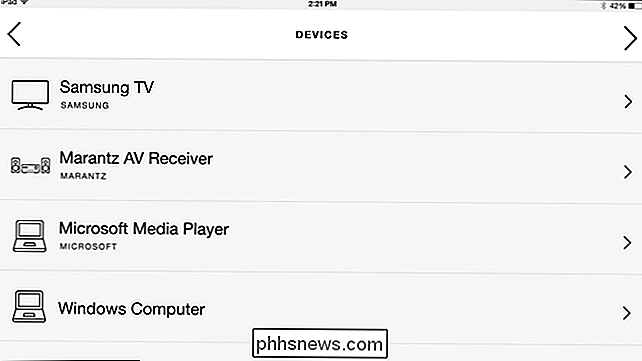
Encienda todos los dispositivos y haga clic en el botón Siguiente o "Mis dispositivos están encendidos".
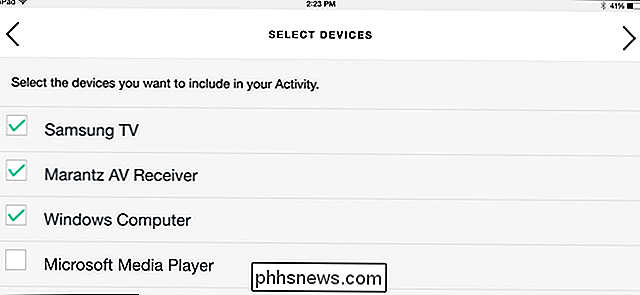
Seleccione qué dispositivos hacen qué y qué entradas utiliza, como lo haría con cualquier otro actividad. Haga clic en Siguiente cuando termine.
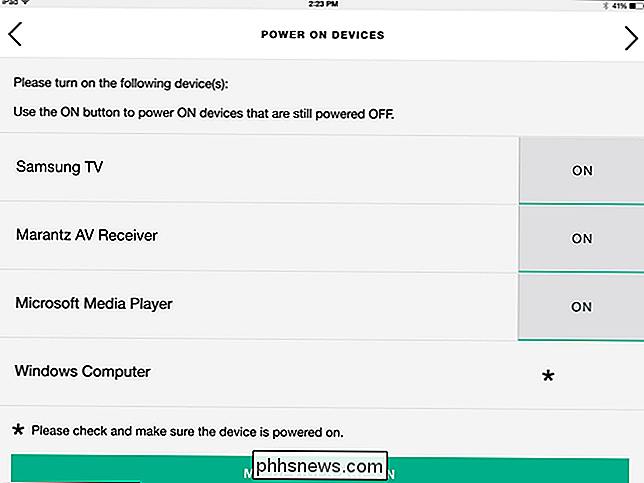
Ahora su Harmony Hub entrará en modo de sincronización. En su PC, abra la configuración de Bluetooth yendo a Panel de control> Bluetooth (o haciendo clic derecho en el icono de Bluetooth en la bandeja del sistema y seleccionando "Agregar dispositivo").
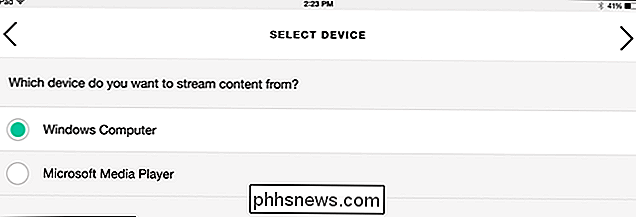
Seleccione la opción "Teclado de armonía" que aparece y haga clic Siguiente.
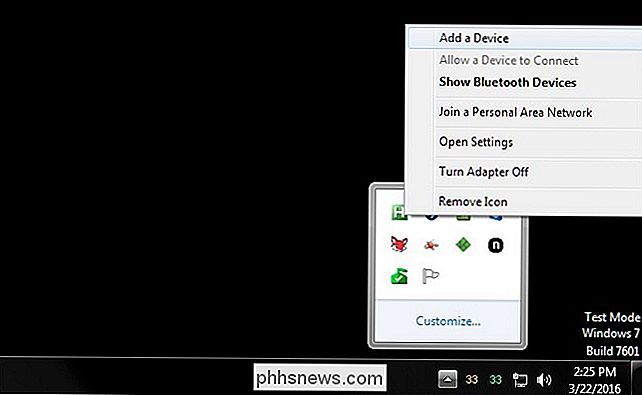
Su Harmony Hub debe emparejarse con su PC con Windows y obtendrá un mensaje de éxito tanto en su PC como en su tableta. Desde allí, puede asignar los botones de su control remoto como cualquier otro dispositivo a través de la aplicación Harmony en su teléfono o tableta, o la aplicación MyHarmony en su escritorio.
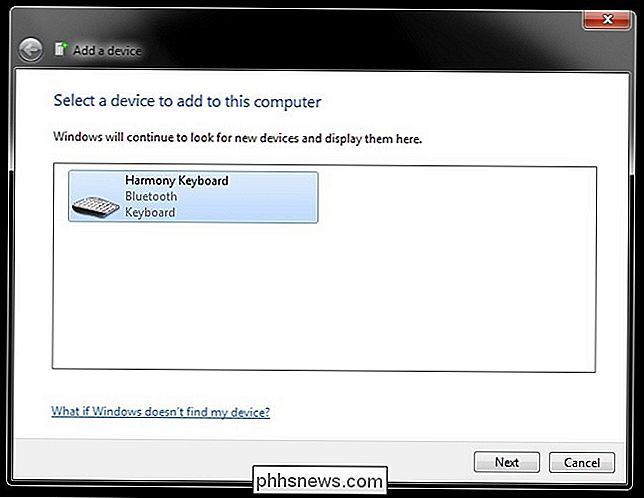
Sin embargo, hay algunos ... caprichos. Verá que, a pesar de que su control remoto está conectado como "Harmony Keyboard", Harmony solo puede enviar unos pocos comandos específicos a su computadora. Obtendrá algunas funciones multimedia, algunas teclas tradicionales (como Escape) y F1-F12. Puede asignarlos a los botones como se describe en nuestra guía de configuración de Harmony. Pero para muchas personas, esto no cubrirá todos los comandos que necesitan enviar a una PC.
Si necesita todos los comandos de teclado a su disposición, necesitará usar infrarrojos en lugar de Bluetooth. Sin embargo, si a la lista solo le faltan algunas, existe una solución alternativa que puede usar.
Por ejemplo: la utilizo para controlar una PC multimedia basada en Kodi. La mayoría de las funciones multimedia de Logitech funcionan con Kodi-play, pausa, avance rápido, retroceso, etc. A Harmony solo le faltan algunas teclas que necesito, como M para el menú o I para información. En estos casos, puedo reasignar las teclas F1-F12 -que en realidad nunca uso- a M, I y cualquier otra clave que necesite.
Para hacerlo, recomiendo usar un programa llamado SharpKeys en Windows. Simplemente descargue el programa y ejecútelo (es portátil, no requiere instalación). Haga clic en el botón Agregar, elija la tecla que desea asignar
desde en la barra lateral izquierda, y la tecla que desea asignar a en la barra lateral derecha. Por ejemplo, mapeé la tecla "F1" a "M", luego asigné "F1" al botón "Menú" en mi control remoto en MyHarmony. Cuando haya terminado, haga clic en "Escribir en el registro" y reinicie su computadora para que los cambios surtan efecto.
Alternativamente, si está dispuesto a trabajar un poco más, puede usar software como AutoHotkey para reasignar botones. Esto tiene la ventaja de permitirle asignar combinaciones de botones a una sola tecla. Por ejemplo, tengo Alt + F4 asignado a F7 con AutoHotkey, y luego F7 asignado a un botón en MyHarmony, así puedo cerrar aplicaciones en mi PC.
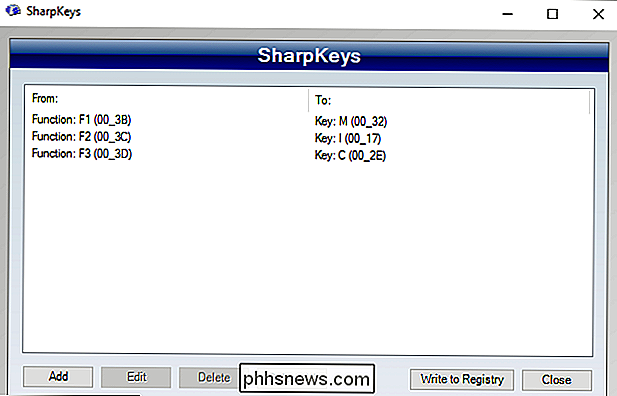
Cómo combino infrarrojos y Bluetooth para lo mejor de ambos mundos
Ambos métodos son decentes, pero tienen sus fallas. Infrarrojo es un poco lento, al menos en mi sistema, y el Bluetooth, aunque muy receptivo, no puede activar mi PC. No todas las PC tendrán uno o ambos de estos problemas, por lo que no hay una forma real de saberlo hasta que lo pruebes.
Entonces, ¿qué ocurre si estos problemas se vuelven feos? Usa ambos! En mi caso, uso infrarrojos para reactivar la PC y Bluetooth para controlarlo, y gracias a la configuración basada en la actividad de Harmony, se siente muy natural.
Para hacerlo, solo tendrá que seguir los pasos que se detallan a continuación. Ambas secciones arriba para agregar ambos dispositivos a su cuenta de Harmony. Agregue su receptor IR como un dispositivo y su PC Bluetooth como segundo.
Luego, cree una actividad llamada "Ver TV" (o lo que quiera) que incluya ambos en su lista de dispositivos:
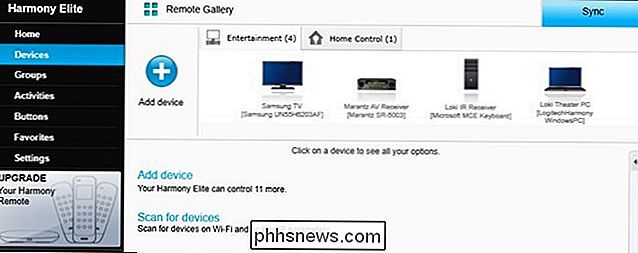
Cuando se le preguntó qué dispositivo transmite medios, elija su PC con Bluetooth:
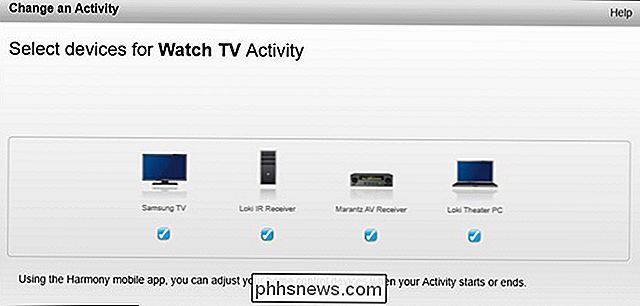
Cuando termine, configure los botones del control remoto para la actividad "Ver TV" usando la PC con Bluetooth en lugar del receptor IR.
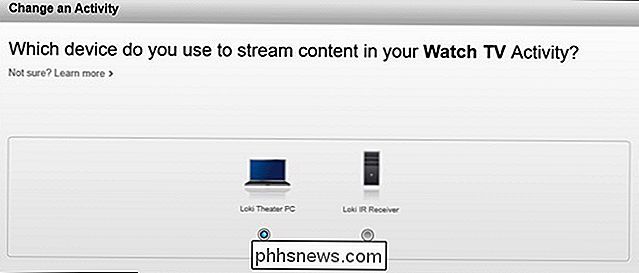
Siempre y cuando su receptor IR esté dentro Vista del Harmony Hub o uno de sus blásteres IR. De hecho, tengo un conducto mío pegado con cinta adhesiva a uno de los Blasters IR detrás de mi gabinete multimedia. Esto debería funcionar de maravilla. Cuando inicie la actividad de Ver TV, encenderá su PC utilizando el receptor de infrarrojos, pero todos sus botones se programarán a través del receptor Bluetooth, lo que anulará cualquier retraso u otros problemas de IR.
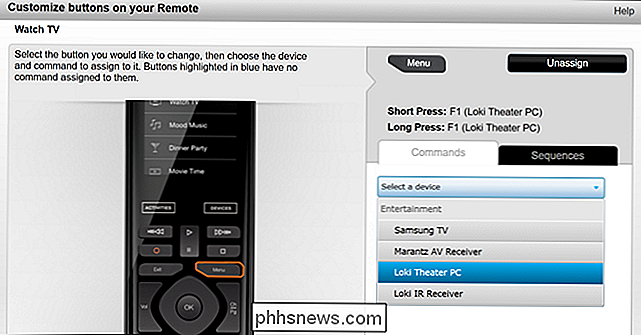
El Bluetooth aún tiene unos segundos demora antes de poder usarlo después de reactivar la PC, pero es mucho más receptivo una vez que se conecta. El hecho de que esto sea necesario es bastante patético por parte de Logitech, es embarazoso que Bluetooth sea tan limitado, pero por ahora, estas soluciones funcionan bien, que es lo que realmente importa al final.

¿Qué tecla del teclado de Mac corresponde al símbolo??
Los teclados tienden a ser los mismos en general, independientemente del tipo o marca que utilice, pero de vez en cuando verá una clave referenciado en algún tipo de documentación que parece estar ausente de su propio teclado personal. Con esto en mente, la publicación SuperUser Q & A de hoy tiene la respuesta a una pregunta frustrada del lector.

Por qué no debe iniciar sesión en su sistema Linux como Root
En Linux, el usuario Root es equivalente al usuario Administrator en Windows. Sin embargo, aunque Windows tiene una cultura de usuarios promedio que inician sesión como administrador, no debe iniciar sesión como root en Linux. Microsoft intentó mejorar las prácticas de seguridad de Windows con UAC; no debe iniciar sesión como root en Linux por la misma razón no debe deshabilitar UAC en Windows.


