Cómo configurar las opciones de carpeta en Windows 10

Aquí hay muchas cosas que son reconocibles desde las variantes de Windows OS que se ejecutan hasta 95, pero como con muchas de las otras características estándar de Windows, 10 ha tomado un viejo caballo y ha codificado una serie de trucos nuevos escondidos en su kit de herramientas.
Las opciones de carpeta pueden no haber recibido el lavado de cara más sexy de todo lo que hemos visto en 10, pero todavía hay suficientes ajustes nuevos para hablar de eso un nuevo usuario del sistema operativo puede no reconocer inmediatamente desde el principio.
General
RELACIONADO: Cómo mostrar archivos y carpetas ocultos en Windows 7, 8 o 10
Para configurar sus opciones de carpeta en Windows 10, deberá comenzar abriendo una ventana en el Explorador de archivos. Esto puede hacerse haciendo clic en su computadora o simplemente abriendo la pestaña Documentos desde el menú Inicio. Una vez aquí, haga clic en el menú "Archivo" superior izquierdo y seleccione "Cambiar carpeta y opciones de búsqueda".
También puede acceder a la misma ventana desde el Panel de control a través de la sección Apariencia y personalización.
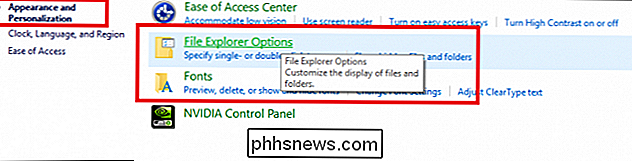
Una vez abierto, verá la pestaña "General" como la primera sección en la que puede realizar cambios. Aquí es donde puede establecer características como si cada carpeta se abre en una ventana nueva o permanece en la misma, o cuántos clics se requieren para abrir un archivo (esto puede ser especialmente útil para personas con artritis o túnel carpiano y deben tomar es fácil para ellos).
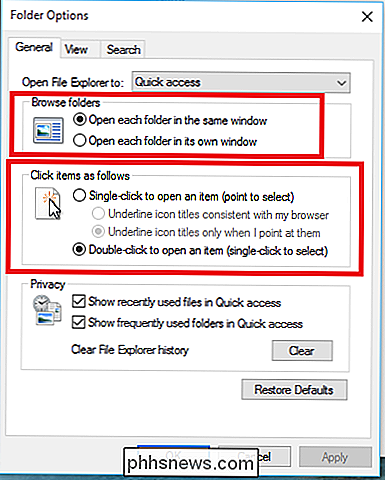
Los usuarios también pueden controlar cuánta privacidad tienen en sus cuentas, optando por mostrar sus carpetas recientes en la barra lateral o mantenerlas ocultas después de cerrar el Explorador de archivos cada vez.
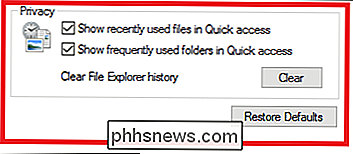
Ver
Esta es la sección en la que vas a encontrar la verdadera carne y papas de las opciones que puedes cambiar en tus carpetas.
Todos los estándares anteriores están aquí como la opción de mostrar u ocultar archivos vitales del sistema, cambiar cómo se muestran los iconos, o si las propias ventanas de carpetas se inician individualmente como sus propios procesos independientes del sistema.
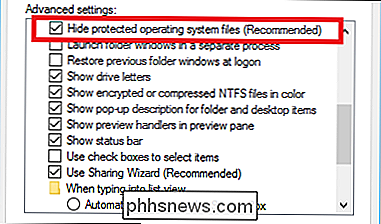
A menos que sepa que está buscando específicamente un archivo del sistema que haya sido analizado o necesite ser escaneado por un programa antivirus , no se recomienda mantenga esto sin marcar, ya que muchos virus intentarán buscarlos en el nivel de la superficie cuando intenten explotar una máquina desprotegida.
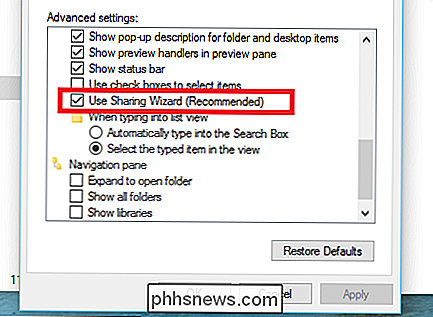
Algunas características nuevas con la introducción de Windows 10 incluyen la opción de usar el Asistente para compartir incluido y la configuración qué carpetas o bibliotecas aparecerán en la barra lateral del Explorador de archivos.
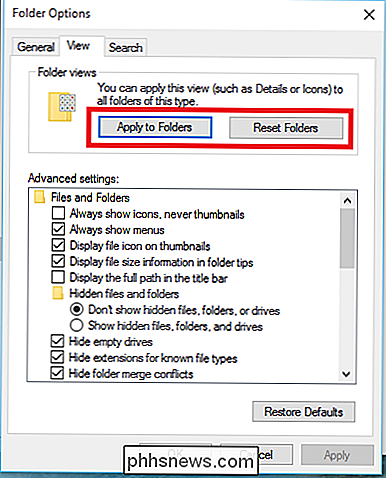
RELACIONADO: Cómo personalizar la configuración de la vista de carpeta en Windows
Tenga en cuenta que la carpeta desde la que abrió el panel de Opciones es la única que tendrá reglas aplicadas a esto. a menos que haga clic en el botón "Aplicar a carpetas" en el panel Ver. Consulte nuestra guía para personalizar la configuración de vista de carpetas de Windows para obtener más información.
Buscar
RELACIONADO: Cómo realizar búsquedas de Cortana con Google y Chrome en lugar de Bing y Edge
Todas las configuraciones contenidas en Control de pestañas "Buscar" (como ya habrás adivinado por el nombre) cómo el Explorador de archivos maneja las consultas de búsqueda, tanto en el Explorador de archivos como en las consultas ingresadas en la barra de búsqueda que se encuentra en la esquina inferior de la acción
Desde aquí puede cambiar cosas como la forma en que la función de búsqueda responde a las solicitudes cuando un usuario está buscando archivos del sistema no indexados, a si el contenido de las carpetas comprimidas o comprimidas se incluye o no como parte de búsquedas no indexadas.
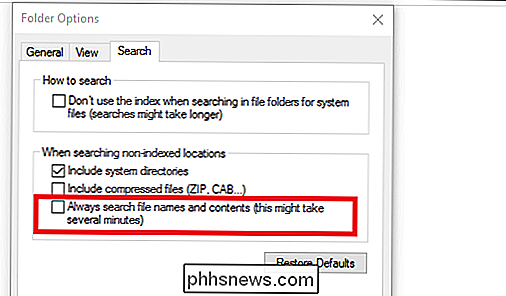
Otra casilla que quizás quiera verificar si está cansado de ver cómo Windows va cavando y aparece con las manos vacías es "Buscar siempre nombres y contenidos de archivos" con cada búsqueda. Esto puede agregar una cantidad de tiempo considerable para encontrar un archivo determinado cada vez que pincha en una nueva búsqueda del tesoro para que continúe, pero si sepulta objetos en lugares desconocidos o simplemente prefiere mantenerlos lo más organizados posible, este debe mantenerse encendido en todo momento.
Windows 10 hace un buen trabajo al hacer los cambios necesarios, sin dejar que la nueva marca los oriente para arreglar nada que no se haya roto en primer lugar. Folder Options es una herramienta sólida y confiable que puede usar para personalizar cómo se muestran sus archivos, qué puede ver su sistema y cómo se procesan las búsquedas internas.

Cómo deshabilitar la vista de subprocesos en la aplicación de correo iOS 10
Subprocesos de correo electrónico le permite ver todos los correos electrónicos enviados y recibidos con la misma línea de asunto agrupados en una conversación. La vista enhebrada ha estado disponible en macOS por un tiempo, y ahora está disponible en la aplicación Correo en iOS 10. La vista enhebrada es útil para evitar que se pierdan correos electrónicos más antiguos de la misma conversación.

Cómo ver exactamente dónde se tomó una foto (y mantener su ubicación privada)
Los teléfonos inteligentes modernos (y muchas cámaras digitales) incorporan coordenadas de GPS en cada fotografía que toman. Sí, esas fotos que está tomando tienen datos de ubicación incrustados en ellas, al menos de forma predeterminada. Es posible que desee ocultar esta información cuando comparta fotos sensibles en línea.



