Cómo configurar No molestar en su iPhone y iPad

Muchos usuarios de iPhone se sorprenden al descubrir que la configuración predeterminada para el modo No molestar no es tan propicia para que no la molesten. Siga leyendo mientras lo guiamos a través del proceso de configuración y resaltamos por qué desea usar una configuración sobre otra (y cómo Do Not Disturb es diferente de usar el interruptor de silencio físico en dispositivos iOS).
La diferencia entre No molestar y Hardware muting
Hay dos mecanismos para silenciar su dispositivo iOS, y ayuda a entender la diferencia entre los dos, así como por qué desea usar uno sobre el otro. Primero veamos el interruptor de silenciamiento físico en el iPhone y iPad conocido formalmente como el "interruptor lateral" (formalmente no se llama interruptor de silenciamiento porque puede cambiar el interruptor en el iPad para funcionar como un interruptor de bloqueo de rotación en lugar de un interruptor de silencio ).
Este interruptor físico le permite al usuario del dispositivo silenciar parcialmente el dispositivo. Cuando se activa el interruptor (como lo indica el pequeño indicador naranja visible cuando se cambia el interruptor, así como la campana tachada que parpadea en la pantalla del dispositivo) iOS silenciará todas las llamadas entrantes, alertas, notificaciones, efectos de sonido, y audio del juego. No silenciará el audio de ningún medio como música, podcasts o videos (como películas, programas de TV, transmisión de video, etc.). El interruptor no silencia las vibraciones ni silencia las alarmas. Para ello, es una forma útil de garantizar que las alertas no suenen en medio de un programa de TV que está viendo. El modo
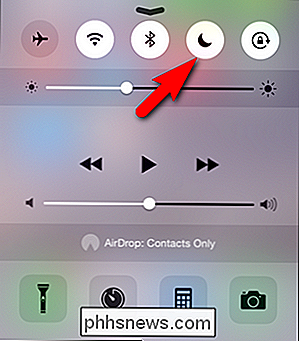
No molestar, presentado en iOS 6, es una solución basada en software que también silencia llamadas telefónicas, alertas y notificaciones. Se accede al modo en la iteración actual de iOS a través del centro de control (deslice hacia arriba desde la base de aplicaciones en la parte inferior de la pantalla para acceder y luego haga clic en el icono de la luna, como se ve arriba, en el centro de control).
La diferencia entre los dos métodos es que no solo no los silencia, sino que también evita que el teléfono se encienda (no hay riesgo de que su teléfono se arruine los ojos por la noche y lo despierte), pero también tiene un control más granular del preparar. Mientras que el silenciamiento de hardware silencia todas las llamadas, por ejemplo, la función No molestar permitirá las llamadas de los contactos que especifique. Al igual que con el interruptor de silenciamiento físico, el modo No molestar no silencia las alarmas.
Configurando No molestar
La configuración para el modo No molestar se encuentra en el menú Configuración de su dispositivo iOS debajo, como corresponde, "No molestar".
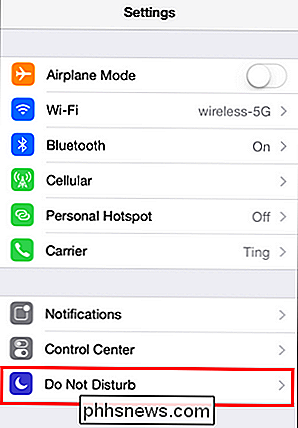
La configuración predeterminada para iOS 8 es la que se muestra en la siguiente captura de pantalla.
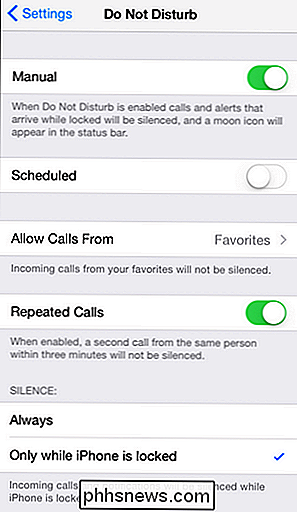
Analicemos cada opción de configuración y destaquemos por qué es posible que desee habilitarla o deshabilitarla según su No molestar necesidades.
La primera opción "Manual" es un poco confusa a primera vista. Es un interruptor de encendido / apagado manual para la función No molestar, no una configuración real alternar. Funciona exactamente igual, aunque de manera mucho menos conveniente, como la opción No molestar que se encuentra en el Centro de control de iOS que resaltamos en la sección anterior de este artículo. No cambia nada en el modo manual, solo activa y desactiva No molestar.
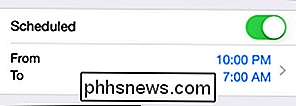
La segunda opción, "Programado", le permite establecer un bloque de tiempo en el que Do Not Disturb se habilitará automáticamente. Solo puede establecer un bloque de tiempo continuo (por ejemplo, 8 p.m. a 8 a.m.) ya que los ajustes no permiten varios bloques de tiempo durante el día (p. Ej., Mientras duerme cada noche más un tiempo de silencio durante el horario de oficina) .
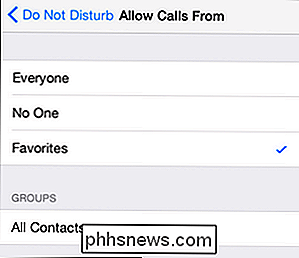
Si selecciona "Permitir llamadas desde", puede hacer ajustes a la forma en que No molestar maneja las llamadas telefónicas entrantes. De manera predeterminada, solo las personas en su lista de contactos "Favoritos" (que está vacía hasta que lo complete marcando las entradas de contactos como "Favoritos") activarán el timbre mientras el teléfono está en No molestar. Puede cambiar la configuración a todos, nadie, o puede especificar un grupo de su lista de contactos como la lista de personas autorizadas.
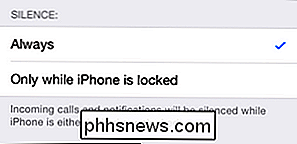
La opción de configuración final es la que deja a la mayoría de las personas pensando si Do Not Disturb está roto o no. Por defecto, Do Not Disturb está activo solo si su dispositivo está bloqueado. La suposición es que si su dispositivo está desbloqueado y lo está usando, no le molestará que lo molesten. Sin embargo, si activa No molestar para silenciar su teléfono durante una reunión y luego lo abre para verificar que cualquier alerta que entre mientras su teléfono está desbloqueado, sonará en todo su esplendor. A la mayoría de las personas les resultará útil cambiar la configuración a "Siempre" como se ve en la captura de pantalla anterior para que Do Not Disturb silencie el teléfono si tiene la pantalla abierta para echar un vistazo a un mensaje de texto o no.
Con Si comprende mejor cómo funcionan el interruptor de silencio y el modo No molestar en su teléfono, nunca se verá afectado por su reunión, el maratón de Netflix o el sueño nuevamente. ¿Tienes una pregunta apremiante sobre iPhone? Mándenos un correo electrónico a y haremos nuestro mejor esfuerzo para responderlo.

Guía para convertir imágenes en iconos de Windows o Mac
¿Está buscando una manera rápida de tomar cualquier fotografía que esté en formato BMP, JPG o PNG y convertirla en un icono de Windows en formato ICO? Hay muchos conjuntos de iconos personalizados que puedes descargar para Windows, pero si realmente quieres personalizar tu computadora, ¡podrías crear un conjunto de íconos compuesto por las caras de tu familia, por ejemplo!Para cr

¿Cómo se hacen las teclas Shift, Ctrl y Alt Alternar como Caps Lock?
Ya sea debido a una discapacidad o simplemente a una preferencia personal, a veces es necesario exprimir algunas funciones únicas fuera de tu teclado. Pero, ¿cómo lo haces? La publicación de preguntas y respuestas SuperUser de hoy tiene la respuesta para ayudar a un lector necesitado. La sesión de preguntas y respuestas de hoy nos llega cortesía de SuperUser, una subdivisión de Stack Exchange, una agrupación de sitios de preguntas y respuestas impulsada por la comunidad.



