Cómo combinar varias imágenes en un archivo PDF en Android

Ha tomado fotos de un documento en papel con su teléfono Android, y ahora necesita enviarlo a alguien. Le mostraremos una manera fácil de convertir estas imágenes a un archivo PDF para que sea más fácil compartir este documento.
RELACIONADO: Las mejores maneras de escanear un documento usando su teléfono o tableta
Idealmente , fotografiará esos documentos con una aplicación de escáner de documentos, que los convertirá automáticamente en PDF. Pero si tomó las fotos y no pensó en descargar una aplicación de documentos, este método funcionará perfectamente. También puede combinar imágenes en un archivo PDF en Windows y en una Mac, que es algo más fácil que en Android.
Vamos a utilizar una aplicación gratuita llamada Image to PDF Converter, así que instale la aplicación desde Play Store. y luego abrirlo desde la página de Play Store o tocar el ícono que se agrega a la pantalla de Inicio.
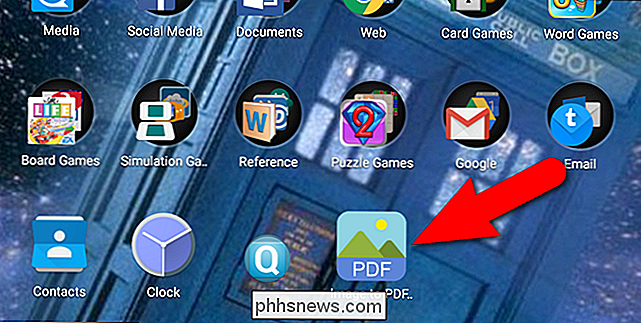
Aparecerá una pantalla blanca en blanco con una barra de herramientas en la parte superior. Para agregar imágenes que desea convertir, toque el ícono del signo más en la barra de herramientas.
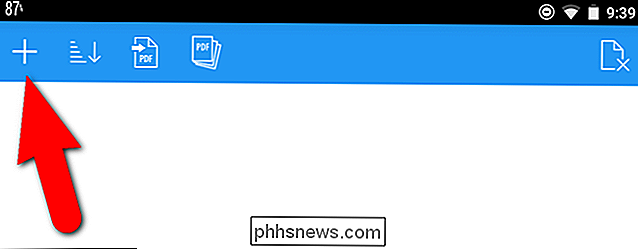
Las carpetas en su dispositivo que contienen imágenes están en la lista. Toque la carpeta que contiene las imágenes que desea incluir en su archivo PDF.
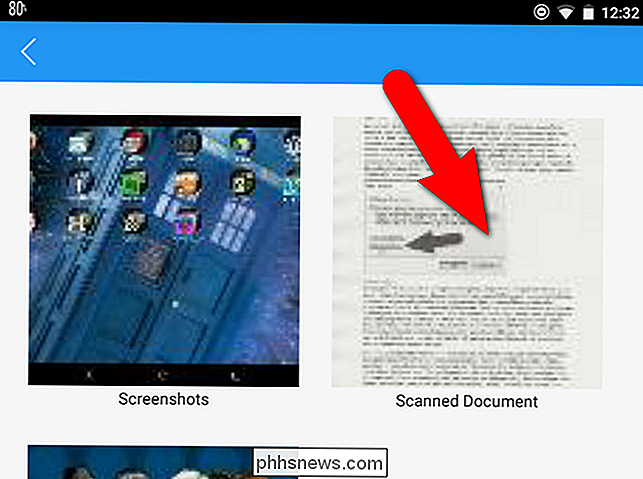
Para seleccionar las imágenes, haga clic en el botón de selección en la parte superior de la pantalla.
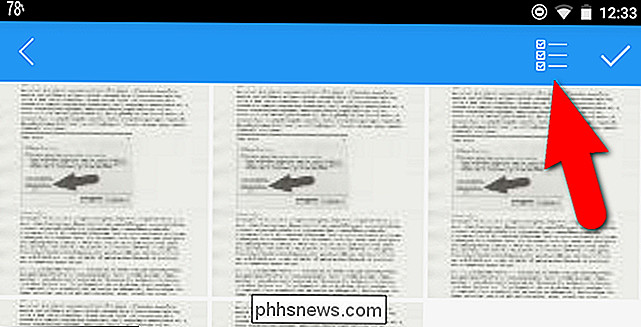
Se seleccionan todas las imágenes. Si desea dejar algunas imágenes, simplemente toque sobre ellas para anular su selección. Cuando haya seleccionado las imágenes que desea, toque el icono de la marca de verificación en la esquina superior derecha de la pantalla.
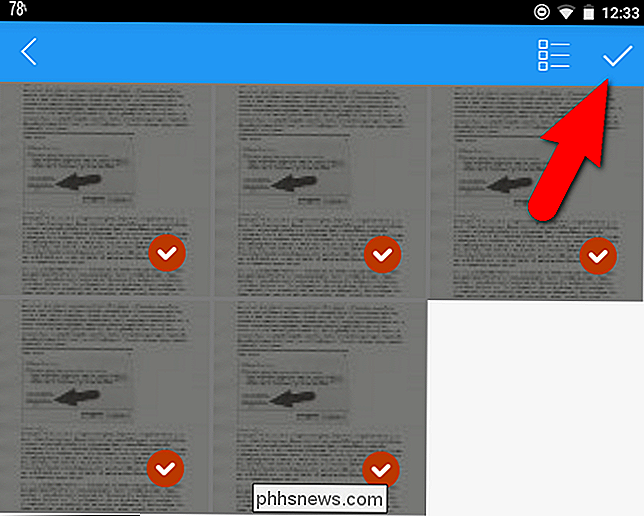
Los archivos se agregan en orden en función de los nombres de los archivos. Para reordenarlos de manera diferente, toque el ícono ordenar en la barra de herramientas.
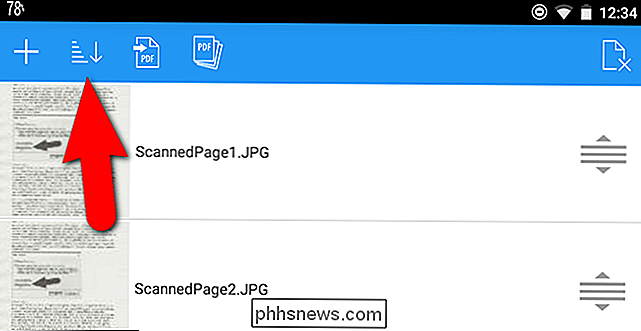
Digamos que desea invertir el orden de los archivos de imagen. En el cuadro de diálogo Ordenar, toque la burbuja de selección "Nombre de archivo (Z a A)". Para volver al orden de clasificación original, toque "Nombre de archivo (A a Z)". También puede ordenar por Tiempo de archivo, comenzando por el más antiguo (Tiempo de archivo con la flecha abajo) o el más reciente (Tiempo de archivo con la flecha arriba).
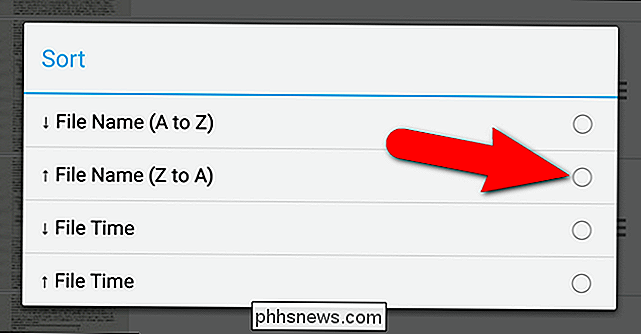
También puede reordenar manualmente los archivos de imagen tocando y manteniendo presionado el icono de tres barras con las flechas hacia arriba y hacia abajo para un archivo de imagen y arrastrándolo hacia arriba o hacia abajo para moverlo a un lugar diferente en la lista.
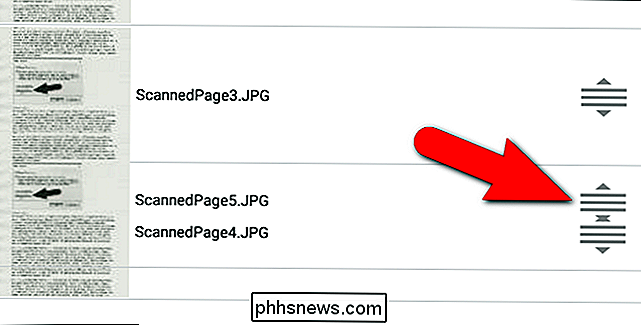
Una vez que haya establecido el orden de sus archivos de imagen, toque el "PDF "Botón en la barra de herramientas.
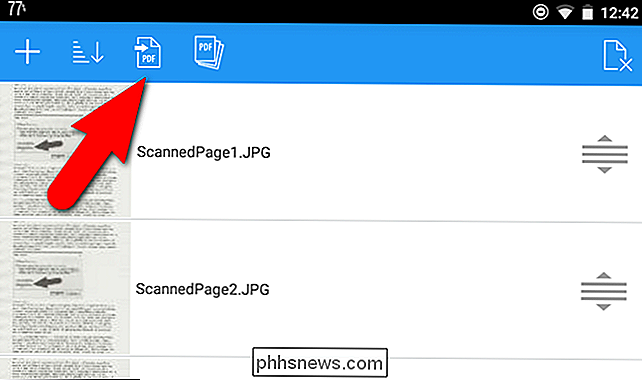
Puede elegir no cambiar el tamaño de las imágenes o puede establecer tamaños máximos específicos para el ancho y alto de cada imagen. Elegimos dejar las imágenes tal como están. Toque "Guardar PDF" para crear el archivo PDF.
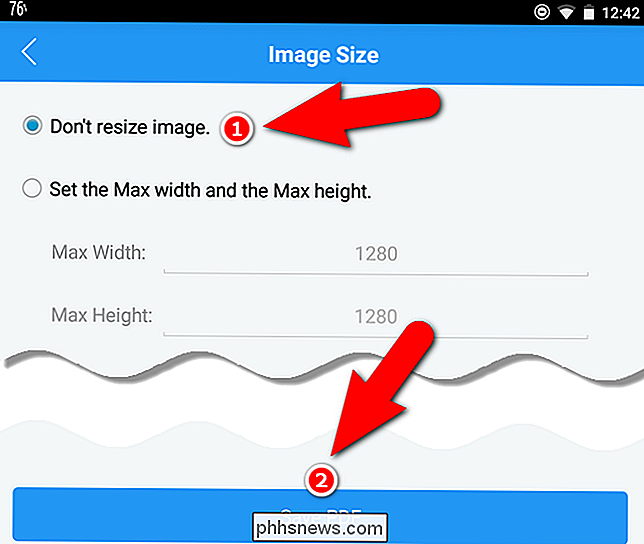
La pantalla Listo le dice cuántas páginas hay en el archivo PDF y dónde se guardó el archivo PDF en su dispositivo. Puede pulsar "Enviar a" para compartir el archivo PDF de una de varias maneras, o "Abrir PDF" para abrir el PDF en cualquier aplicación de su dispositivo que lea archivos PDF.

RELACIONADO: Cómo Seleccione fácilmente sus aplicaciones predeterminadas en Android 6.0 Marshmallow
Por ejemplo, primero abriremos el archivo PDF para ver cómo resultó. Cuando toca "Abrir PDF", aparece una ventana emergente con todas las opciones disponibles en su dispositivo para ver archivos PDF. La última opción utilizada (si ha abierto archivos PDF antes desde esta aplicación) aparece en la parte superior de la ventana emergente. Si desea usar esa aplicación, simplemente toque "Solo una vez" para abrir el archivo PDF con esta aplicación solo esta vez, o toque "Siempre" si desea usar esa aplicación cada vez para abrir archivos PDF. Puede cambiar las aplicaciones predeterminadas en Android 6.0 Marshmallow en cualquier momento. Para ver el archivo PDF usando una aplicación diferente, abra el menú emergente con el dedo para expandir el menú y seleccione una aplicación de la lista.
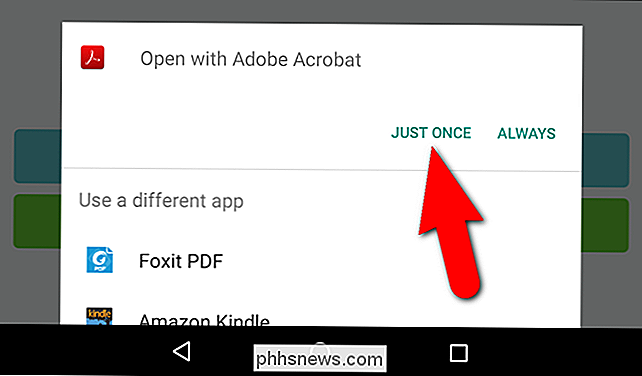
En nuestro ejemplo, abrimos el archivo PDF en Adobe Acrobat.
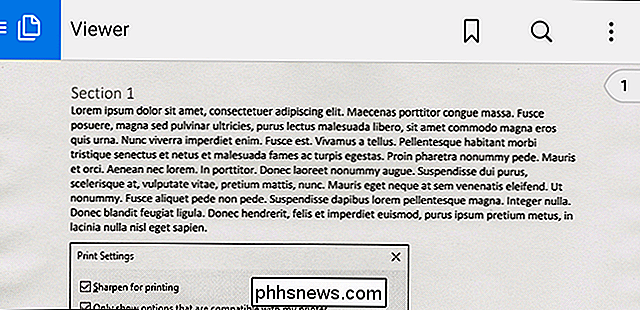
Una vez está seguro de que el archivo PDF se ve bien, use el botón Atrás en su dispositivo para regresar a Image to PDF Converter. En este punto, puede usar el botón "Enviar a" en la pantalla Listo para enviar el archivo PDF a alguien, pero puede haber notado que cuando se crea el archivo PDF, se etiqueta con la fecha y un número. Antes de compartir el archivo, puede ser útil cambiarle el nombre con un nombre descriptivo.
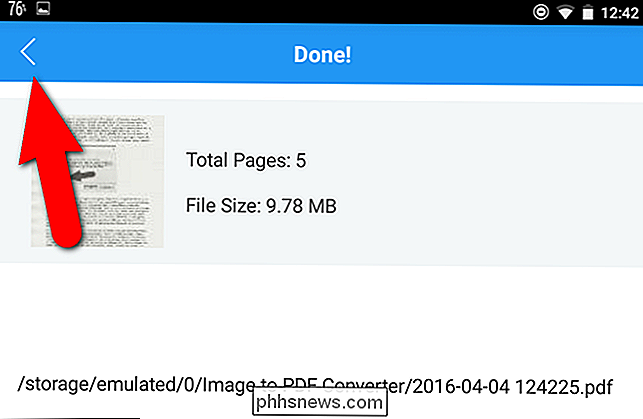
Para cambiar el nombre del archivo PDF, toque el icono "Archivos PDF" en la barra de herramientas.
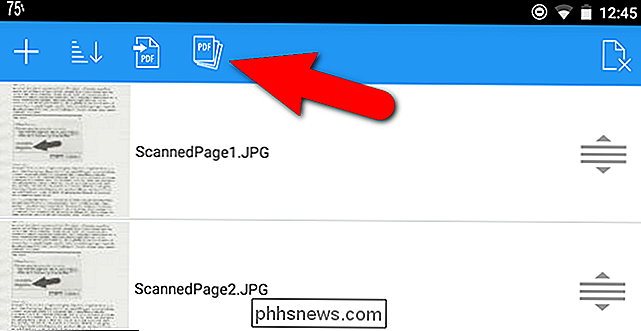
Aparecerá una lista de todos los archivos PDF que ha generado en la aplicación Image to PDF Converter. Seleccione el archivo PDF que acaba de crear tocando el cuadro de selección a la derecha del nombre del archivo.
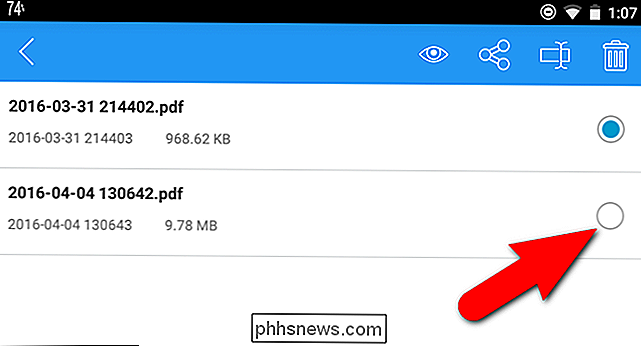
Luego, toque el icono de cambio de nombre en la barra de herramientas en la parte superior de la pantalla.
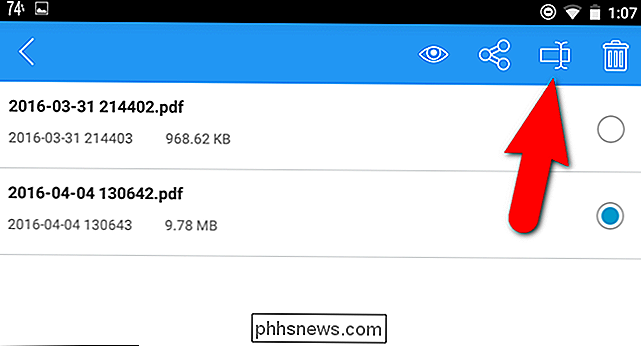
En el cuadro de diálogo Cambiar nombre de archivo , ingrese un nuevo nombre para el archivo PDF en el cuadro de edición "Nuevo nombre de archivo" y toque "Aceptar".
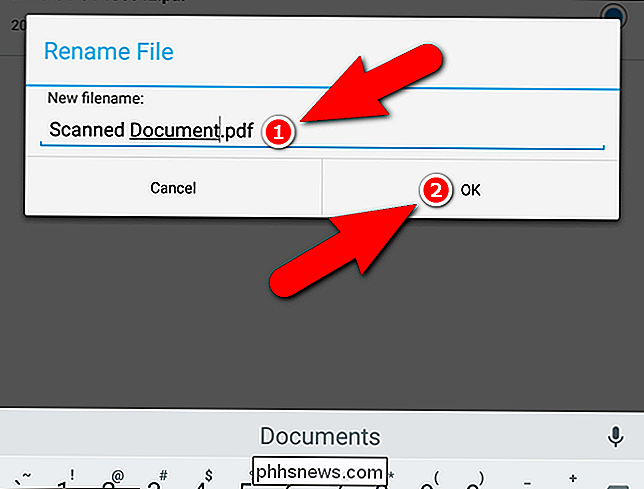
El nuevo nombre aparece en la lista. Para compartir el archivo PDF, asegúrese de que esté seleccionado el archivo que desea compartir (la burbuja de selección para ese archivo debe ser azul) y luego toque el ícono de compartir en la barra de herramientas.
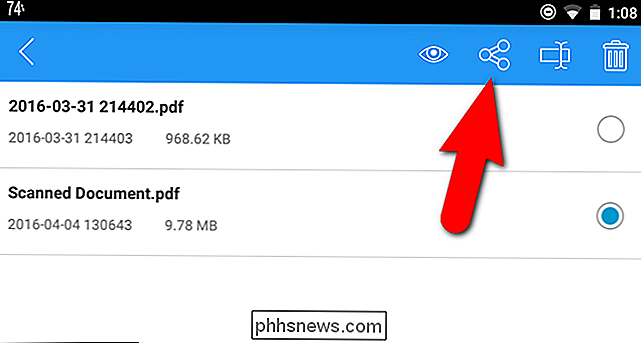
Aparece el menú emergente "Compartir con". Tire hacia arriba con el dedo en el menú para expandirlo y toque la aplicación que desea usar para compartir el archivo PDF. Por ejemplo, si desea enviar el archivo por correo electrónico, toque la aplicación de correo electrónico que utiliza. O bien, puede subirlo a Dropbox y luego compartir la ubicación.
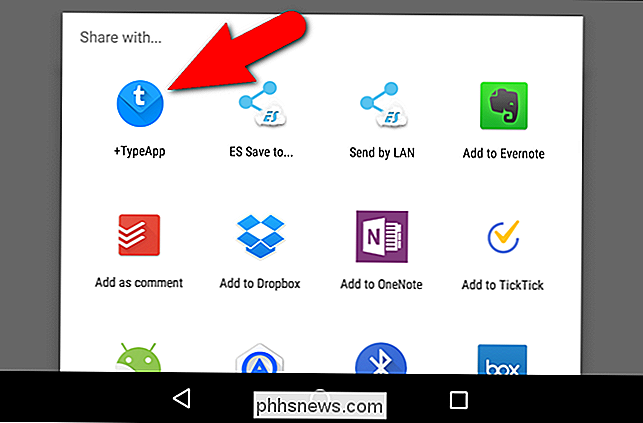
Luego puede obtener ese PDF donde necesita ir, y nadie tiene que buscar en su serie de archivos JPEG para leer su documento.

La tableta de Amazon Fire es un gran dispositivo pequeño por $ 50, pero aunque ejecuta Android, no se siente como un verdadero dispositivo Android. Aquí se explica cómo obtener una pantalla de inicio de Android más tradicional en su Fire Tablet, sin rootearla. RELACIONADA: SO Fire de Amazon vs. Android de Google: ¿cuál es la diferencia?

¿Puede un termostato inteligente realmente ahorrarle dinero?
Los termostatos inteligentes son convenientes y afirman que pueden ahorrarle mucho dinero en sus facturas de energía. Pero, ¿vale la pena el precio y el esfuerzo de un termostato inteligente? Qué hacen los termostatos inteligentes Si no sabe mucho sobre termostatos inteligentes, puede pensar que son dispositivos mágicos que pueden cambiar por completo la forma de calentar y refresca tu casa.



