Cómo cerrar todas las aplicaciones Abra Windows a la vez en macOS

Si el escritorio de su Mac está repleto de ventanas abiertas múltiples, entonces necesita una buena manera de cerrarlas rápidamente sin hacer clic en todas las ventanas. botón rojo x uno por uno. Analicemos brevemente sus diferentes opciones.
Desafortunadamente, no hay un atajo que cierre todas las ventanas abiertas a la vez, pero usted puede cerrar todas las ventanas abiertas de una aplicación determinada a la vez, haciendo un trabajo rápido de su escritorio desordenado.
RELACIONADO: Cómo "salir" del buscador en OS X
La opción más obvia es salir de la aplicación. Si presiona Comando + Q para salir de una aplicación, todas sus ventanas se cerrarán. Este método tiene sus defectos, sin embargo. Dejar de usarlo no funciona con Finder a menos que aplique un truco de Terminal y no siempre desee salir de una aplicación por completo; es posible que desee que continúe ejecutándose en segundo plano, por ejemplo, si desea que Mail continúe comprobando si hay nuevos elementos. , o iTunes para reproducir sus atascos.
Command + W, por otro lado, cerrará la ventana delantera. Puede presionar Comando + W repetidamente para cerrar un grupo de ventanas abiertas, pero aún no es tan rápido como podría ser. Además, si tiene aplicaciones y ventanas de Finder distribuidas en sus diferentes escritorios, entonces necesita encontrarlos y cerrar cada uno.
La mejor opción, en nuestra opinión, viene en la forma de la maravillosa tecla Opción. Para cerrar todas las ventanas de una aplicación de una sola vez, simplemente presione Comando + Opción + W, o abra el menú "Archivo" y mantenga presionada la tecla "Opción" para ver el comando Cerrar todo.
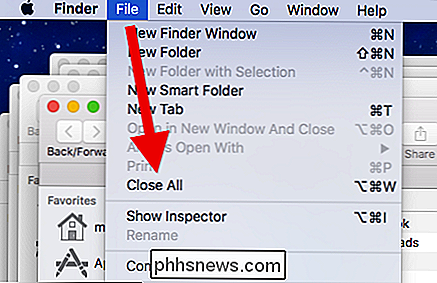
¿Más de un usuario de mouse? Hay otro poder secreto que revelará la tecla Opción. Sosténgalo y haga clic en el botón rojo en la esquina superior izquierda de una ventana, y cerrará todas las ventanas de esa aplicación al igual que Comando + Opción + W.
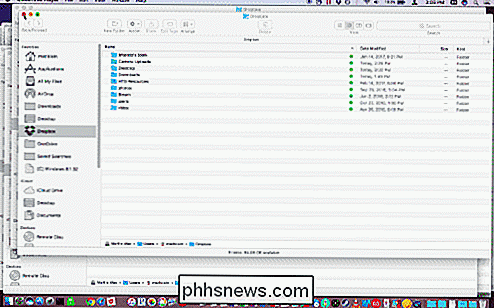
Es así de simple. Ahora puede eliminar el problema de su ventana abierta con un simple atajo de teclado o un clic del mouse, cortesía de la tecla Opción.

10 Usos inteligentes para los sensores SmartThings de Samsung
SmartThings es una plataforma smarthome de Samsung que le permite configurar sensores y otros dispositivos para automatizar ciertas tareas y proteger su hogar. Estos son algunos usos inteligentes para los sensores en los que quizás no haya pensado. RELACIONADOS: Cómo configurar SmartThings Home Monitoring Kit Hay un puñado de diferentes sensores que SmartThings ofrece, pero la alineación las opciones más populares son el sensor multipropósito abierto / cerrado, el sensor de movimiento y el sensor de llegada.

¿Cómo reabrir un aviso de Firewall de Windows?
Si está configurando un nuevo programa que necesita acceso a la red, pero no está prestando suficiente atención, podría terminar causando accidentalmente el firewall de Windows para bloquear el programa ¿Cómo se soluciona ese error? La publicación de preguntas y respuestas SuperUser de hoy ayuda a un lector frustrado a solucionar un dolor de cabeza de firewall.



