Cómo elegir si las teclas de función son teclas F1-F12 o teclas especiales

Los teclados modernos de equipos portátiles y de escritorio tienen un conjunto de teclas de funciones múltiples en la fila de "funciones". Estas teclas pueden realizar acciones especiales relacionadas con el volumen de audio, la reproducción y las funciones de hardware. También pueden funcionar como las teclas F1-F12 clásicas, pero no al mismo tiempo.
Estas teclas a menudo realizarán acciones especiales por defecto, pero es posible que desee utilizarlas como teclas F estándar, por ejemplo, para PC juego de azar. En lugar de mantener presionada la tecla Fn cada vez que presiona una tecla, puede elegir lo que hace de manera predeterminada.
Alternar bloqueo Fn
Esto a menudo se puede alternar con una tecla "Bloq Fn", que funciona como un casquillo Tecla de bloqueo. Active el bloqueo Fn y las teclas funcionarán como si estuviera presionando la tecla Fn todo el tiempo, al igual que la tecla Bloq Mayús hace que las teclas de las letras funcionen como si estuviera presionando la tecla Mayús todo el tiempo.
Dependiendo de su teclado, en realidad puede tener una tecla dedicada "Fn Lock". Si no lo hace, puede que tenga que presionar la tecla Fn y luego presionar la tecla "Fn Lock" para activarlo. Por ejemplo, en el teclado a continuación, la tecla Fn Lock aparece como una acción secundaria en la tecla Esc. Para habilitarlo, mantendríamos Fn y presionar la tecla Esc. Para desactivarlo, mantendríamos Fn y presionaríamos Esc otra vez. Funciona como un botón al igual que el Bloqueo de mayúsculas.
Algunos teclados pueden usar otras combinaciones para Bloquear Fn. Por ejemplo, en los teclados Surface de Microsoft, puede alternar Fn Lock manteniendo presionada la tecla Fn y presionando Bloq Mayús.

Cambiar una Opción en el BIOS o Configuración UEFI
Muchas computadoras portátiles que incluyen teclados incorporados tienen una opción para esto en la pantalla de configuración de BIOS o UEFI. Reinicie la computadora y presione cualquier tecla que le pida que presione mientras se inicia para acceder a esta pantalla, a menudo F2, Eliminar o F10, o use el nuevo método para acceder al firmware de UEFI en Windows 8 y 10. Si no está seguro cómo acceder a esta pantalla, realice una búsqueda en la web del modelo de PC que tiene y "Acceda al BIOS" o "acceda a UEFI". También puede consultar el manual de la PC. (Si construyó su propia PC, busque en el manual de la placa base).
Busque una opción que controle esta función y la puede cambiar. Por ejemplo, encontramos esta opción en Avanzado> Comportamiento de teclas de función en una computadora portátil Dell moderna.
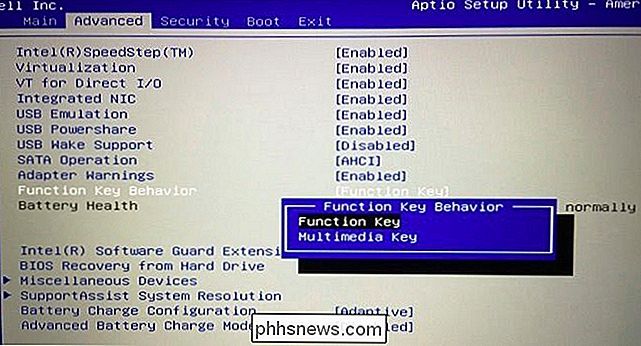
Cambiar la opción en un Panel de control
También puede ver esta opción en varios lugares en Windows. Por ejemplo, si usa Windows en una configuración de Boot Camp en una Mac, puede abrir el panel de configuración de Boot Camp desde la bandeja del sistema y encontrará esta opción llamada "Usar todas las teclas F1, F2, etc. como estándar teclas de función "en la pestaña Teclado.
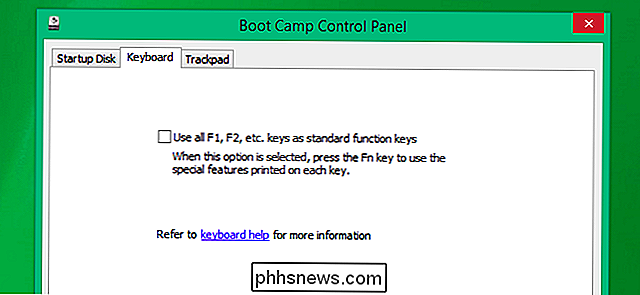
En Mac OS X, esta opción se puede encontrar en la ventana Preferencias del Sistema. Haga clic en el menú Apple y seleccione "Preferencias del sistema" para abrirlo, haga clic en el icono "Teclado" y luego haga clic en la opción "Utilizar todas las teclas F1, F2, etc. como teclas de función estándar".
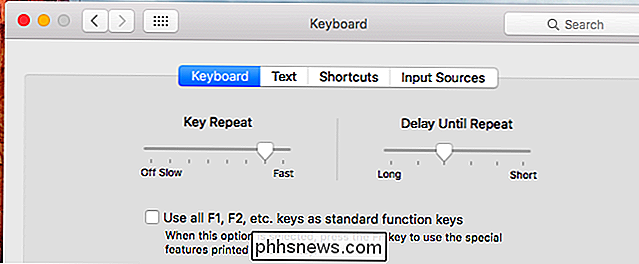
Dell inserta esta opción en el Windows Mobility Center y algunos otros fabricantes de PC también pueden hacer esto. Para acceder a él en Windows 10 o 8.1, haga clic con el botón derecho en el botón Inicio y seleccione "Centro de movilidad". En Windows 7, presione la tecla de Windows + X. Verá la opción "Comportamiento de clave Fn".
Esta opción también puede estar disponible en una herramienta de configuración de configuración de teclado instalada por el fabricante de su computadora. Puede encontrarlo en la bandeja del sistema o en el menú Inicio, y podría ofrecer una opción similar para controlar esto. No está estandarizado.
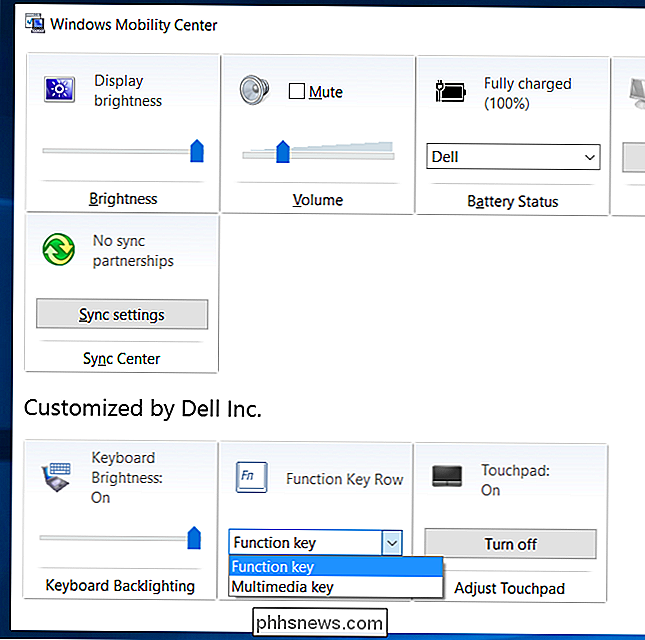
En general, a menudo puede cambiar esta configuración directamente en el teclado mediante la tecla Fn Lock o un atajo de Fn Lock oculto. En muchas computadoras portátiles, está disponible como optoin en la pantalla de configuración de BIOS o UEFI a la que puede acceder durante el arranque. Si todo lo demás falla, explore los paneles de configuración del teclado en el sistema operativo mismo.
Si aún no puede encontrar la opción, realice una búsqueda en la web para su fabricante de computadora portátil o teclado y "fn lock" o algo similar . La información que encuentre en línea puede orientarlo en la dirección correcta.

Cómo reproducir archivos locales de música y video en su PlayStation 4
Al igual que el Roku y el Chromecast, la PlayStation 4 de Sony puede reproducir archivos de video y música desde una unidad USB u otra computadora en su red. Tu PS4 incluso puede reproducir archivos de música locales en el fondo mientras juegas. Esto se debe a la aplicación "Media Player", que Sony agregó más de un año y medio después de que se lanzara la PS4.

Cómo arreglar una descarga fallida en la Tienda Windows
Aunque ha tenido su parte de comportamiento escamoso desde que se introdujo en Windows 8, Windows Store se ha vuelto más confiable con el tiempo. Sin embargo, todavía tiene problemas ocasionales. Uno de los problemas más irritantes es cuando una actualización de la aplicación (o instalación) se atasca.



