Cómo cambiar dónde se guardan las capturas de pantalla en OS X

Las capturas de pantalla son fáciles de tomar en OS X. Puede usar Comando + Mayús + 3 o Comando + Mayús + 4 para tomar pantalla completa capturas de pantalla o capturas de pantalla cruzadas, respectivamente. De forma predeterminada, estas tomas se guardan en el escritorio, pero hay una manera fácil de cambiar eso.
Para hacerlo, solo necesita ejecutar algunos comandos en la Terminal. Puede iniciar el Terminal desde Aplicaciones> Utilidades, o usar Spotlight para buscarlo.
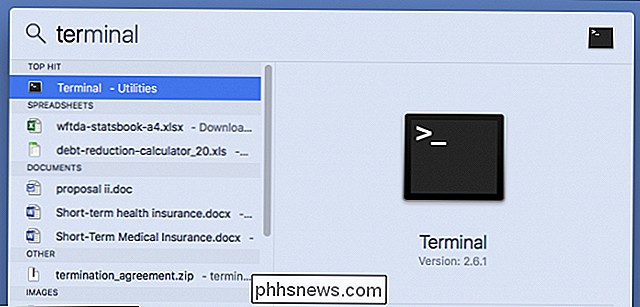
Luego, decida dónde quiere que vayan sus capturas de pantalla. Vamos a incluir el nuestro en la carpeta de Descargas en una subcarpeta llamada lógicamente "Capturas de pantalla".
Ahora, con nuestra Terminal abierta, escribiremos el siguiente comando. Asegúrese de que haya un espacio después de "ubicación" y no toque la tecla "Intro" todavía:
valores predeterminados escriba com.apple.screencapture ubicación
En la Terminal, se verá así:
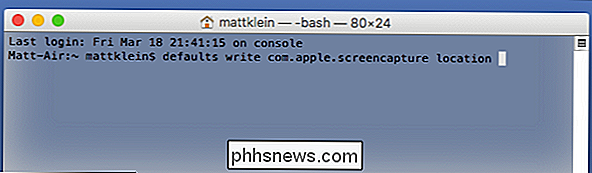
Ahora, en su lugar de tratar de averiguar exactamente dónde y cómo escribir la ubicación de su nueva carpeta de captura de pantalla, simplemente arrastre esa carpeta a la ventana del Terminal:
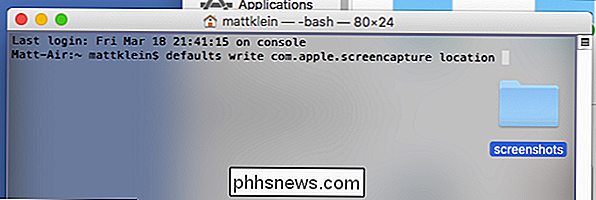
Pegará la ubicación de esa carpeta por usted. En nuestro ejemplo, el comando final se ve así:
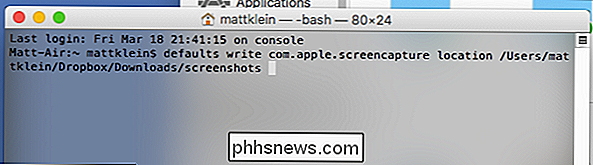
Con ese comando en cola, avance y presione la tecla "Enter".
Luego, ejecute el siguiente comando:
killall SystemUIServer
Presione Enter y su cambio se implementará oficialmente.
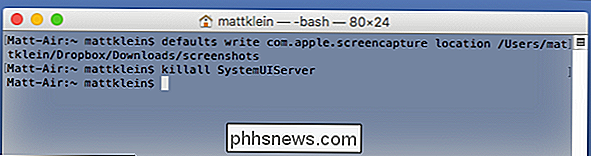
Ahora vemos que nuestras capturas de pantalla se guardan en "Capturas de pantalla" en nuestra carpeta "Descargas" en nuestra Dropbox, lo cual es conveniente ya que a menudo cambiamos entre máquinas Mac y Windows cuando trabajamos.
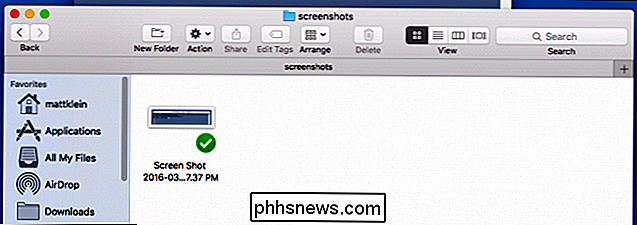
Si desea volver a la ubicación predeterminada. Simplemente ejecute este comando:
valores predeterminados write com.apple.screencapture location ~ / Desktop
Esto moverá el destino de las capturas de pantalla al escritorio de su Mac. Vuelva a ejecutar el comando killall para finalizar los cambios:
killall SystemUIServer
Sus capturas de pantalla nuevamente se guardarán en el escritorio. Siempre puede moverlo de nuevo donde lo desee utilizando el procedimiento descrito en este artículo.

Cambiar el inicio de Windows y los sonidos de apagado
Nunca fui un gran admirador de los sonidos de inicio o apagado de Windows, motivo por el cual me alegré de que fueran eliminados en Windows 8. Sin embargo, si desea tener sus propios sonidos de inicio y apagado personalizados en Windows, es posible. En Windows XP, es pan comido.En Windows 7, debe usar un programa de terceros para cambiar el sonido de inicio porque si lo intenta a través del Panel de control, no hace nada.E

Por defecto, la barra lateral del Explorador de archivos de Windows se divide en grandes categorías como Acceso rápido, Esta PC, Red, y así. Pero un cambio de configuración rápida puede hacer que su panel de navegación se parezca más al árbol tradicional que vería en un cuadro de diálogo Abrir / Guardar como, con algunas carpetas normalmente ocultas, como el Panel de control y la Papelera de reciclaje, para la vista como una bonificación.



