Cómo cambiar el color del LED del timbre SkyBell HD

Es bastante raro que los dispositivos le permitan cambiar el color de las luces LED, pero con el timbre de video SkyBell HD, puede hacerlo. He aquí cómo hacerlo.
Por defecto, el color del LED del SkyBell HD es verde, que en realidad es un color práctico para usar en este caso (verde significa ir, entonces ir adelante y tocar el timbre … ¿derecho?). Sin embargo, si desea que su SkyBell sea un poco más original, puede cambiarlo a cualquier color o tono que desee.

Comience abriendo la aplicación SkyBell en su teléfono inteligente.
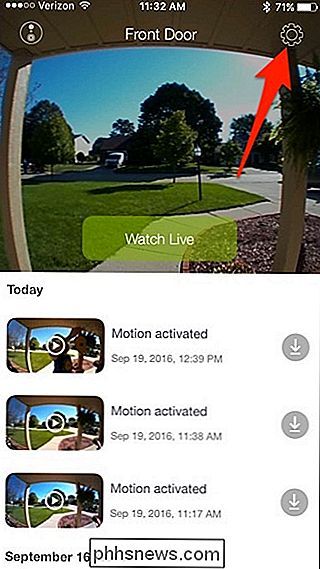
Desde la pantalla principal, toque el ícono de ajustes de ajustes en la esquina superior derecha de la pantalla.
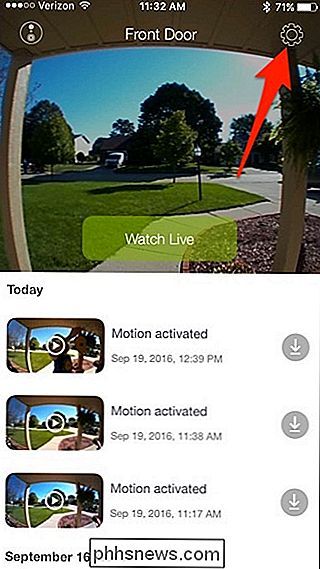
Seleccione "LED" en la parte de debajo de "Configuración de SkyBell".
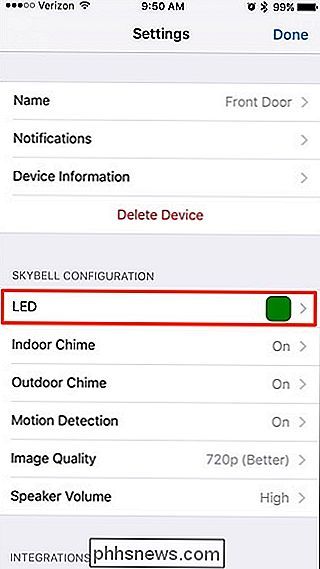
Desde este menú, también puede apagar completamente las luces LED del timbre si lo desea, o cambie el brillo de los LED a Bajo, Medio o Alto. Sin embargo, creo que la configuración "Baja" es muy brillante, especialmente por la noche.
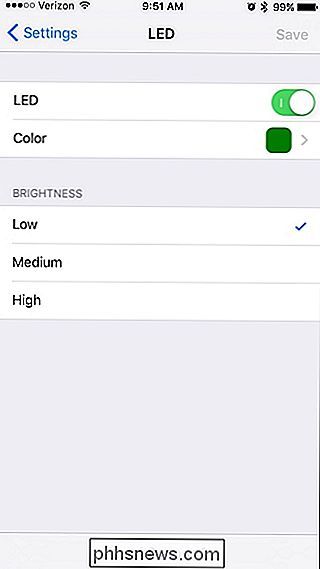
En cualquier caso, sigue y toca "Color".
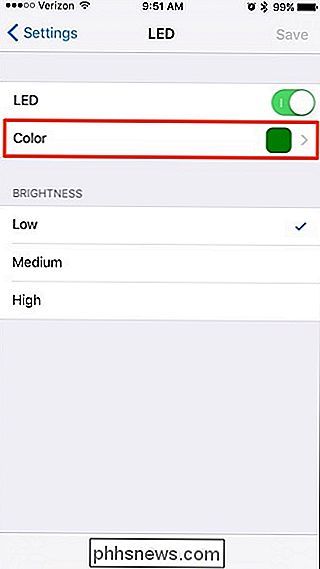
Puedes elegir prácticamente cualquier color que quieras moviendo la ronda punto en cualquier lugar de la paleta de colores. Desafortunadamente, el timbre de SkyBell no cambiará su color de luz LED en tiempo real a medida que cambia el color en la aplicación.
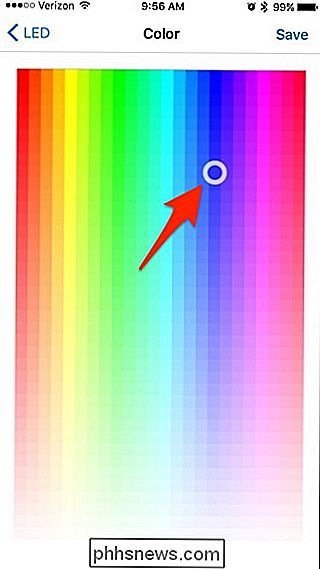
En su lugar, tendrá que presionar "Guardar" en la esquina superior derecha de la pantalla en orden para ver el color que elegiste aparece en la unidad SkyBell.

Una vez que presionas guardar, tu nuevo color está listo para usarse y cada vez que tu SkyBell esté inactivo (cuando no haya nadie en la puerta), el botón y la barra de luces en la parte superior se iluminará con el color personalizado que elija.

Cómo proteger documentos y archivos PDF con contraseñas de propietario y usuario en LibreOffice
Hay dos maneras de proteger un archivo PDF: una contraseña de propietario y una de usuario. Explicaremos el propósito de cada uno y le mostraremos cómo aplicarlos a sus archivos PDF. La contraseña de Propietario o Permisos le permite aplicar permisos a un archivo PDF. Por ejemplo, si no desea permitir que se imprima un archivo PDF o que se extraigan páginas, puede elegir lo que quiere permitir y no permitir y aplicar una contraseña de propietario al archivo PDF.

Cómo convertir el Unity Launcher en un Dock-Style Launcher
El Unity Launcher en Ubuntu está bloqueado en el lado izquierdo de la pantalla. Si prefiere tener un iniciador en la parte inferior de la pantalla, hay una manera de convertir el Unity Launcher en un iniciador de estilo dock en la parte inferior de la pantalla. RELACIONADO: Cómo instalar y usar un Mac OS X-Style Desktop Dock en Ubuntu 14.


