Cómo transmitir la experiencia VR de su teléfono inteligente a su televisor

Gracias a los teléfonos inteligentes, la Realidad Virtual ha recorrido un largo camino en el último año o dos. Pero la realidad virtual realmente es genial para la persona que la usa en ese momento. ¿Quieres que tus amigos vean lo que ves? es Puede compartir su pantalla con los que le rodean, siempre que tenga un Chromecast (para dispositivos Android) o un Apple TV (para dispositivos iOS).
Lo que necesita
Antes de comenzar, hablemos de compatibilidad . Probé este método en Samsung Gear VR con el Galaxy S7 Edge, Google Cardboard con el Nexus 5, Google Cardboard con el iPhone 5S y Google Daydream con el Pixel XL. Funciona perfectamente con Cardboard y Daydream tanto en Android como en iOS, pero Gear VR era impredecible: algunas cosas se mostraban en el dispositivo de transmisión, otras solo mostraban una pantalla genérica de "Gear VR" y nada más. Entonces, básicamente, su millaje puede variar. Afortunadamente, es fácil de probar, por lo que realmente no está renunciando a nada por intentarlo.
De acuerdo, con eso fuera del camino, esto es lo que necesitará para comenzar:
- Un auricular VR para su teléfono inteligente: Google Daydream o Cardboard son preferidos, Gear VR puede funcionar
- Un teléfono compatible con teléfonos inteligentes con sus auriculares VR de elección
- La aplicación Google Home en dispositivos Android
- A Chromecast (para dispositivos Android) o Apple TV ( para dispositivos iOS)
Si ya tiene todo esto, está listo para comenzar. Pero primero, algunos detalles sobre qué esperar aquí.
En primer lugar, esto no mostrará las cosas exactamente como las ves a través de tus auriculares: la RV funciona mostrando dos imágenes similares en cada mitad de la pantalla, que se traduce a una sola imagen 3D cuando la mira a través del visor. Como el televisor solo muestra exactamente lo que está en la pantalla del teléfono, se mostrará como esas dos imágenes individuales. Por lo tanto, si bien no comparte exactamente lo que está viendo como imagen ingle, todavía le da a otras personas una idea de lo que está sucediendo a medida que avanzan. No es perfecto, pero es mejor que solo tratar de explicar lo que está sucediendo.

Cómo transmitir tu experiencia de realidad virtual con Android y Chromecast
Si tienes un dispositivo Android y auriculares VR, ya sea Samsung Gear VR, Cardboard, Daydream o alguna otra opción: el proceso es el mismo en todos los ámbitos.
Lo primero que debe hacer es asegurarse de que sus dispositivos respectivos estén configurados y conectados a la misma red Wi-Fi. La primera vez que abra la aplicación complementaria, lo guiará a través del proceso de configuración, que será diferente para cada tipo de unidad.
Continúe e instale la aplicación Google Home si todavía no la tiene- esta es la aplicación que se usa para administrar los Chromecast, las cajas de TV Android y las unidades de Google Home en su red. Si ya has usado tu Chromecast o Android TV, es probable que ya tengas esto instalado.
Luego, abre el menú de la aplicación Inicio deslizándote desde el lado izquierdo. A partir de ahí, elija "Transmitir pantalla / audio".
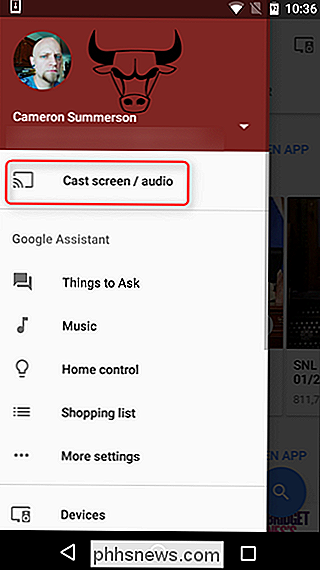
Esto abrirá la página de transmisión de pantalla: solo toque el botón "Transmitir pantalla / Audio" en la parte inferior, luego seleccione su dispositivo de transmisión.
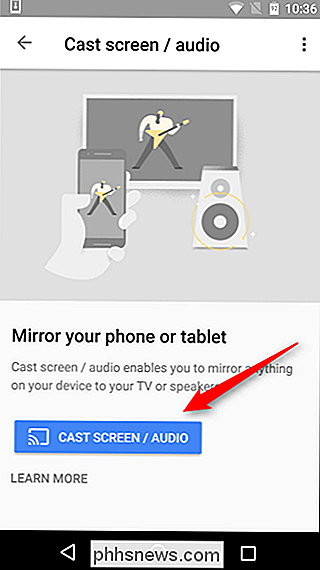
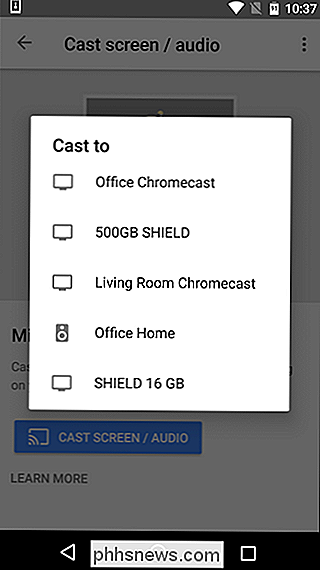
En ese punto, todo lo que sucede en la pantalla de su teléfono aparecerá en el televisor. Si está utilizando Cardboard, continúe y abra la aplicación Cardboard en este punto y seleccione una aplicación de su biblioteca. De lo contrario, arroje su teléfono a sus auriculares VR y su aplicación debería iniciarse automáticamente.

A partir de ahí, siga adelante como siempre: todo funcionará como siempre, excepto que todo lo que sucede en su teléfono también aparecerá en el televisor .
Cómo compartir su experiencia de realidad virtual con un dispositivo iOS y Apple TV
Como el uso compartido de pantalla con Chromecast no es compatible con iOS, necesitará un Apple TV para transmitir su experiencia de realidad virtual desde su iPhone.
Primero, deslice hacia arriba desde la parte inferior de la pantalla para abrir el Centro de control, luego seleccione "AirPlay Mirroring". Seleccione su Apple TV.
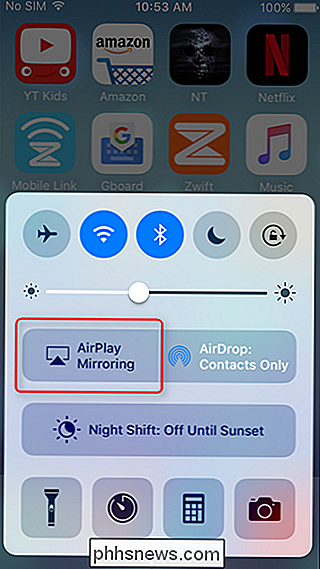
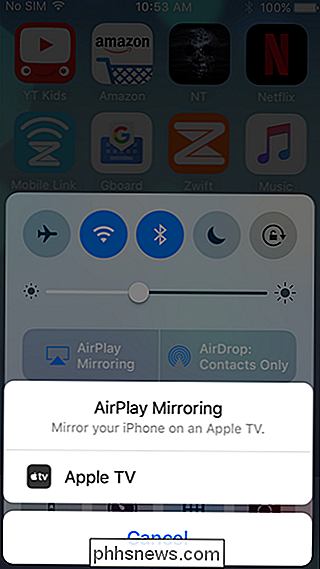
Al igual que con Android y Chromecast, todo lo que suceda en su teléfono de ahora en adelante aparecer en el televisor.
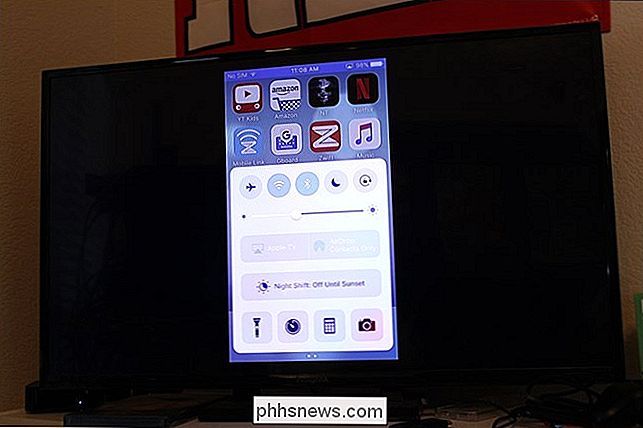
Estoy probando esto con Google Cardboard, pero el proceso debe ser el mismo (o muy similar) independientemente de los auriculares que esté usando. No puedo hablar por todos ellos, sin embargo, tenga en cuenta que su kilometraje puede variar.
En este punto puede continuar y abrir la aplicación complementaria del visor de RV, iniciar una aplicación de realidad virtual y luego colocar el teléfono en el visor. A partir de ahí, solo haga lo suyo.

Como dije anteriormente, esta no es una solución perfecta. Lo ideal sería que pudieras compartir una sola imagen en el televisor, pero desafortunadamente no funciona así y no hay una solución fácil para hacerlo. Hasta que algo así esté disponible, esta es la segunda mejor opción: al menos, puedes mostrarle a otras personas lo que está sucediendo, lo cual es la mitad de la diversión.

Cómo verificar que las copias de seguridad de Time Machine de su Mac funcionen correctamente
Hace regularmente una copia de seguridad de su Mac con Time Machine, pero ¿cómo sabe que está funcionando? RELACIONADO: ¿Cuál es la mejor manera de hacer una copia de seguridad de mi computadora? Hay algunas formas de verificar. Si realiza una copia de seguridad a través de la red, una herramienta integrada le permite verificar que su copia de seguridad no está dañada.

Cómo controlar tanto el timbre como el volumen del sistema con los botones de volumen del iPhone
De forma predeterminada, los botones de volumen laterales cambian el "volumen del sistema", que afecta a la reproducción de música y video. Pero el volumen del volumen del timbre, que controla el timbre y las notificaciones, permanece igual a menos que lo cambie de la configuración. Si desea que sus botones de volumen controlen el volumen del sistema y el volumen del timbre, puede hacerlo por retocando una configuración.



