Cómo construir su propia computadora, cuarta parte: instalar Windows y cargar controladores

Al igual que con la configuración de la BIOS, instalar una nueva copia de Windows solía ser un poco complicado, pero estos días se ha simplificado increíblemente bien. Para la mayoría, simplemente siga las instrucciones en pantalla, pero no dude en mantener esta página abierta si se queda atascado.
Antes de comenzar: asegúrese de conectar un cable Ethernet a su placa base, si no tiene un adaptador de Wi-Fi Windows querrá acceder a Internet cuando se inicie.
Paso uno: prepare su disco de instalación o unidad
Para esta guía, vamos a descargar la última versión de Windows 10 y colocarla en una unidad USB , que nuestra computadora arrancará para instalar Windows. Esa es generalmente la forma más fácil de hacerlo en estos días. Por supuesto, puede hacer más o menos lo mismo con un disco de instalación vendido en una tienda minorista (si ha instalado una unidad de DVD) o grabar uno propio.
Obviamente, puede omitir esta sección si ya tener un disco de instalación o unidad USB preparada.
RELACIONADO: Dónde descargar Windows 10, 8.1 y 7 ISO Legalmente
Dirígete a este sitio web en otra computadora Windows y descarga la herramienta de creación de medios de Microsoft. Conecte una unidad flash en blanco (o sin importancia) con al menos 8GB de espacio. Tenga en cuenta que cualquier cosa almacenada en esta unidad USB será eliminada por el proceso de instalación, por lo que si tiene algo, muévalo a otra parte ahora. Haga doble clic en el programa, luego siga los pasos a continuación.
Haga clic en "Aceptar" en la página de licencia del software, luego seleccione "Crear medio de instalación". Haga clic en Siguiente.
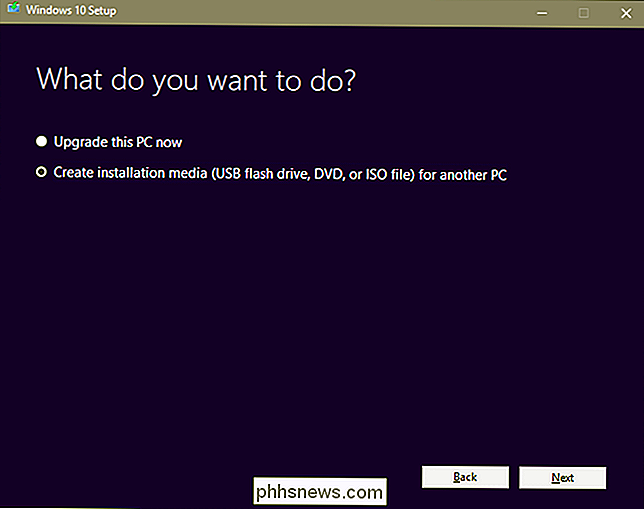
Realice su selección de idioma y edición. Mantenga "64 bits" establecido. Haga clic en "Siguiente".
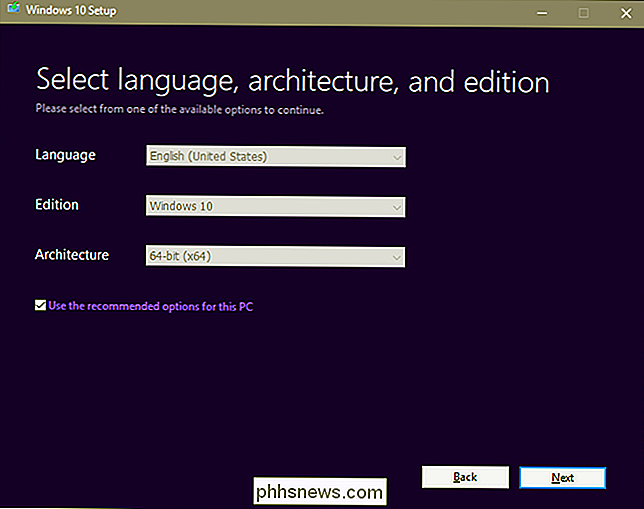
Haga clic en "Unidad flash USB" y luego "Siguiente" (si está grabando en un DVD, puede elegir "Archivo ISO" y grabarlo en un disco una vez descargado).
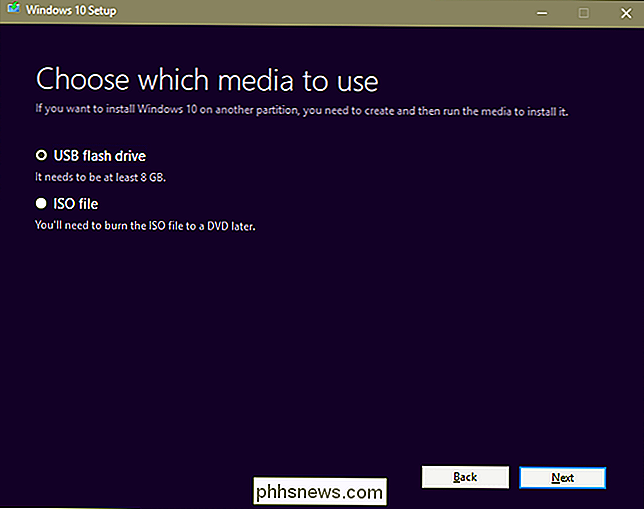
Seleccione la unidad USB en blanco que acaba de insertar. (Si no está seguro de qué unidad es esta, compruebe "Mi PC" o "Esta PC" en el Explorador de archivos para averiguarlo.) Haga clic en Siguiente.
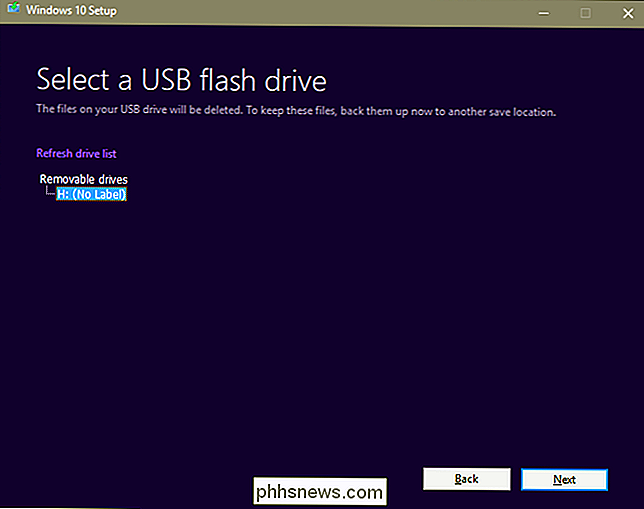
La herramienta descargará los archivos del sistema operativo, los cargará en el conduce y prepáralo para la instalación. Dependiendo de su conexión a Internet, esto llevará entre 10 minutos y una hora. Puedes hacer otras cosas en la computadora que estás usando mientras funciona. O puede ver un reinicio antiguo Fresh Prince of Bel-Air . Lo que usted quiera, amigo.
Cuando la herramienta termine, haga clic en "Finalizar" y desenchufe la unidad USB de la computadora en funcionamiento.
Paso dos: instale Windows en su nueva PC
Conecte la unidad a un USB puerto, luego encienda la PC y siga las instrucciones en pantalla para iniciar el UEFI o el BIOS (al igual que hicimos en la tercera parte).
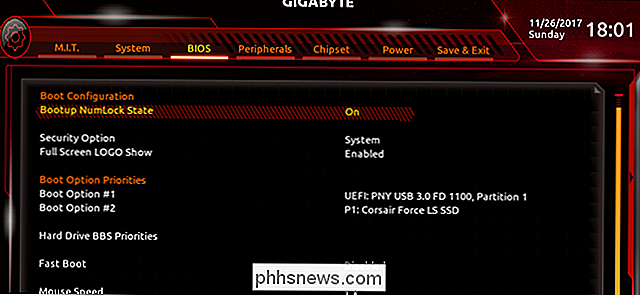
Encuentre la sección de su UEFI / BIOS que controla el orden de arranque; este es el orden numérico de los diversos discos duros, unidades SSD y unidades de DVD en su computadora, en cuyo orden el BIOS buscará una partición de arranque. Como nuestra computadora de demostración solo tiene una SSD instalada, podemos ver la SSD en blanco, más la unidad USB de instalación de Windows que acabamos de crear e insertar.
Configure la primera unidad de arranque en la unidad USB. (O, si está utilizando un DVD de Windows minorista, seleccione la unidad de DVD.) Guarde su configuración en UEFI / BIOS, luego reinicie su computadora.
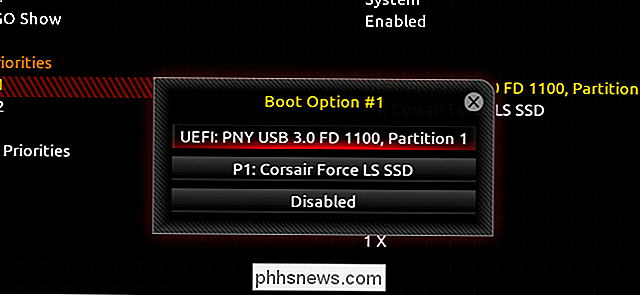
Con el orden de inicio configurado en el BIOS, debería ver el Windows 10 el programa de instalación se inicia automáticamente después de reiniciar. Seleccione el idioma apropiado y las opciones de entrada, luego haga clic en "Siguiente". Haga clic en "Instalar ahora" en la pantalla siguiente.
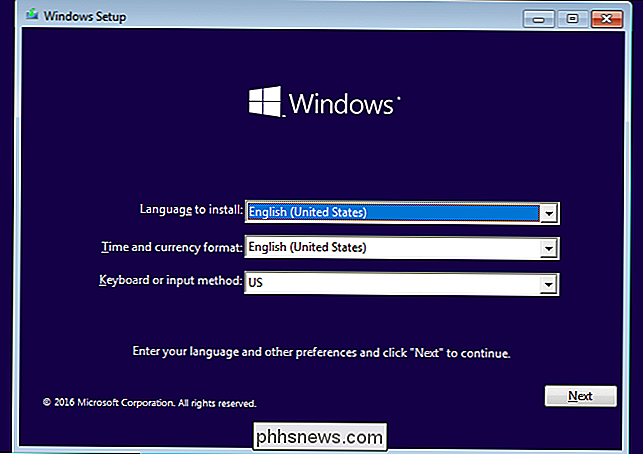
Si tiene una clave de Windows, ingrésela en esta pantalla y haga clic en "Siguiente". Si no lo hace , no se preocupe: simplemente haga clic en "No tengo una clave de producto", luego seleccione la versión de Windows que desea usar (ya sea "Inicio" o "Pro" para la mayoría de las personas). Puede ingresar su clave en Windows más adelante, o comprar una de Microsoft en su tiempo libre: técnicamente, ni siquiera necesita una para usar Windows 10.
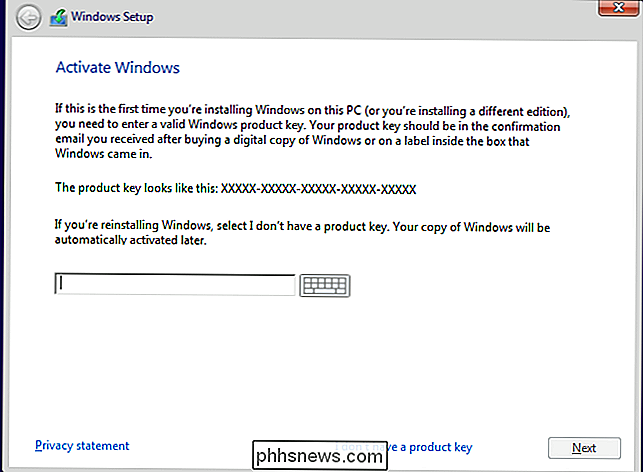
En la siguiente pantalla, haga clic en "Personalizar" para una instalación manual. Va a configurar la partición de Windows en su PC usted mismo.
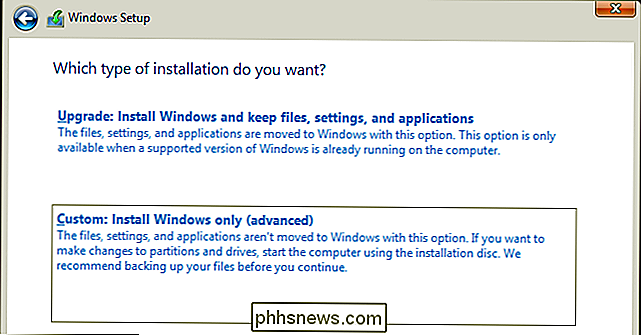
Suponiendo que está utilizando un disco duro único nuevo o una unidad de estado sólido, su pantalla debería verse algo así. Si tiene varias unidades instaladas, habrá varios elementos con "Espacio no asignado", enumerados en orden de Drive 0, Drive 1, Drive 2, y así sucesivamente. El orden de estas unidades no importa, se basa en el orden de los puertos SATA en su placa base.
NOTA: Si está utilizando una unidad anterior que se utilizó en una PC anterior, querrá resaltar cada partición y haga clic en "Eliminar" para eliminarla, reasignando los datos al grupo de espacios sin asignar. Esto destruirá los datos en la partición, por lo que si hay algo importante allí, debería haberlo eliminado ya.
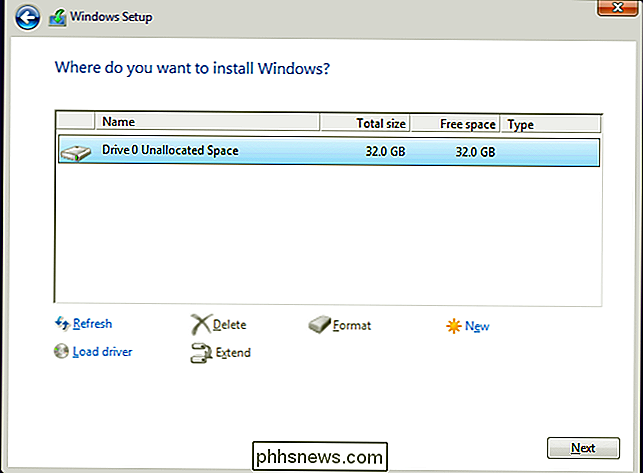
Seleccione la unidad en la que desea instalar Windows y haga clic en "Nuevo" para crear una nueva partición en la unidad . Elija la cantidad máxima de datos disponibles para su unidad cuando se le solicite. Haga clic en "Aplicar" para crear la partición, luego "Aceptar", ya que Windows le brinda un mensaje de alerta sobre múltiples particiones. Creará algunas particiones nuevas, que Windows usa para varias herramientas previas al inicio y recuperación.
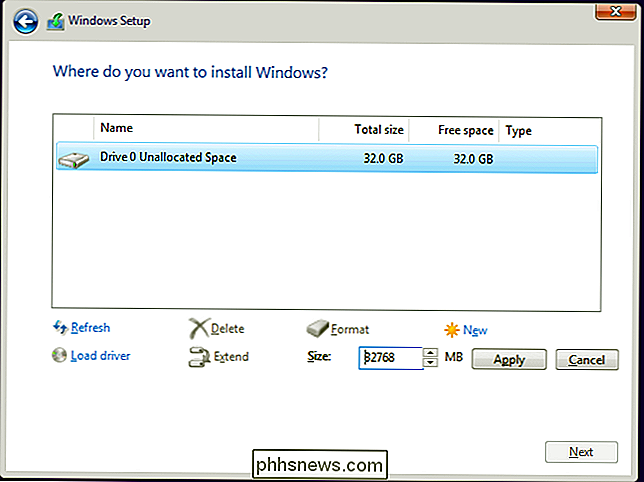
Haga clic en la partición nueva más grande, que debería ser la más grande en tamaño y el mercado "Primario" en la columna "Tipo". Haga clic en Siguiente.
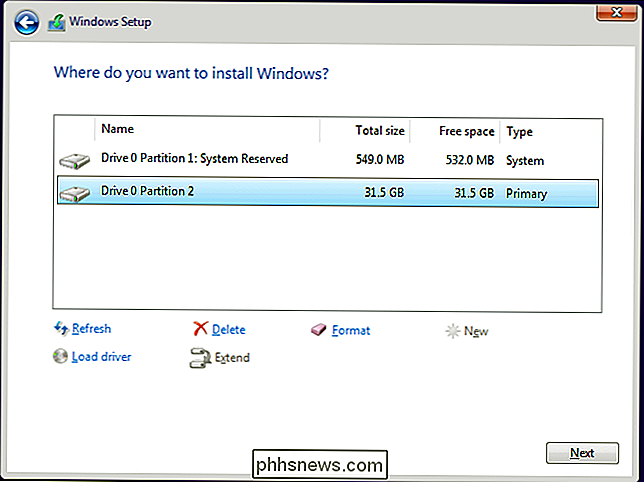
Ahora Windows está copiando archivos de la unidad USB o DVD a su unidad de almacenamiento, instalando el sistema operativo y, en general, preparando las cosas para usted. Puede reiniciar la computadora varias veces; esto esta bien. El proceso tomará entre unos minutos y una hora en función de variables como el tipo de almacenamiento, la velocidad del procesador, la velocidad de la unidad USB, etcétera. Ve a ver otro episodio de Fresh Prince .
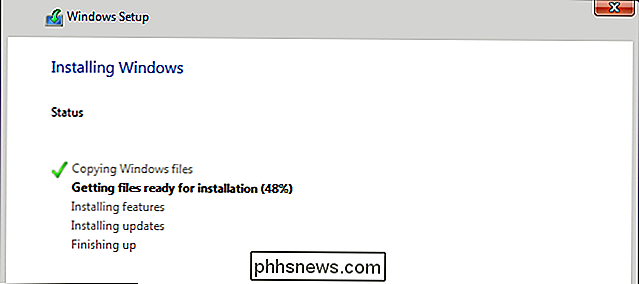
Cuando ves la siguiente pantalla, Windows está instalado y estás listo para configurarlo. Solo sigue las instrucciones y crea tu cuenta. Pasar por el proceso de configuración no debe tomar más de 15 minutos, y se te caerá en el familiar escritorio de Windows.
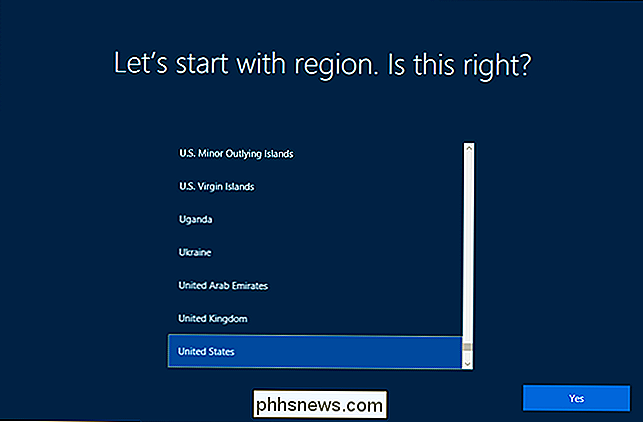
Cuando hayas terminado y veas la pantalla de inicio de sesión, hay una cosa más que debes hacer . Apague su computadora, desenchufe la unidad USB de instalación de Windows, vuelva a encender la computadora y vuelva a ingresar al BIOS. Regrese a la configuración de la orden de arranque de la unidad y luego seleccione "Administrador de arranque de Windows" como la primera opción de arranque. Esto evitará que su PC mire ninguna unidad USB o DVD para un sistema operativo de arranque; puede cambiar esta configuración si desea reinstalar Windows o alguna otra cosa más adelante.
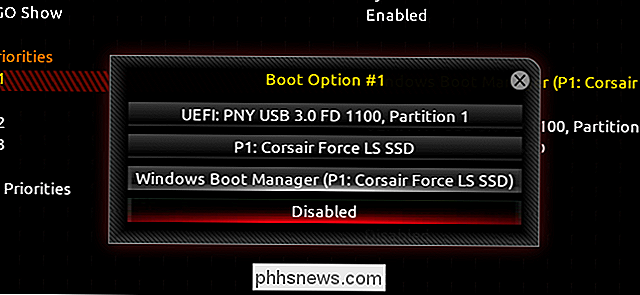
Eso es todo. ¡Ahora puede reiniciar su computadora para iniciar en Windows y prepárese para configurarla!
Paso tres: instale controladores para todo su hardware
A diferencia de versiones anteriores de Windows, Windows 10 viene preinstalado con miles de genéricos y controladores específicos, por lo que parte de su hardware -como red, audio, inalámbrico y video- debe tener al menos una funcionalidad básica.
Sin embargo, todavía hay algunos controladores que probablemente quiera instalar:
- Su placa base chipset, audio, LAN, USB y controladores SATA : los controladores de Windows probablemente estén bien, pero el fabricante de su placa base puede tener controladores más nuevos, mejor optimizados o más llenos de funciones. Dirígete a la página de Soporte para tu placa base y busca la sección de Descargas: allí encontrarás todos estos controladores. No necesariamente tiene que instalar todo en esa página, pero los controladores de chipset, audio, LAN, USB y SATA generalmente valen la pena.
- Controladores de tarjetas gráficas de NVIDIA y AMD : Del mismo modo, su discreta GPU probablemente funcione bien con los controladores básicos de Windows, pero no se optimizará completamente sin el último controlador del fabricante. Definitivamente querrá esto si ha instalado una tarjeta gráfica para juegos o aplicaciones multimedia. (Nota: descargue el controlador directamente desde NVIDIA o AMD, no desde el fabricante de la tarjeta, como EVGA o GIGABYTE).
- Dispositivos de entrada como mouse, teclados y cámaras web de alta gama : los fabricantes de periféricos como Logitech generalmente lo necesitan instale un programa para aprovechar las funciones avanzadas, como accesos directos personalizados o ajustes del sensor. Nuevamente, esto es especialmente importante para los equipos con marca de juego.
- Hardware de gama alta y exclusivo : si tiene algo fuera de lo común, como, por ejemplo, una tableta gráfica Wacom o un adaptador PCI para puertos anteriores, querrá rastrear controladores específicos e instalarlos manualmente.
De nuevo, más o menos todos estos controladores adicionales se pueden encontrar en el sitio web de su fabricante, descargarse e instalarse como un programa estándar a través del navegador web de su elección.
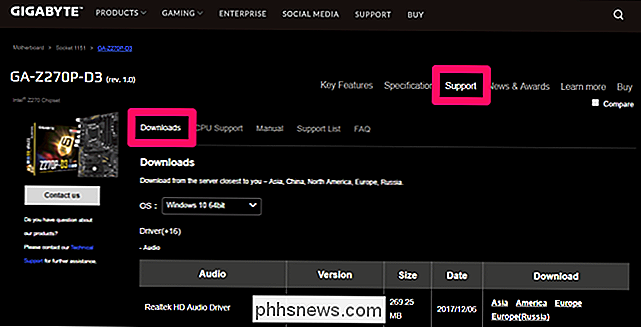
Instalemos el controlador AMD para la tarjeta gráfica de nuestra PC como un ejemplo. La caja dice que la tarjeta gráfica es una AMD Radeon RX 460, y no tengo ninguna razón para sospechar que el número de modelo me está mintiendo. Justo en la página principal del sitio web de AMD hay un enlace a DRIVERS & SUPPORT.
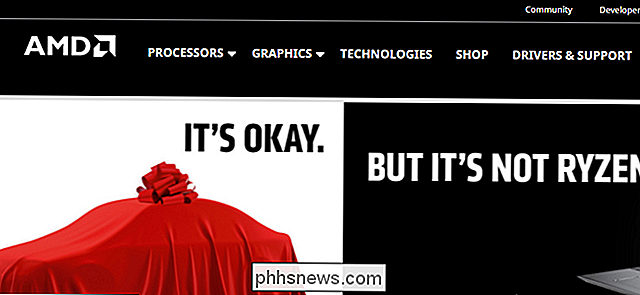
Tiene un programa de detección descargable y una herramienta rápida de búsqueda de controladores. Prefiero no instalar más de lo necesario, así que utilizo este último para seleccionar mi modelo:
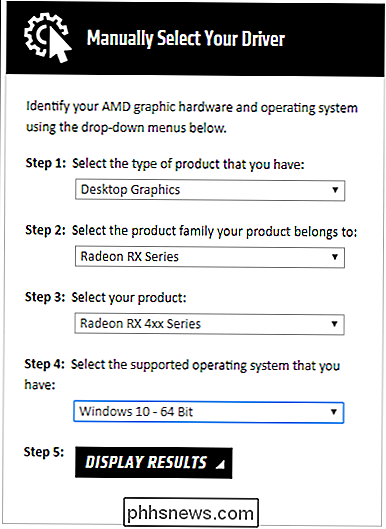
Luego puede elegir la versión completa de la última descarga.
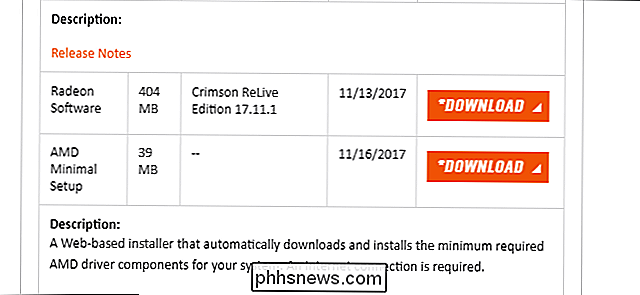
Al hacer clic en "Descargar" se guarda el último paquete de controladores como un archivo EXE en mi PC. (Nota: los controladores de tarjetas gráficas tienden a ser grandes, varios cientos de megabytes. Espere uno o dos minutos.)
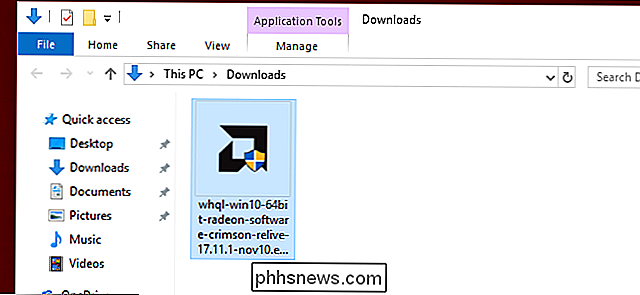
Haga doble clic en el programa, siga las instrucciones en pantalla y su controlador se instalará en unos minutos. Es posible que deba reiniciar la PC para que se inicie, está bien.
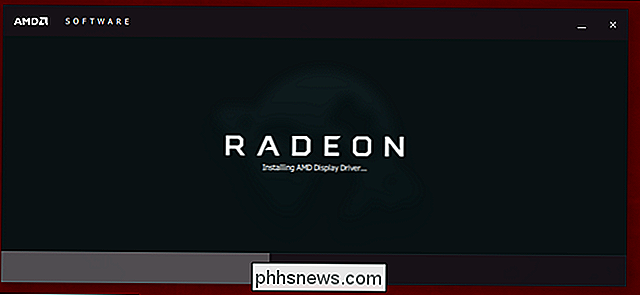
Repita este proceso para cualquier hardware que su PC no detecte automáticamente. Cuando esté seguro de que todo el hardware está funcionando, vaya al último artículo de esta serie.
O, si quiere pasar a otra parte de la guía, aquí está todo:
- Construyendo una computadora nueva , Primera parte: elegir hardware
- construir una computadora nueva, segunda parte: unir
- construir una computadora nueva, tercera parte: preparar la BIOS
- construir una computadora nueva, cuarta parte: instalar Windows y cargar Controladores
- Construcción de una computadora nueva, parte cinco: Ajustar su computadora nueva

Cómo bloquear temporalmente su PC si alguien intenta adivinar su contraseña
Si le preocupa que alguien intente adivinar su contraseña de Windows, puede hacer que Windows bloquee temporalmente los intentos de inicio de sesión después de una número específico de intentos fallidos. Suponiendo que no ha configurado Windows para iniciar sesión automáticamente, Windows permite un número ilimitado de intentos de contraseña para cuentas de usuario locales en la pantalla de inicio de sesión.

IOS 11.2.2 Benchmarked: Probablemente no disminuya la velocidad de su iPhone Mucho
Apple lanzó recientemente la actualización iOS 11.2.2, que es una solución de seguridad dedicada diseñada para abordar el Spectre y Fragmentos de CPU de fusión. Esto tiene un pequeño impacto en el rendimiento de las PC, ¿pero también ralentizará tu iPhone? Analizamos varios modelos de iPhones para averiguarlo.


