Cómo iniciar su Mac en el modo de disco de destino para transferencias de archivos fáciles

Los Mac pueden arrancar en un "Modo de disco de destino" que hace que funcionen como un disco duro externo. Conecte una Mac a otra Mac y puede acceder a sus archivos en Finder.
Esto es muy parecido a abrir su Mac, quitar la unidad interna, colocarla en un gabinete y luego conectarla a otra Mac. Pero hace todo eso sin ningún desmontaje: solo reinícielo y conéctelo.
Además de simplemente acceder a los archivos en un disco externo, puede usar el Asistente de migración para mover fácilmente sus archivos a otra Mac o incluso arrancar una Mac desde unidad interna de otra Mac.
Antes de ingresar al modo de disco de destino
RELACIONADO: Cómo cifrar la unidad de sistema, dispositivos extraíbles y archivos individuales de su Mac
Antes de ingresar al modo de disco de destino, necesitará algunos cosas:
- Dos Macs : Target Disk Mode funciona con Mac, por lo que necesitará dos Mac para esto. Cada Mac necesita un puerto Thunderbolt o un puerto Firewire.
- Un cable Firewire o Thunderbolt : para ello necesitará un cable Firewire o un cable Thunderbolt. No puedes hacer esto a través de un cable USB. Si un Mac tiene un puerto Thunderbolt y el otro Mac tiene un puerto Firewire, necesitará un cable adaptador Thunderbolt-Firewire.
- FileVault Disabled : los Mac ahora habilitan el cifrado FileVault de forma predeterminada, lo que le evitará para acceder a los directorios de inicio encriptados por FileVault en el Modo de disco de destino. Antes de utilizar Target Disk Mode, puede iniciar la Mac normalmente, abrir la ventana de Preferencias del sistema, seleccionar Seguridad y privacidad, seleccionar FileVault y desactivarla temporalmente. Puede volver a encenderlo después de usar el Modo de Disco de Destino.
- Sin Contraseña de Firmware : Si ha configurado una contraseña de firmware en el entorno de recuperación, primero deberá desactivarla.
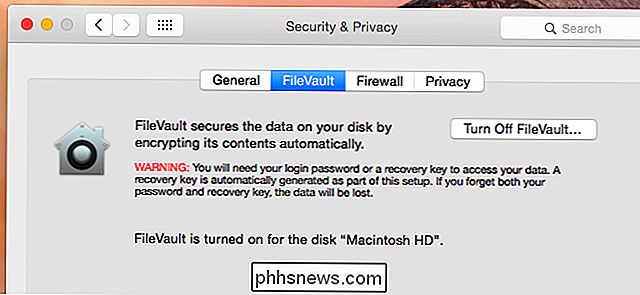
Cómo ingresar Target Disk Mode
Para ingresar al Target Disk Mode, haga clic en el menú Apple y seleccione Preferencias del sistema. Haga clic en el icono "Disco de inicio" y haga clic en el botón Modo de disco de destino para reiniciar su Mac en el Modo de disco de destino. También puede ingresar al Modo de Disco de Destino reiniciando su Mac y manteniendo presionada la tecla T cuando se inicia. Conecte sus Macs a través de un cable Firewire o Thunderbolt.
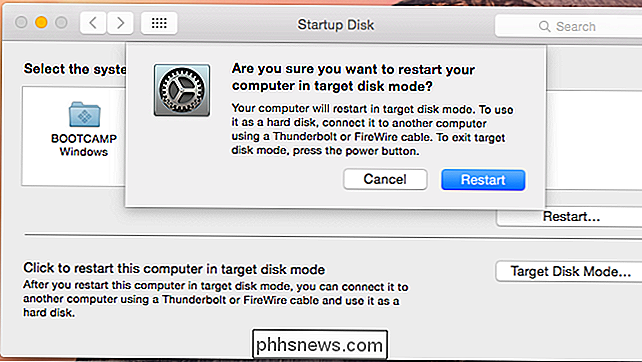
Acceda a los archivos, use el Asistente de migración y arranque desde otro Mac
En el modo de disco de destino, su Mac actuará como un disco externo y aparecerá en el Finder en el otro Mac. Todas sus particiones internas aparecerán si tiene múltiples particiones. Busque una unidad externa llamada "Macintosh HD". Puede hacer clic en la unidad y copiar los archivos hacia adelante y hacia atrás como lo haría con una unidad externa normal.
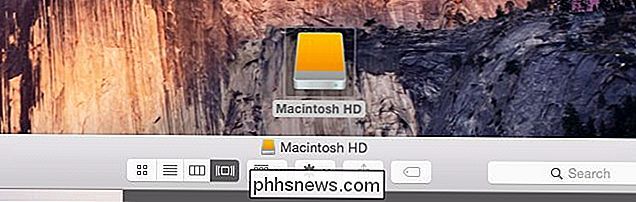
RELACIONADO: Cómo transferir rápidamente sus archivos y configuraciones a una nueva PC (o Mac)
También puede iniciar el Asistente de migración y señalarlo en la unidad Mac conectada. Migration Assistant importará los archivos y datos de la Mac en Target Disk Mode a su Mac actual, haciendo de esta una manera rápida y efectiva de pasar de una Mac a una nueva sin la molestia de transferir esos archivos a una unidad externa primero o la lentitud de la transferencia de esos archivos a través de la red.
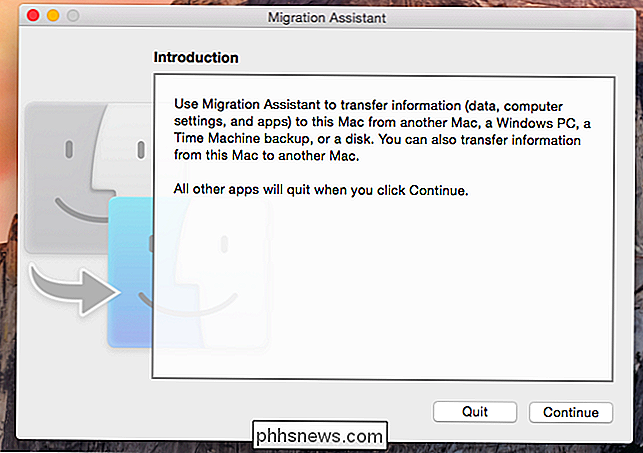
RELACIONADO: Solucione problemas de su Mac con estas opciones de inicio oculto
Con Target Disk Mode, puede tratar la unidad interna de Mac como unidad externa y arrancar desde allí, solo como lo haría desde un disco externo típico. De hecho, esto le permite iniciar el sistema OS X desde una Mac en otra Mac.
Para hacer esto, coloque una Mac en el modo de disco de destino y conéctela a una segunda Mac. Reinicia la segunda Mac y mantén presionada la tecla Opción mientras se inicia. Verás la primera unidad de Mac como una opción de dispositivo de inicio en la segunda Mac. Selecciónelo y el sistema operativo OS X de la primera Mac se iniciará en la segunda Mac.
Hay algunos problemas potenciales que encontrará al hacer esto. El cifrado de FileVault le causará problemas, lo que le impedirá acceder a una cuenta de usuario y a su directorio de inicio. Es probable que experimente problemas a menos que ambos Mac sean exactamente el mismo modelo de Mac con el mismo hardware. Esta es la misma razón por la que no se puede restaurar una imagen del sistema de un modelo de Mac a un modelo diferente de Mac a través de Time Machine: OS X no está diseñado para moverse entre diferentes Macs con diferentes dispositivos de hardware.
Cuando termine, haga clic con la tecla Control presionada o haga clic con el botón derecho en el disco duro de la Mac en su otra Mac y luego seleccione Expulsar. A continuación, puede salir del Target Disk Mode en una Mac presionando el botón de encendido para reiniciarlo.
Crédito de la imagen: Alan Levine en Flickr

Cómo abrir un conjunto específico de páginas web cuando inicia su navegador
Si tiene ciertas páginas web que visita cada vez que abre su navegador, puede ahorrar tiempo al tenerlas abiertas automáticamente cuando usted inicia su navegador Le mostraremos cómo configurar esto en los cinco navegadores más populares. Por ejemplo, queremos visitar How-To Geek y la página de búsqueda avanzada de Google cada vez que abrimos nuestro navegador, así que vamos a establecer cada navegador para abrir estos dos sitios web automáticamente.
Cómo usar su reloj inteligente o su rastreador de ejercicios como despertador silencioso
Cuando necesita despertar sin molestar a todos los que lo rodean, un despertador silencioso basado en vibraciones es solo el boleto. Muchos relojes inteligentes y rastreadores de actividad física tienen una función así incorporada y puede aprovecharla fácilmente con solo algunos ajustes de configuración.



