Cómo vaciar automáticamente la carpeta Elementos eliminados al salir de Outlook

Cuando elimina correos electrónicos, tareas, elementos de calendario o notas en Outlook, se mueven a la carpeta Elementos eliminados. Esta carpeta no se vacía hasta que lo haga manualmente, al menos de manera predeterminada. Si lo desea, puede hacer que Outlook vacíe esta carpeta automáticamente cuando salga del programa.
RELACIONADO: Cómo hacer que Outlook muestre el número total de mensajes en una carpeta
NOTA: Puede ver un número en negrita o un número entre paréntesis en la carpeta Elementos eliminados. De forma predeterminada, Outlook muestra cuántos elementos no leídos se encuentran en la carpeta Elementos eliminados (un número en negrita), pero puede elegir mostrar cuántos elementos totales hay en la carpeta (un número entre paréntesis).
Para activar el opción para vaciar automáticamente la carpeta Elementos eliminados, haga clic en la pestaña "Archivo".
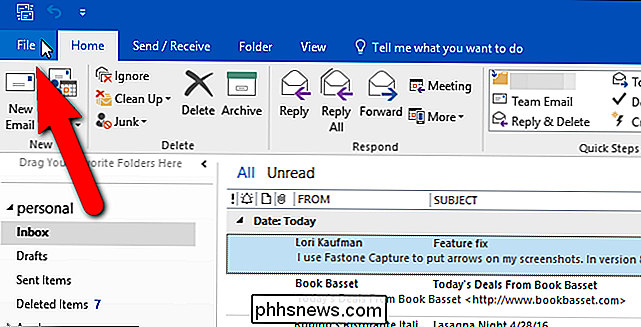
En la pantalla de backstage, haga clic en "Opciones" en la lista de opciones de la izquierda.
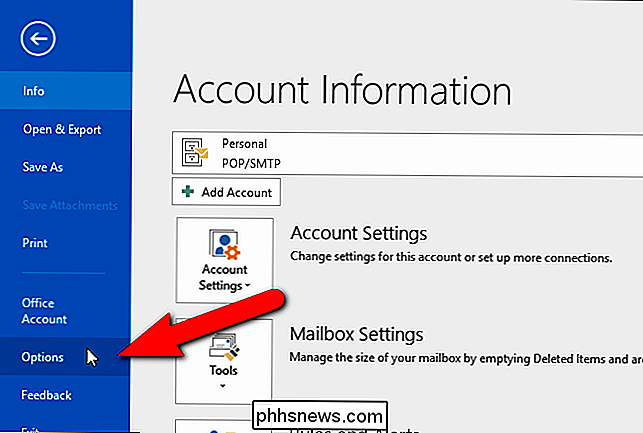
Haga clic en "Avanzado" en la lista de elementos el lado izquierdo del cuadro de diálogo Opciones de Outlook.
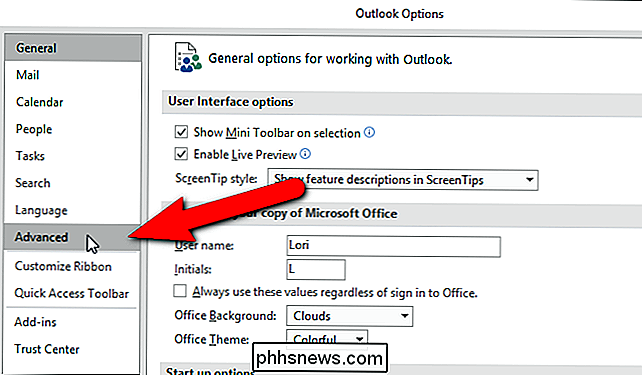
En la sección Inicio y finalización de Outlook, haga clic en la casilla de verificación "Vaciar carpetas de elementos eliminados al salir de Outlook" para que haya una marca de verificación en el cuadro.
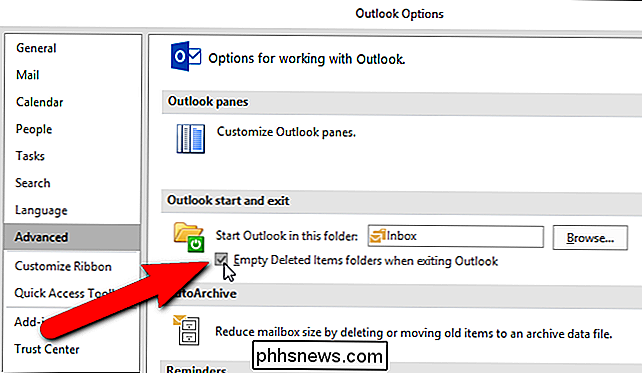
Haga clic en "Aceptar "Para aceptar el cambio y cerrar el cuadro de diálogo Opciones de Outlook.
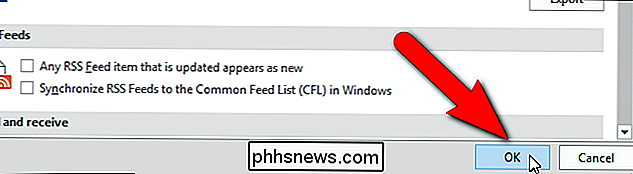
Cuando sale de Outlook, aparece un cuadro de diálogo de confirmación para asegurarse de que desea eliminar los elementos. Si decide que no desea eliminar los elementos, haga clic en "No". De lo contrario, haga clic en "Sí".
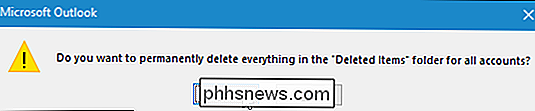
Esto también funciona en las carpetas de Papelera en cualquier cuenta de Gmail que haya agregado como cuentas IMAP en Outlook.

Cómo ordenar las notificaciones de iOS por aplicación en lugar de por tiempo
De forma predeterminada, iOS muestra las notificaciones en el orden en que las recibió. Eso puede ser útil, por supuesto, pero si recibe muchas notificaciones, es posible que le resulte más fácil agrupar las notificaciones en la aplicación de la que provienen. También puede ordenar las notificaciones manualmente para que las aplicaciones que le interesan siempre muestren primero sus notificaciones en su lista.

Los diferentes tipos de bombillas que puede comprar y cómo elegir
Las bombillas de bajo consumo son una excelente manera de ahorrar dinero en su recibo de energía, sin mencionar que sus bombillas duran mucho tiempo. más. Pero existen múltiples tipos de bombillas y múltiples tipos que son energéticamente eficientes. Esto es lo que debe saber sobre los diferentes tipos de bombillas y cuáles vale la pena comprar.



