Cómo ajustar la configuración del mouse en Windows

La ventana anterior de propiedades de Windows ha estado presente por mucho tiempo. En Windows 8 y 10, probablemente habría sido una buena idea mover algunas de esas configuraciones a la nueva aplicación de Configuración, pero por supuesto eso no sucedió. Para hacer algo útil, tendrá que sumergirse en el buen Panel de control.
Configurar los ajustes del mouse principal
RELACIONADO: La configuración de Windows 10 es un desastre y Microsoft no parece cuidar
En Windows 7 o posterior, pulse Inicio, escriba "panel de control" y luego haga clic en el enlace resultante.
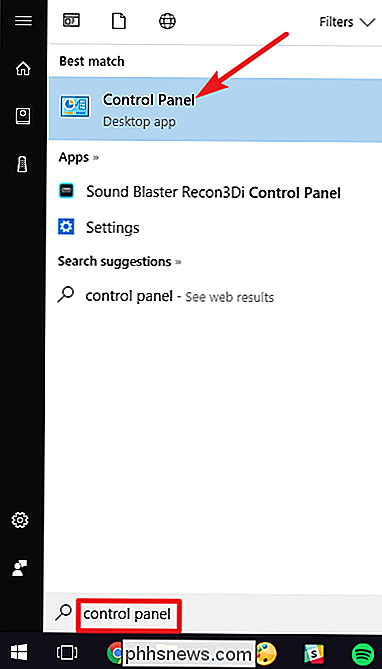
En la esquina superior derecha de la ventana "Panel de control", cambie el menú desplegable "Ver por" a "Iconos grandes" para hacer que las cosas sean mucho más fáciles de navegar, y luego haz doble clic en la aplicación "Mouse".
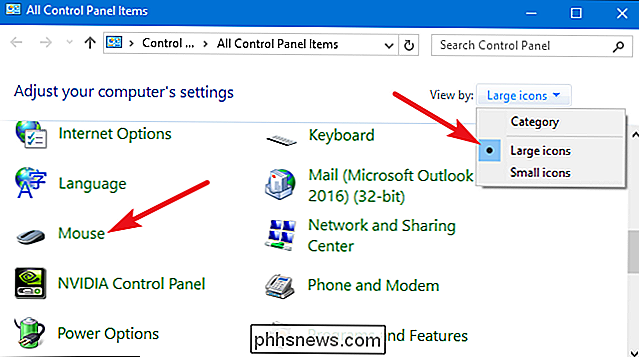
Botones
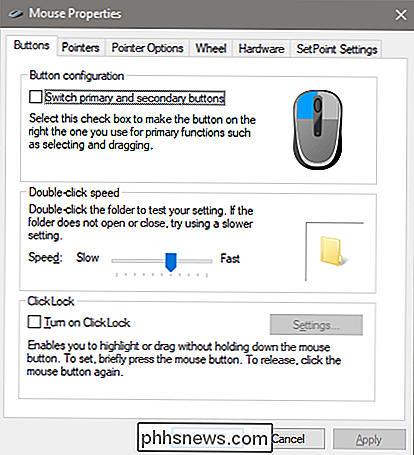
La pestaña "Botones" ofrece tres opciones, y son bastante autoexplicativas. "Cambiar los botones primario y secundario" intercambia las funciones de clic izquierdo y derecho, lo cual es conveniente si está usando el mouse con la mano izquierda.
La configuración "Doble clic en velocidad" ajusta el espacio entre los clics para el doble -Haga clic en las acciones en todos los archivos y carpetas de Windows. Ajuste lento o rápido en sus preferencias Los usuarios de Windows menos experimentados tienden a preferir un clic más lento.
La configuración de "Hacer clic en Bloquear" le permite usar la función de hacer clic y arrastrar sin mantener presionada la opción predeterminada de clic izquierdo. La mayoría de los usuarios no querrán que esto esté habilitado, pero puede ser muy útil si su dedo o mano está fatigado o tiene problemas para mantener presionado el botón del mouse mientras lo arrastra.
Punteros
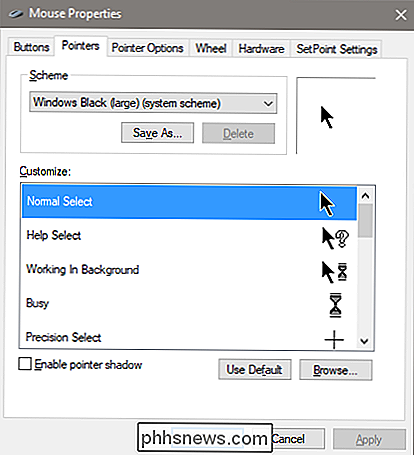
La pestaña "Punteros" le permite cambiar la apariencia del puntero del mouse y los cursores contextuales que lo acompañan. Las diversas colecciones de punteros y cursores en el menú desplegable "Esquema" son lo que la mayoría de las personas quiere: puede cambiar a un puntero negro o blanco para obtener un mejor contraste en las ventanas, o hacer que el cursor sea más grande o pequeño para adaptarse a su visión.
Bajo la lista "Personalizar", puede cambiar los punteros y cursores individuales dentro del esquema. Resalte un puntero o herramienta contextual, haga clic en el botón "Examinar" y luego seleccione una imagen alternativa de la carpeta predeterminada, o una carpeta diferente si ha descargado algunas imágenes geniales que desea usar en su lugar.
Opciones de puntero
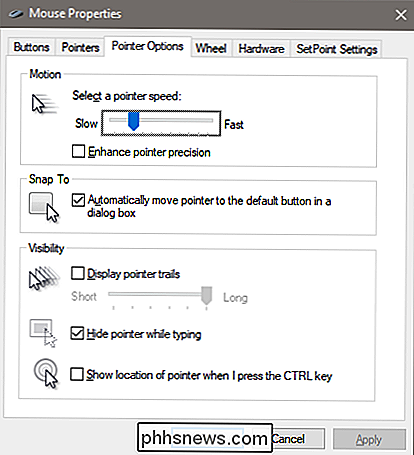
La pestaña "Opciones del puntero" le permite controlar varias configuraciones relacionadas con su puntero en pantalla.
La opción "Velocidad del puntero" en la categoría "Movimiento" es probablemente la configuración más comúnmente ajustada en esta guía. Mover el control deslizante hacia la izquierda o hacia la derecha hace que el cursor se mueva más lento o más rápido, respectivamente, en relación con el movimiento físico del mouse.
RELACIONADO: ¿Qué es "Mejorar la precisión del puntero" en Windows?
El " Mejorar la precisión del puntero "merece una atención especial. Con esta opción habilitada, Windows acelera el puntero más para movimientos más rápidos del mouse, lo que permite usar el mouse en un espacio físico más pequeño. Es una opción útil, especialmente si tienes un monitor grande, pero inhabilitar esta opción puede ser útil para diseñadores y jugadores que desean un control más específico con una relación uno a uno entre el movimiento de la mano y el mouse. Para obtener un desglose más complejo de esta función, asegúrese de consultar el artículo de How-To Geek sobre Mejora de la precisión del puntero.
La opción "Ajustar a" mueve el puntero al botón de diálogo predeterminado cada vez que aparece una nueva ventana. Muchas personas prefieren que se deje esta configuración porque significa mover menos el mouse. Sin embargo, a algunas personas les resulta un poco desconcertante que les muevan el puntero.
Las opciones del grupo "Visibilidad" hacen que el puntero sea más obvio en la pantalla de varias maneras. La opción "Senderos del puntero" deja "imágenes secundarias" del puntero mientras se mueve, lo que facilita el seguimiento de las personas con dificultades de visión o que utilizan una pantalla pequeña. La opción "Ocultar puntero mientras se escribe" se explica por sí misma y es preferida por la mayoría de las personas que escriben mucho. La última opción le permite presionar el botón Ctrl en cualquier momento para resaltar la ubicación del puntero. Es útil si tienes dificultades de visión.
Rueda
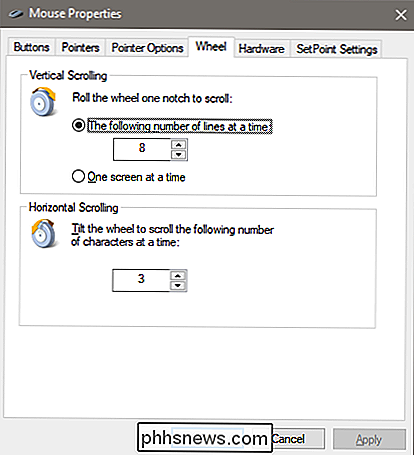
La pestaña "Rueda" tiene que ver con la rueda de desplazamiento de su mouse. Las opciones en el grupo "Desplazamiento vertical" le permiten controlar lo que sucede cuando desplaza la rueda del mouse mientras mira páginas largas. De forma predeterminada, cuando se desplaza la rueda del mouse un "clic", se desplazan tres líneas de texto. Puede cambiar ese valor aquí, o incluso configurar la rueda para mover una pantalla completa de texto a la vez.
Las opciones en la sección "Desplazamiento horizontal" controlan qué sucede cuando mueve la rueda de desplazamiento de lado a lado (suponiendo su mouse lo admite). De forma predeterminada, al presionar la rueda de desplazamiento hacia un lado, la página se mueve horizontalmente en tres caracteres. Puede ajustar ese valor aquí.
Hardware
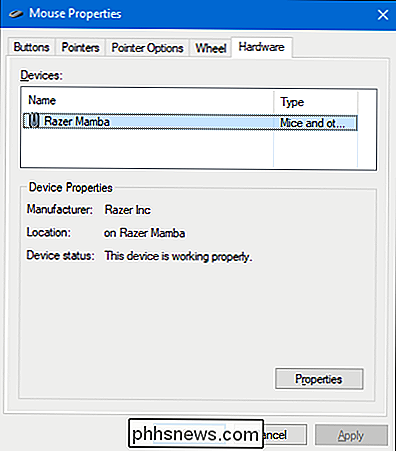
La pestaña "Hardware" le permite ver las propiedades del mouse o los ratones conectados a su computadora. Solo es necesario si está solucionando problemas en su hardware.
Configure Accessibility Settings
También hay una cantidad de configuraciones de mouse que puede configurar a través de la configuración de accesibilidad de su PC. Si bien estas configuraciones están más orientadas a hacer que el mouse sea más fácil de usar para personas con discapacidades, cualquiera puede encontrar algunas opciones útiles aquí.
De vuelta en la ventana principal "Panel de control", haga clic en el enlace "Centro de accesibilidad" y En la siguiente ventana, haga clic en la opción "Hacer que el mouse sea más fácil de usar".
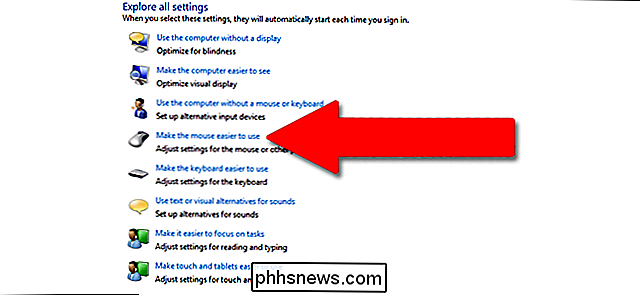
La ventana "Hacer que el mouse sea más fácil de usar" contiene una cantidad de configuraciones útiles.
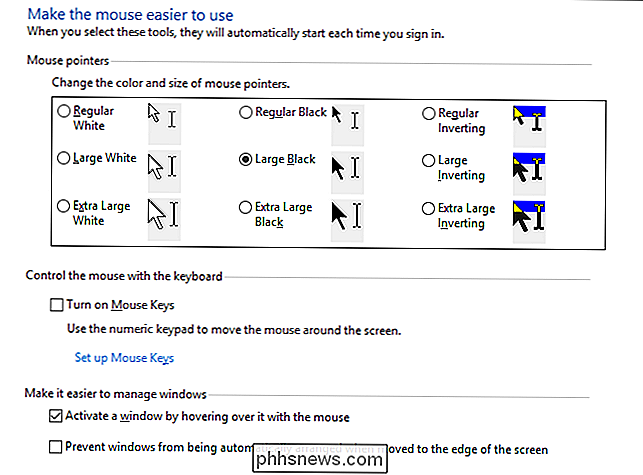
Punteros del mouse
Esta sección es versión más pequeña y más centrada de la pestaña "Punteros" en el menú de configuración del mouse completo, que ofrece los cursores primario blanco, negro e invertido en tres tamaños.
Teclas del mouse
La opción "Activar teclas del mouse" en este sección le permite usar el teclado numérico de 10 teclas en el teclado de tamaño completo para mover el cursor. Es solo una opción práctica si no puede usar ningún mouse o dispositivo señalador. En la mayoría de las computadoras portátiles (que carecen de la disposición más grande con un teclado numérico a la derecha) no será posible usar esta función.
Facilite la administración de Windows
La opción "Activar una ventana al pasar el mouse sobre ella la opción del mouse "es bastante útil si administras varias ventanas. Le permite cambiar el enfoque de Windows a una aplicación específica sin hacer clic en la ventana de la aplicación. Simplemente mueve el puntero al área derecha. Una pequeña demora le impide activar accidentalmente una ventana mientras se mueve sobre ella para llegar a otra.
Habilitar la opción "Evitar que Windows se organice automáticamente" deshabilita el cambio de tamaño automático de la ventana "instantánea" en Windows 8 y Windows 10. Es una opción popular para aquellos a los que no les gustan los ajustes de la interfaz de estilo nuevo en versiones posteriores del sistema operativo.
Herramientas de mouse de terceros
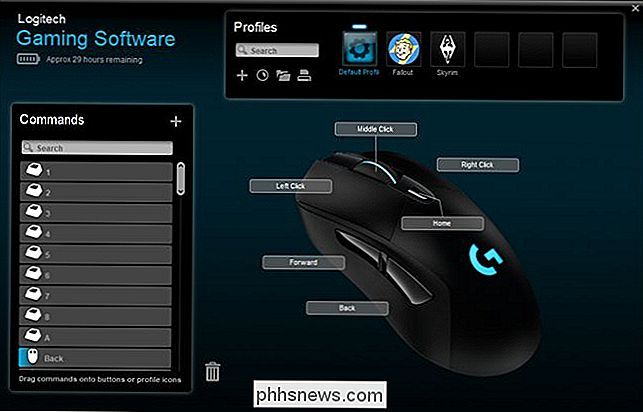
Si utiliza un mouse de Logitech u otro proveedor como Razer o Corsair. probablemente vino con un software que se ejecuta en la parte superior de Windows para controlar esos dispositivos específicos. La configuración en estas aplicaciones de terceros anula la configuración predeterminada del mouse en Windows. Consulte su manual de usuario o la sección de ayuda en línea del fabricante para obtener orientación sobre estos programas específicos.

¿Por qué dir *. * Lista todos los archivos y carpetas?
A veces puede terminar con resultados inesperados al ejecutar comandos, por lo que aprender el "por qué" detrás de los resultados puede ser muy interesante. Con esto en mente, la publicación SuperUser Q & A de hoy tiene la respuesta a una pregunta curiosa del lector. La sesión de preguntas y respuestas de hoy nos llega por cortesía de SuperUser, una subdivisión de Stack Exchange, una agrupación de sitios de preguntas y respuestas.

Cómo bloquear o administrar notificaciones en Google Chrome
Los webapps han recorrido un largo camino. Gracias a las características como las notificaciones, incluso pueden reemplazar las aplicaciones de escritorio tradicionales para muchas personas. Pero si prefieres no ser bombardeado por las notificaciones, así es cómo administrar las notificaciones de Chrome (y bloquearlas desde ciertas aplicaciones).



