Cómo agregar su cuenta de Gmail a Outlook usando IMAP

Si usa Outlook para verificar y administrar su correo electrónico, puede usarlo fácilmente para verificar también su cuenta de Gmail. Puede configurar su cuenta de Gmail para que pueda sincronizar el correo electrónico en varias máquinas usando clientes de correo electrónico en lugar de un navegador.
RELACIONADO: Conceptos básicos de correo electrónico: POP3 está desactualizado; Cambie a IMAP Today
Le mostraremos cómo usar IMAP en su cuenta de Gmail para que pueda sincronizar su cuenta de Gmail en varias máquinas y luego cómo agregar su cuenta de Gmail a Outlook 2010, 2013 o 2016.
Configure su cuenta de Gmail para usar IMAP
Para configurar su cuenta de Gmail para usar IMAP, inicie sesión en su cuenta de Gmail y vaya a Correo.
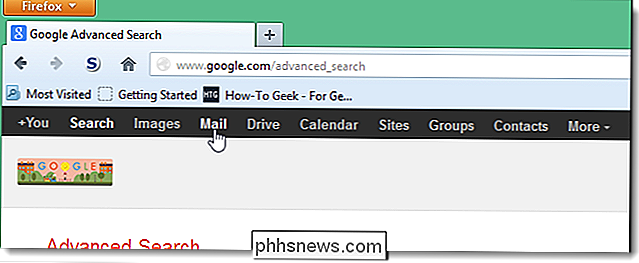
Haga clic en el botón Configuración en la esquina superior derecha de la ventana y seleccione Configuración desde el menú desplegable.
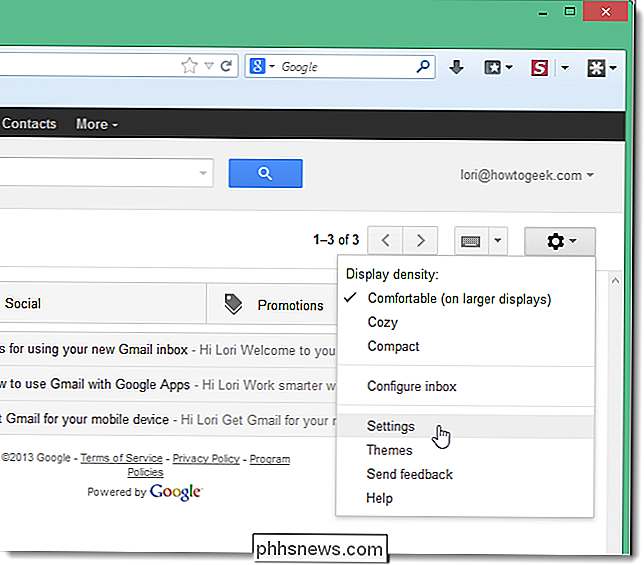
En la pantalla Configuración, haga clic en Reenviar y POP / IMAP.
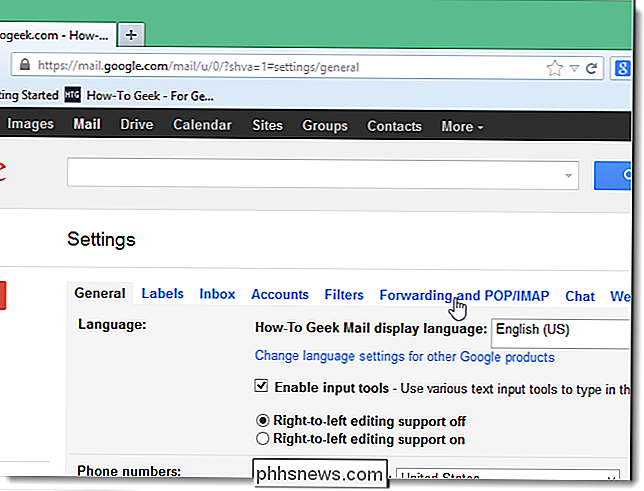
Desplácese hacia abajo hasta la sección Acceso IMAP y seleccione Activar IMAP.
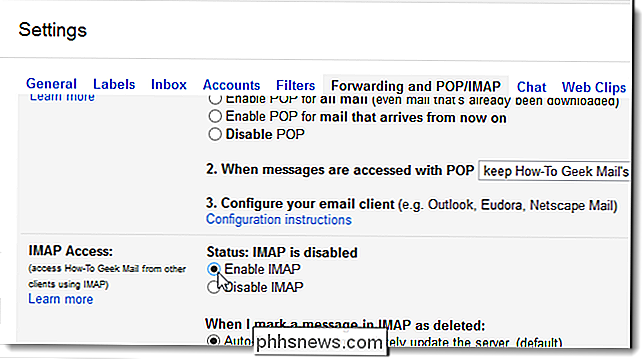
Haga clic en Guardar cambios en la parte inferior de la pantalla .
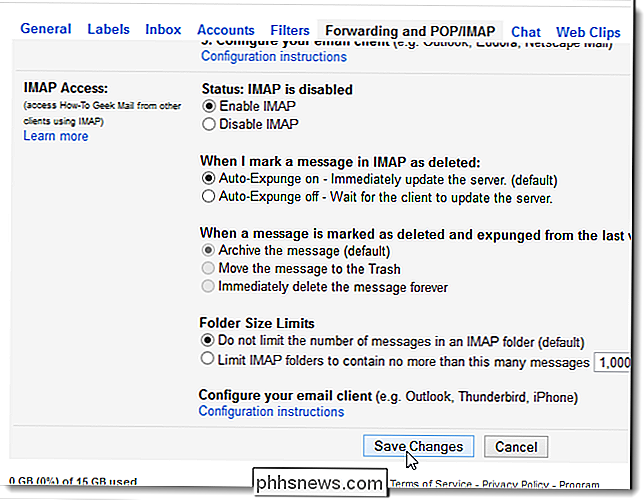
Permitir que aplicaciones menos seguras accedan a su cuenta de Gmail
RELACIONADO: Cómo proteger su cuenta de Gmail y Google
Si no está utilizando la autenticación de 2 factores en su cuenta de Gmail (aunque le recomendamos hacer), deberá permitir que las aplicaciones menos seguras accedan a su cuenta de Gmail. Gmail bloquea las aplicaciones menos seguras para que no accedan a las cuentas de Google Apps porque es más fácil entrar en estas aplicaciones. El bloqueo de aplicaciones menos seguras ayuda a mantener segura su cuenta de Google. Si intenta agregar una cuenta de Gmail que no tiene autenticación de dos factores, verá el siguiente cuadro de diálogo de error.
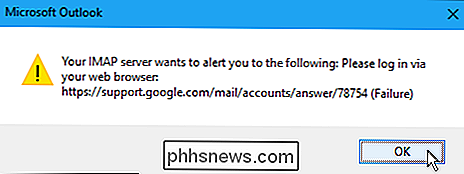
Es mejor activar la autenticación de dos factores en su cuenta de Gmail, pero si realmente desea más bien, no, visite la página de aplicaciones menos seguras de Google e inicie sesión en su cuenta de Gmail si se le solicita. Luego, active Access para aplicaciones menos seguras.
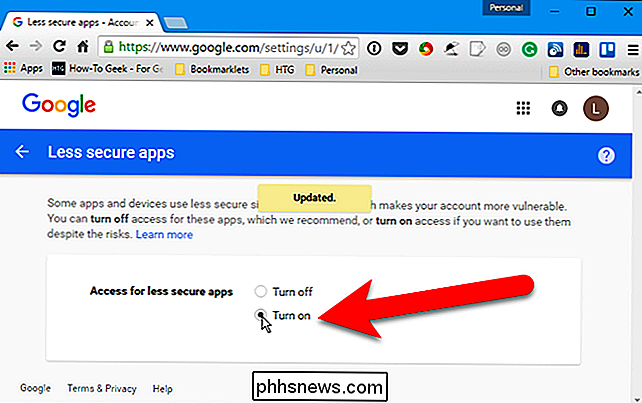
Ahora debería poder continuar a la siguiente sección y agregar su cuenta de Gmail a Outlook.
Agregar su cuenta de Gmail a Outlook
Cierre su navegador y abra Outlook . Para comenzar a agregar su cuenta de Gmail, haga clic en la pestaña Archivo.
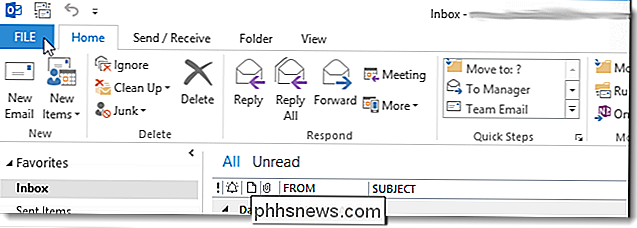
En la pantalla Información de la cuenta, haga clic en Agregar cuenta.
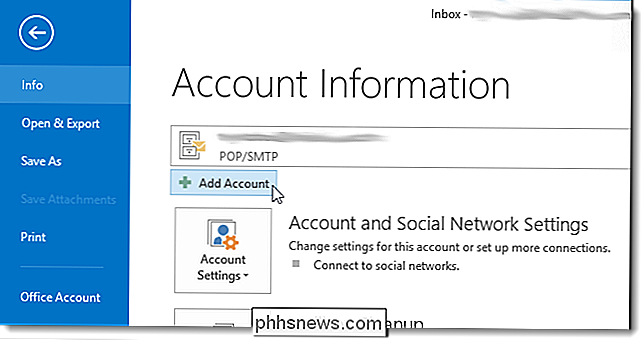
En el cuadro de diálogo Agregar cuenta, puede elegir la opción Cuenta de correo electrónico que configura automáticamente Gmail cuenta en Outlook. Para hacerlo, ingrese su nombre, dirección de correo electrónico y la contraseña de su cuenta de Gmail dos veces. Haga clic en Siguiente. (Si usa la autenticación de dos factores, deberá obtener una "contraseña de la aplicación" en esta página).
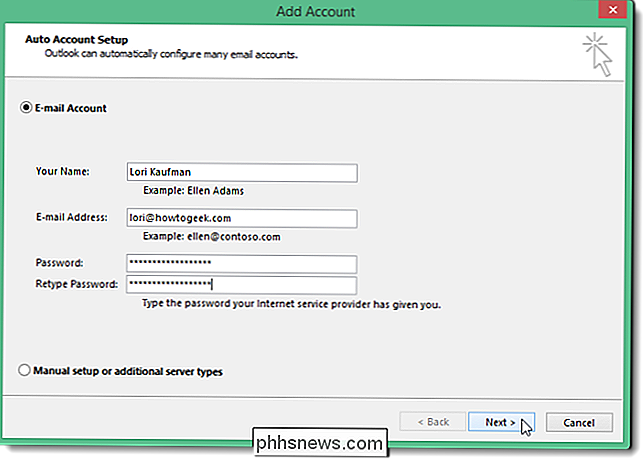
Se muestra el progreso de la configuración. El proceso automático puede o no funcionar.
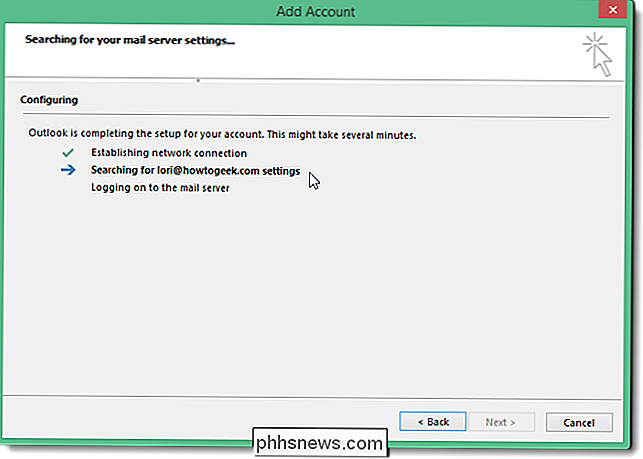
Si el proceso automático falla, seleccione Configuración manual o tipos de servidor adicionales, en lugar de Cuenta de correo electrónico, y haga clic en Siguiente.
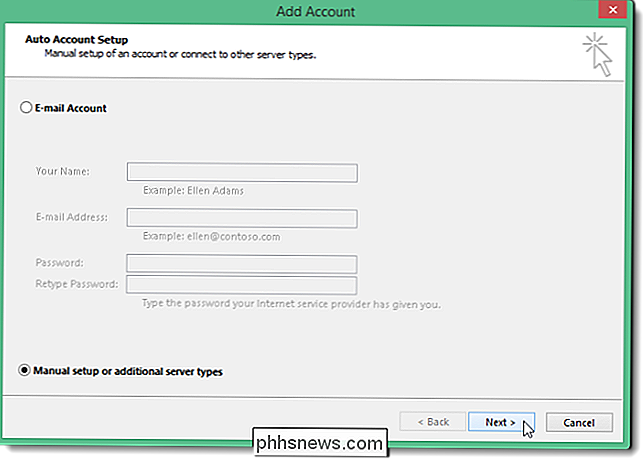
En la pantalla Seleccionar servicio, seleccione POP o IMAP. y haga clic en Siguiente.
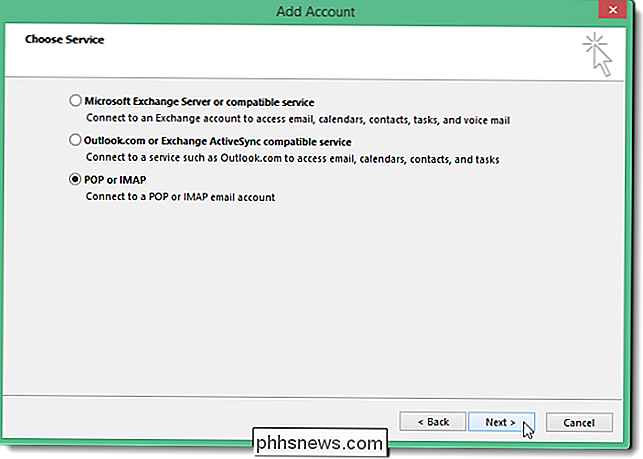
En la configuración de la cuenta POP e IMAP ingrese el usuario, el servidor y la información de inicio de sesión. Para la Información del servidor, seleccione IMAP en la lista desplegable Tipo de cuenta e ingrese lo siguiente para la información del servidor entrante y saliente:
- Servidor de correo entrante: imap.googlemail.com
- Servidor de correo saliente (SMTP): smtp .googlemail.com
Asegúrese de ingresar su dirección de correo electrónico completa para el Nombre de usuario y seleccione Recordar contraseña si desea que Outlook inicie sesión automáticamente al consultar el correo electrónico. Haga clic en Más configuraciones.
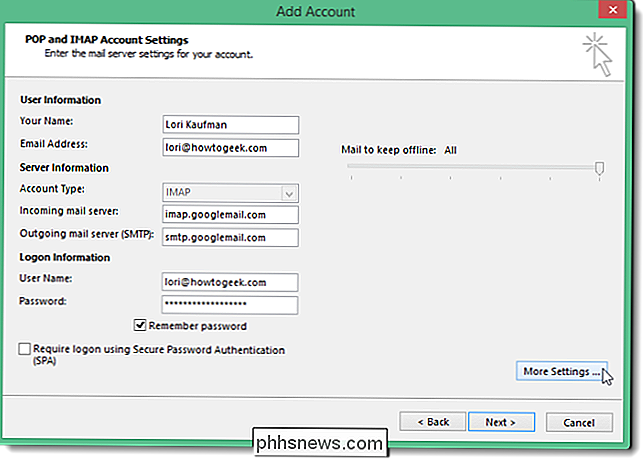
En el cuadro de diálogo Configuración de correo electrónico de Internet, haga clic en la pestaña Servidor de salida. Seleccione Mi servidor de salida (SMTP) requiere autenticación y asegúrese de que esté seleccionada la opción Usar las mismas configuraciones que mi servidor de correo entrante.
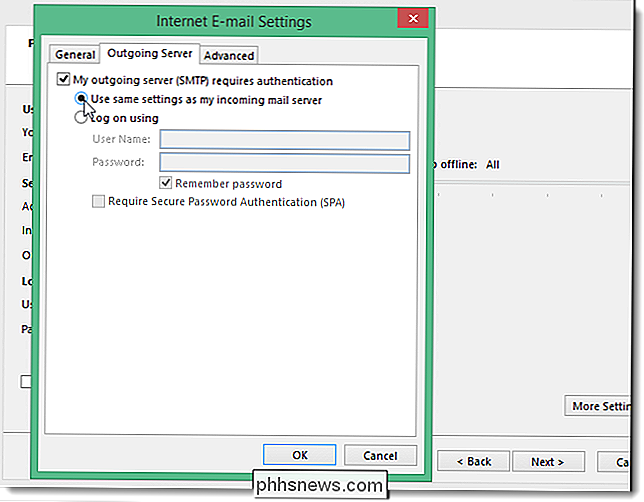
Mientras se encuentra en el cuadro de diálogo Configuración de correo electrónico de Internet, haga clic en la pestaña Avanzado. Ingrese la siguiente información:
- Servidor entrante: 993
- Conexión cifrada del servidor entrante: SSL
- Conexión cifrada del servidor saliente TLS
- Servidor saliente: 587
NOTA: debe seleccionar el tipo de conexión cifrada para el servidor saliente antes de ingresar 587 para el número de puerto del servidor saliente (SMTP). Si ingresa primero el número de puerto, el número de puerto volverá al puerto 25 cuando cambie el tipo de conexión cifrada.
Haga clic en Aceptar para aceptar sus cambios y cierre el cuadro de diálogo Configuración de correo electrónico de Internet.
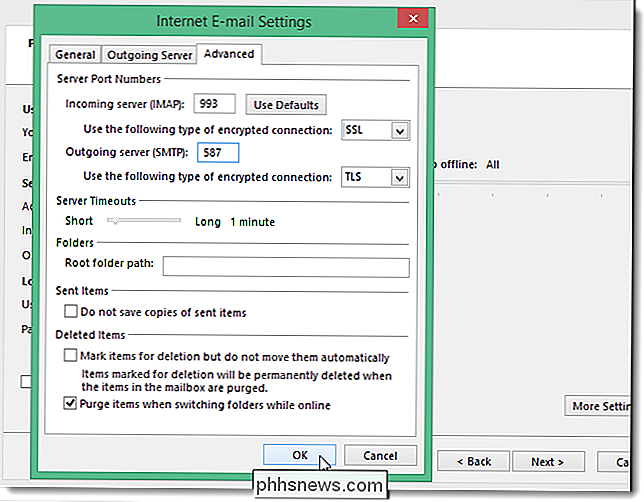
Haga clic en Siguiente.
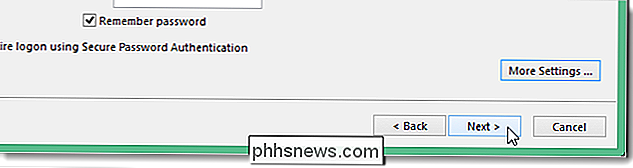
Outlook prueba la configuración de cuentas iniciando sesión en el servidor de correo entrante y enviando un mensaje de correo electrónico de prueba. Cuando finalice la prueba, haga clic en Cerrar.
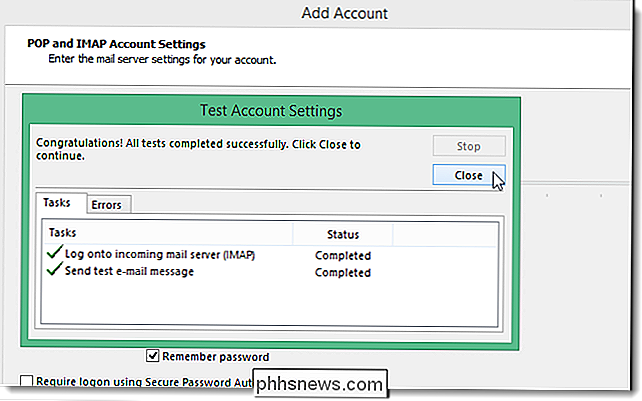
Debería ver una pantalla que dice "¡Está listo!". Haga clic en Finalizar.
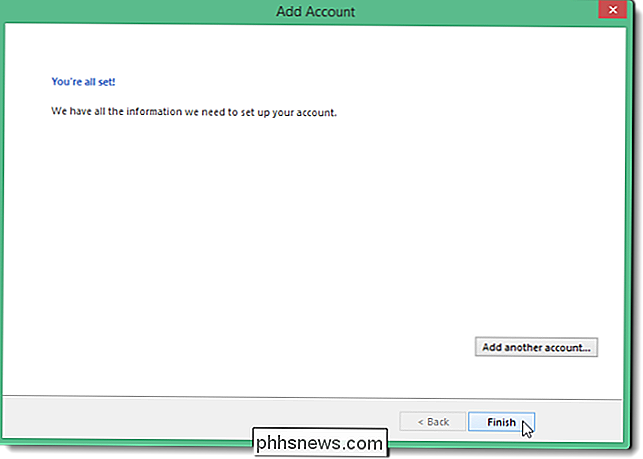
Su dirección de Gmail se muestra en la lista de cuentas a la izquierda con cualquier otra dirección de correo electrónico que haya agregado a Outlook. Haga clic en la Bandeja de entrada para ver qué hay en su Bandeja de entrada en su cuenta de Gmail.
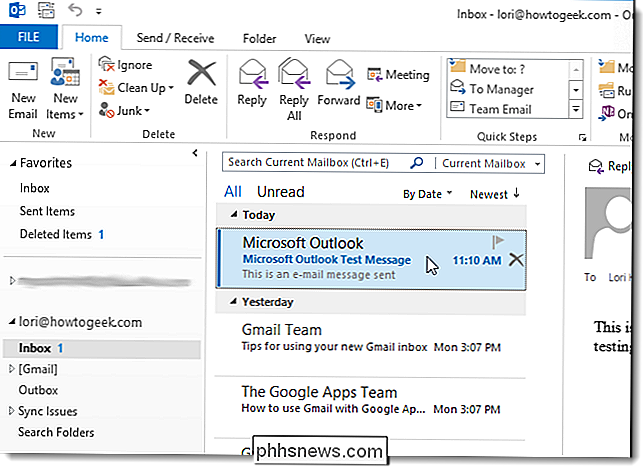
Como está utilizando IMAP en su cuenta de Gmail y usó IMAP para agregar la cuenta a Outlook, los mensajes y carpetas de Outlook reflejan lo que hay en su cuenta de Gmail . Cualquier cambio que realice en las carpetas y cada vez que mueva mensajes de correo electrónico entre carpetas en Outlook, los mismos cambios se realizarán en su cuenta de Gmail, como verá cuando inicie sesión en su cuenta de Gmail en un navegador. Esto funciona a la inversa también. Cualquier cambio que realice en la estructura de su cuenta (carpetas, etc.) en un navegador se reflejará la próxima vez que inicie sesión en su cuenta de Gmail en Outlook.

Cómo obtener estadísticas de batería más significativas en su teléfono Android
La duración de la batería de Android y las herramientas para monitorear el uso han mejorado en los últimos años, pero las opciones de compra de acciones todavía no son suficientes . Pero hay maneras de medir el uso de la batería, el tiempo restante e incluso buscar aplicaciones que roban tu preciado jugo.

¿Cómo se puede copiar el texto eliminado en Microsoft Word?
Poder hacer que Microsoft Word rastree los cambios que realiza sobre la marcha es excelente, pero ¿qué hace si necesita copiar previamente? borró el texto sin rechazar el trabajo que ya ha hecho? La publicación de Preguntas y Respuestas SuperUser de hoy tiene algunas sugerencias útiles para frustrar el texto del lector copiando problemas.



![Descarga gratuita para lectores de First 1000: Convertidor de video móvil y administrador de archivos [Patrocinado]](http://phhsnews.com/img/how-to-2018/free-download-for-first-1000-readers-mobile-video-converter-and-file-manager.jpg)