Cómo agregar dispositivos Smarthome al Asistente de Google desde su teléfono

Con el nuevo (o nuevo para usted ) Asistente de Google, puede controlar dispositivos domésticos inteligentes como el Nest termostato, luces Hue, y más solo con su voz, directamente desde su teléfono. Aquí se explica cómo configurarlos.
Para controlar un dispositivo desde el Asistente de Google, primero deberá agregarlo a su cuenta de Google. Actualmente, Google solo admite dispositivos smarthome de cinco empresas de forma nativa: Honeywell, Nest, Philips Hue, Samsung SmartThings y Belkin WeMo. También necesitará la información de su cuenta para su producto. Por lo tanto, si decidió omitir la configuración de una cuenta Nest cuando instaló su termostato, deberá volver atrás y crear una ahora.
Una vez que tenga la información de su cuenta, extraiga su teléfono y mantenga presionado el botón de Inicio. para lanzar Google Assistant. Toque el botón de menú y elija Configuración.
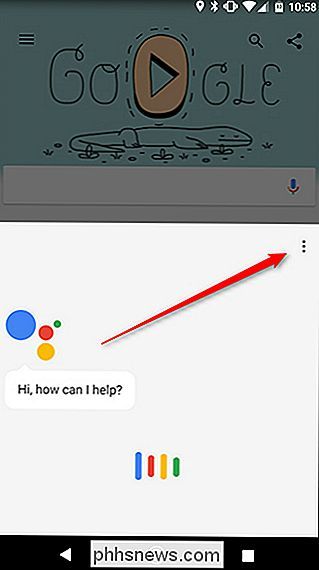
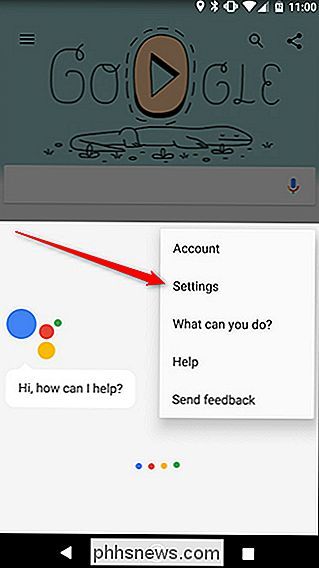
Luego, toque "Control de inicio" cerca de la parte superior.
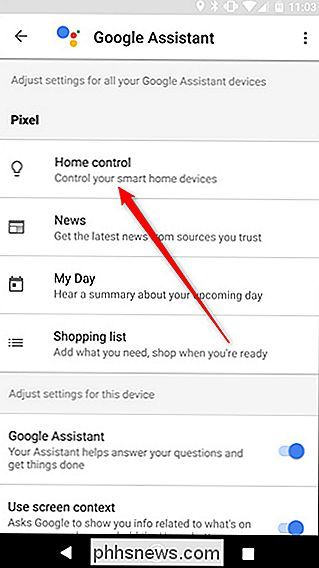
En la página siguiente, toque el ícono redondo con un signo más en la parte inferior de la pantalla.
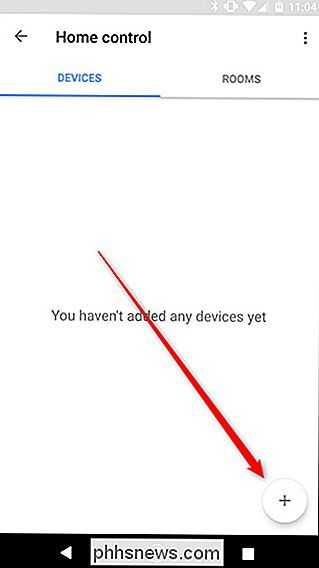
A continuación, elija qué cuenta de dispositivo desea vincular. Lo demostraremos con Nest, pero los pasos pueden ser ligeramente diferentes dependiendo de la cuenta que vincule.
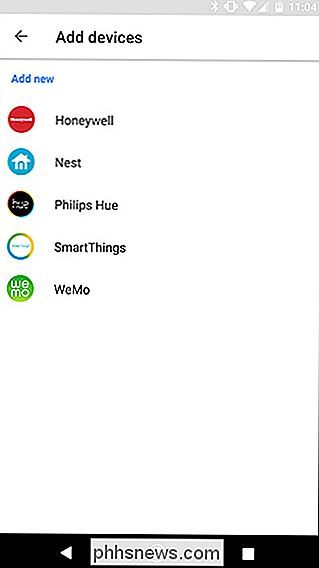
A continuación, se le indicará que inicie sesión en la cuenta de su dispositivo inteligente. Si ya ha iniciado sesión usando Chrome en su teléfono, Google puede recordar esto y simplemente pedirle que le dé permiso al Asistente de Google para conectarse a la cuenta de su dispositivo.
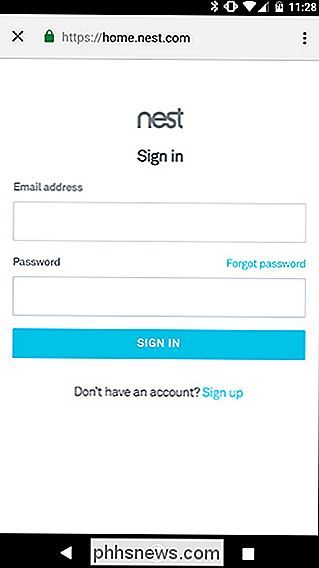
Una vez que haya conectado la cuenta de su hogar inteligente, verá una lista de dispositivos disponibles. Aquí, puede agregarlos a "salas" que permiten que Google los active o desactive todos a la vez. También te ayuda a organizar tus dispositivos más adelante. Si lo desea, haga clic en el botón Editar para asignar una habitación. Si no desea asignar sus dispositivos a una habitación, toque Listo para omitir este paso.
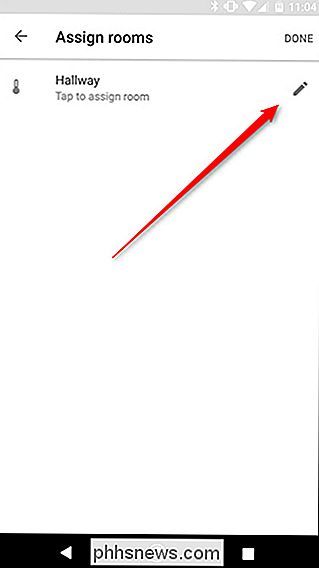
Elija un nombre de la lista de habitaciones disponibles o desplácese hasta la parte inferior para elegir "Habitación personalizada" y agregue la suya.
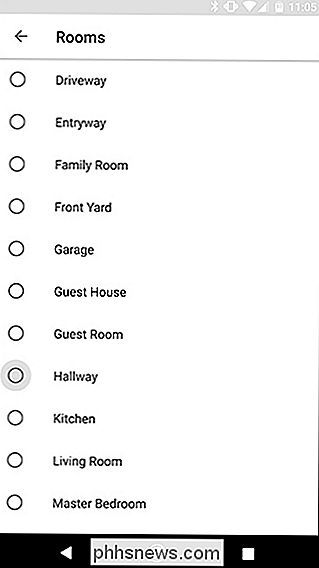
Una vez que haya asignado habitaciones para cada dispositivo, toque Listo. ¡Estás listo! Ahora puede usar comandos de voz para controlar sus luces, termostatos, conmutadores inteligentes y más desde cualquier dispositivo habilitado con el Asistente de Google en el que haya iniciado sesión.
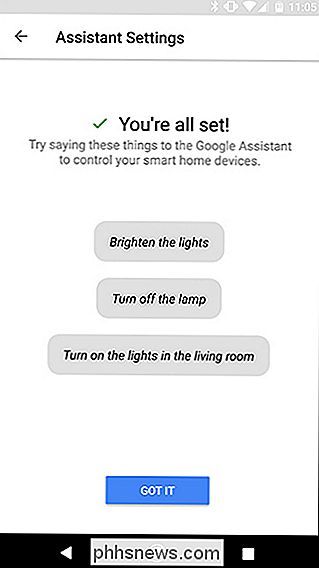
Por ahora, solo puede agregar productos de las cinco compañías enumeradas, pero Google ha prometido que agregará soporte para más dispositivos a lo largo del tiempo.

Cómo encontrar sus direcciones IP privadas y públicas
Cada dispositivo en su red tiene una dirección IP privada que solo otros dispositivos de la red local pueden ver. Pero su ISP le asigna una dirección IP pública que otros dispositivos en Internet pueden ver. Así es cómo funciona y cómo puede encontrar esas direcciones IP. Una dirección IP (o una dirección de Protocolo de Internet) identifica cada computadora y dispositivo en red en una red.

Probando Habilidades de DJ en Alexa: las actividades más extrañas que intenté poner en Music
Amazon lanzó recientemente una función que le permite pedirle a Alexa música en función de lo que está haciendo. Amazon incluso anunció que podría "tocar música para hacer bebés". De acuerdo, Amazon. Por supuesto. ¿Pero qué más tienes? Decidí ver qué otras actividades podía hacer para que Alexa reprodujera música.



