Cómo agregar una segunda zona horaria a su calendario en Outlook

¿Ha intentado programar una reunión con personas de otra zona horaria y ha perdido el tiempo? Sería útil si pudiera ver ambas zonas horarias en el calendario en Outlook para que pueda ver rápidamente la hora correspondiente al programar reuniones.
NOTA: Utilizamos Outlook 2013 para ilustrar esta función.
Para agregar una segunda vez zona a su calendario, abra Outlook y haga clic en la pestaña "Archivo".
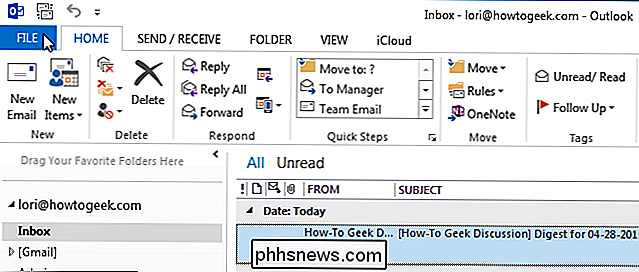
En la pantalla backstage, haga clic en "Opciones" en la lista de elementos de la izquierda.
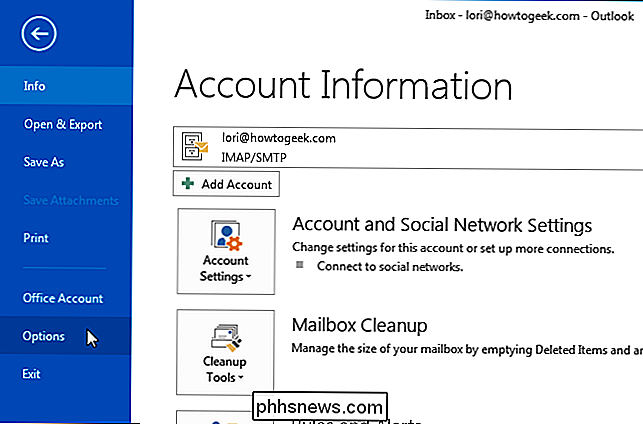
En el cuadro de diálogo "Opciones de Outlook", haga clic en " Calendario "en la lista de elementos de la izquierda.
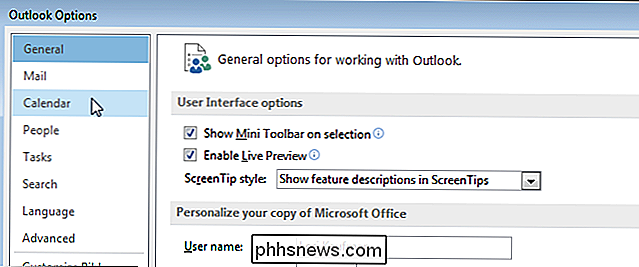
Desplácese hacia abajo a la sección" Zonas horarias ". Su zona horaria actual aparece en la lista, pero es posible que no tenga una etiqueta. Si va a mostrar dos zonas horarias, debe etiquetarlas para poder distinguirlas en su calendario. Ingrese una etiqueta corta (no hay mucho espacio para la etiqueta en el calendario) en el cuadro de edición "Etiqueta" sobre la "Zona horaria" seleccionada.
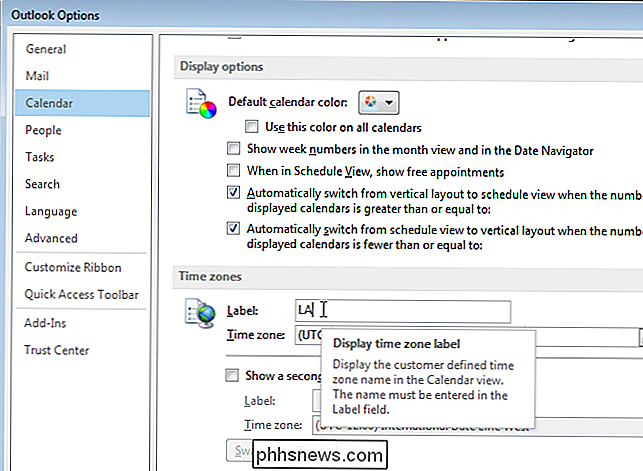
Para ingresar a una segunda zona horaria, seleccione "Mostrar una segunda vez" zona "casilla de verificación para que haya una marca de verificación en ella. Ingrese una etiqueta para esta zona horaria en el cuadro de edición "Etiqueta" debajo de la casilla de verificación.
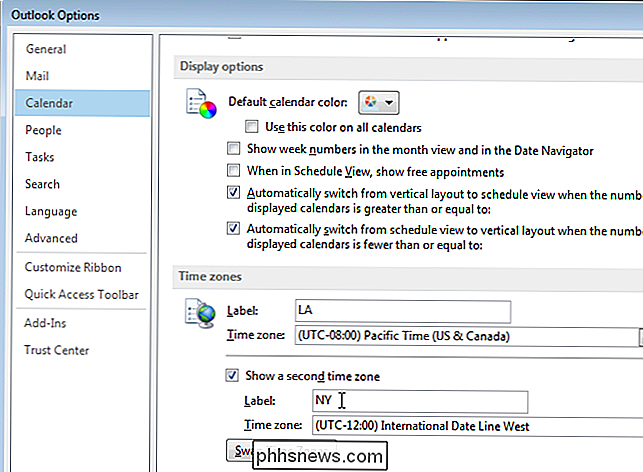
Seleccione la segunda zona horaria en la lista desplegable "Zona horaria" debajo de la casilla "Mostrar una segunda zona horaria".
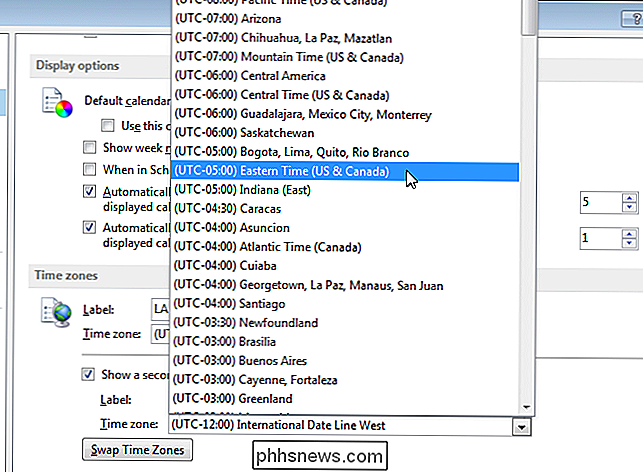
Haga clic en "Aceptar" para aceptar los cambios y cierre el cuadro de diálogo "Opciones de Outlook".
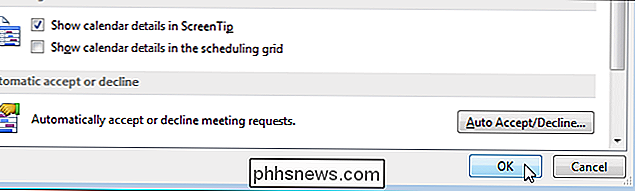
Si el calendario no se muestra actualmente, haga clic en "Calendario" en el lado izquierdo de la parte inferior de la ventana de Outlook.
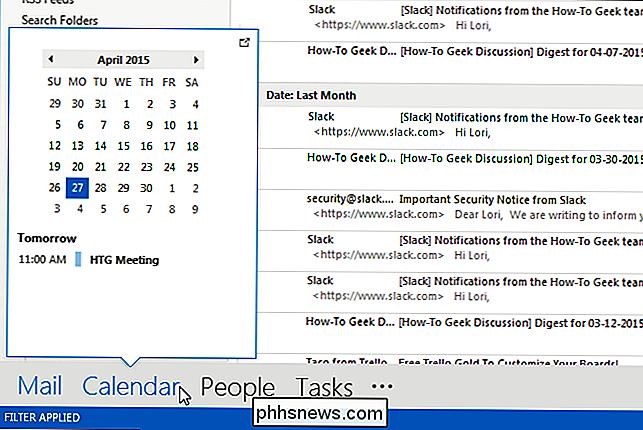
NOTA: Si no ve la palabra "Calendario" en el lado izquierdo de la parte inferior de la ventana de Outlook, su barra de navegación podría estar en modo compacto. En ese caso, haga clic en el ícono de calendario.
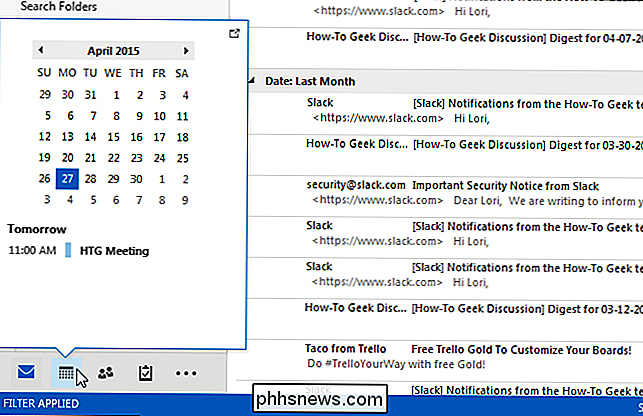
La segunda zona horaria solo está visible cuando ve el calendario en vista de día o de semana, por lo que debe cambiar a una de esas opciones. En la sección "Organizar" de la pestaña "Inicio" (en la vista "Calendario"), haga clic en "Día", "Semana de trabajo" o "Semana".
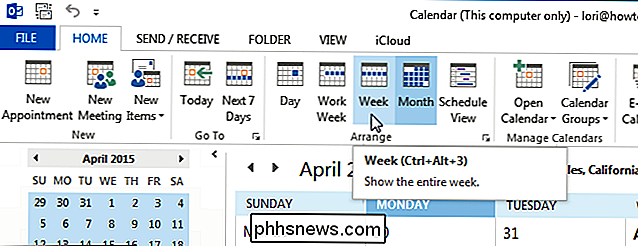
Las dos zonas horarias se muestran en el lado izquierdo del calendario, lo que le permite ver qué tiempos se corresponden entre sí en cada zona horaria.
NOTA: "Vista de programación" también mostrará las dos zonas horarias, pero se muestran en la parte superior en lugar de en el lateral.
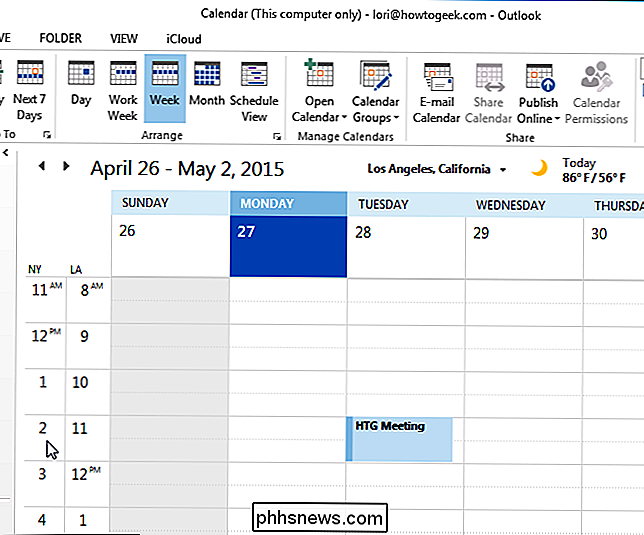
Si necesita más de dos zonas horarias, puede configurar el reloj de la bandeja del sistema en Windows para mostrar varias zonas horarias.

Cómo habilitar el modo de desarrollador en su Chromebook
Coloque su Chromebook en el "Modo de desarrollador" y obtendrá acceso completo a la raíz, incluida la capacidad de modificar los archivos de sistema de su Chromebook. Esto a menudo se usa para instalar un sistema completo de Linux con algo así como Crouton. Developer Mode también tiene otros usos. No tiene que instalar un sistema Linux masivo lado a lado con Chrome OS.

Cómo usar su teléfono como un barómetro o altímetro
Su teléfono inteligente ya tiene una increíble variedad de cosas. Es su cámara, guía de navegación, brújula, incluso puede servir como un nivel improvisado para que todas sus imágenes cuelguen rectas. Quizás no sepas que también puede funcionar como un barómetro o altímetro. Cómo funcionan los barómetros Muchos de nosotros tenemos ese meteorólogo aficionado dentro de nosotros, así que aunque siempre podemos obtener el pronóstico del tiempo usando una aplicación o un sitio web, es mucho más divertido rastrear las tendencias de la presión atmosférica por sí mismo usando un barómetro.



