Cómo agregar otros tipos de archivos al nuevo menú de elementos en el Explorador de archivos de Windows 10

El menú Nuevo elemento en el Explorador de archivos le permite crear un nuevo elemento para un programa específico en el actualmente abierto carpeta. Puede agregar elementos a este menú para otros programas no incluidos.
Verá este menú en la pestaña Inicio del Explorador de archivos y en el menú contextual de cualquier carpeta, como se muestra a continuación:
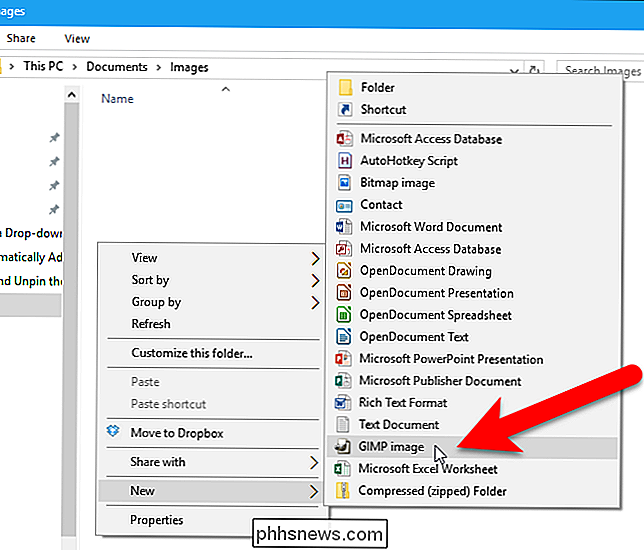
Algunos programas agregan entradas al menú Nuevo elemento automáticamente, y otros no. Para agregar un elemento al menú Nuevo elemento para un programa que no está en el menú Nuevo elemento, utilizaremos una combinación de la carpeta ShellNew de Windows y el registro. Le mostraremos usando un archivo GIMP (.xcf) como ejemplo, aunque esto debería funcionar con muchos otros tipos de archivos.
Paso uno: Agregue un archivo de plantilla a la carpeta de ShellNew
Lo primero que necesitamos hacer es crear un nuevo archivo en el programa que queremos agregar al menú. Por ejemplo, creamos un nuevo archivo en GIMP y establecemos el tamaño de la imagen al tamaño que queremos que sean las imágenes nuevas de forma predeterminada. Guardamos nuestro archivo GIMP comotemplate.xcf.
No puede guardar su archivo directamente en la carpetaShellNewde Windows, así que guárdelo en algún lugar de su carpeta Documents, y luego copie y pegue el archivo en la carpetaC: Windows ShellNew. Haga clic en "Continuar" en el cuadro de diálogo Acceso a la carpeta de destino denegado para otorgar a Windows permiso para copiar el archivo en la carpeta.
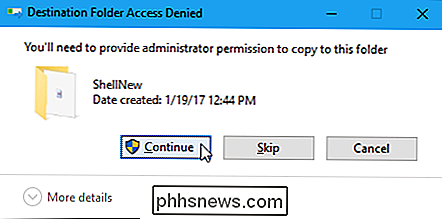
El archivo se pega en la carpetaShellNew. Puede ver allí otros archivos que se agregaron automáticamente cuando instaló otros programas.
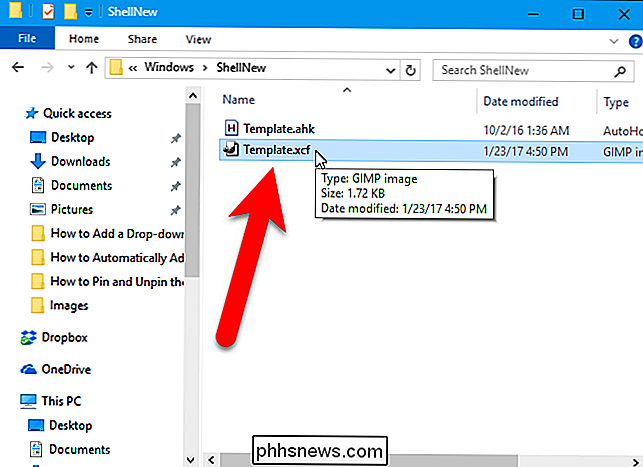
Paso dos: Agregue su archivo de plantilla al registro
Ahora que nuestro nuevo archivo está en su lugar, vamos a agregar una clave para el registro que usará ese archivo para crear nuevos archivos en el programa que estamos agregando al menú Nuevo elemento.
Advertencia estándar: el Editor del Registro es una herramienta poderosa y el mal uso puede hacer que su sistema sea inestable o incluso inoperable. Este es un truco bastante simple y siempre y cuando te apegues a las instrucciones, no deberías tener ningún problema. Dicho esto, si nunca ha trabajado antes, considere leer sobre cómo usar el Editor del Registro antes de comenzar. Y definitivamente haga una copia de seguridad del Registro (¡y de su computadora!) Antes de realizar cambios.
Abra el Editor del Registro presionando Buscar / Cortana y escribiendoregedit. Haga clic enregediten Mejor coincidencia, o presione Entrar para abrir el Editor del registro y otorgarle permiso para realizar cambios en su PC.
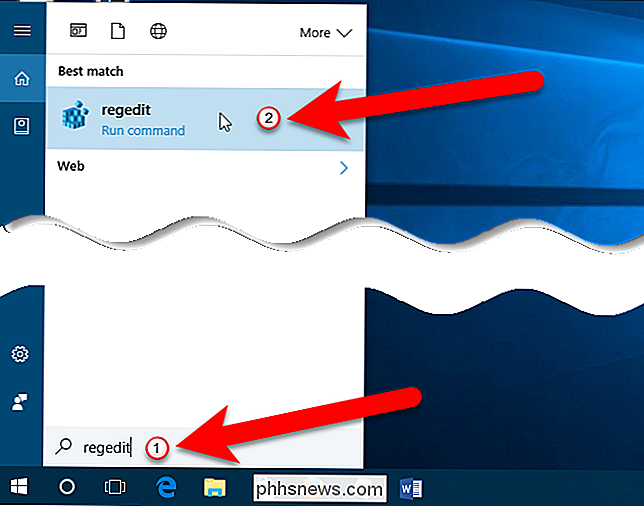
En el Editor del registro, expanda la clave HKEY_CLASSES_ROOT en la barra lateral izquierda.
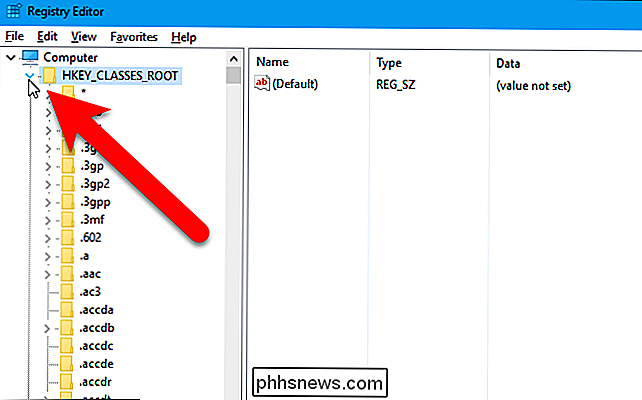
A continuación, desplácese hacia abajo y busque la extensión de archivo que corresponde a la aplicación que desea agregar al menú Nuevo elemento en el Explorador de archivos, en nuestro caso,.xcfpara archivos GIMP. Haga clic con el botón derecho en la extensión y vaya a Nuevo> Clave.
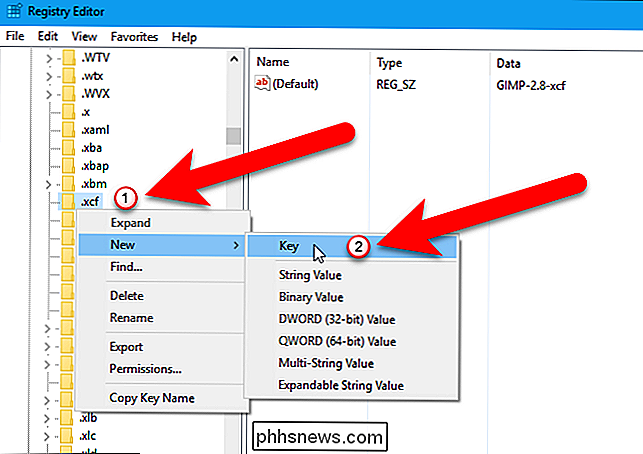
Nombre la nueva claveShellNew.
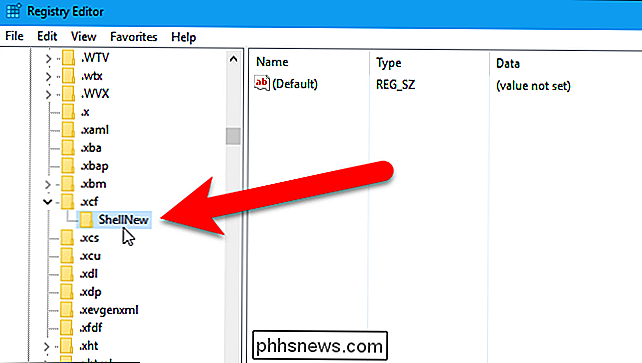
Luego, deberá crear un nuevo valor dentro delShellNewclave. Haga clic con el botón derecho en la claveShellNewy seleccione Nuevo> Valor de cadena.
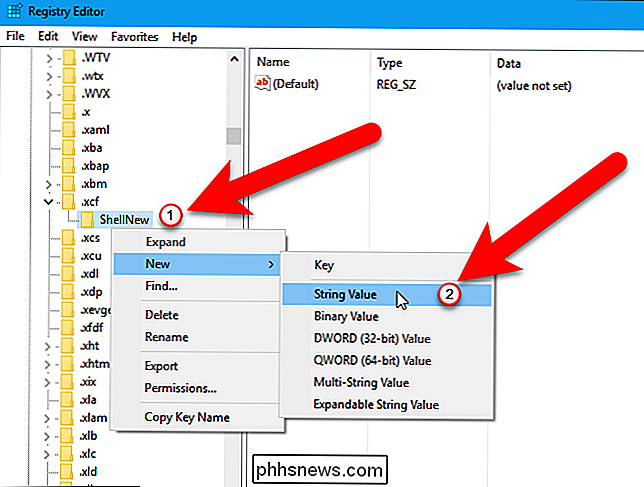
Nombre el nuevo valor de cadenaNombre de archivoy luego haga doble clic en el nuevo valor.
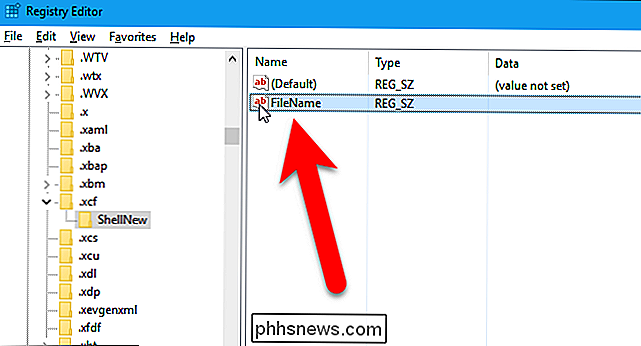
Ingrese el nombre del archivo que creó en el cuadro "Información del valor" y haga clic en el botón "Aceptar".
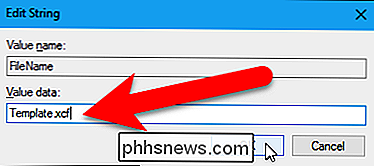
Cierre el Editor del registro yendo a Archivo> Salir o haciendo clic en la "X" en la esquina superior derecha de la ventana.
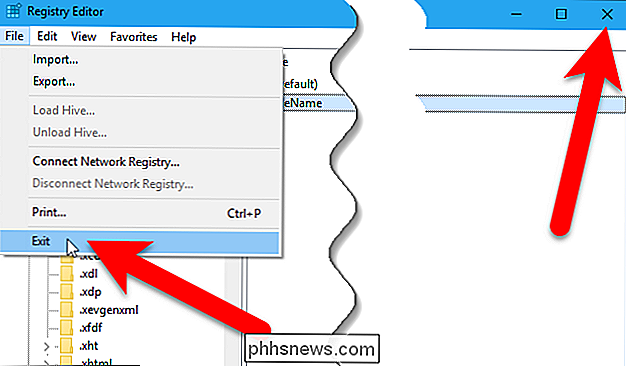
Para que este cambio surta efecto, debe reiniciar su PC, no solo cerrar la sesión y volver a iniciarla.
Cómo usar su nuevo elemento de menú
Ahora puede crear un nuevo archivo del tipo que ha agregado. Abra File Explorer y navegue a la carpeta en la que desea crear el nuevo archivo. Luego, haga clic en la pestaña "Inicio".
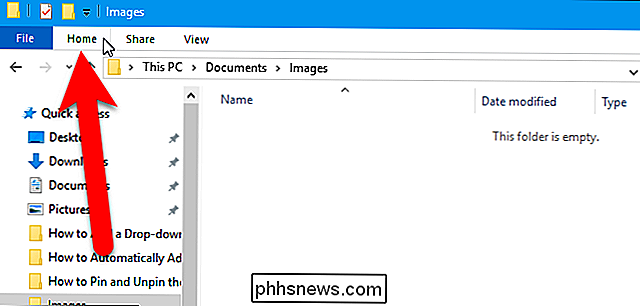
En la sección Nueva en la pestaña Inicio, haga clic en el botón "Nuevo elemento". Debería ver una opción para el programa que agregó en el menú desplegable. En nuestro ejemplo, "GIMP image" se agregó al menú. Seleccione la nueva opción para crear un nuevo archivo de ese tipo.
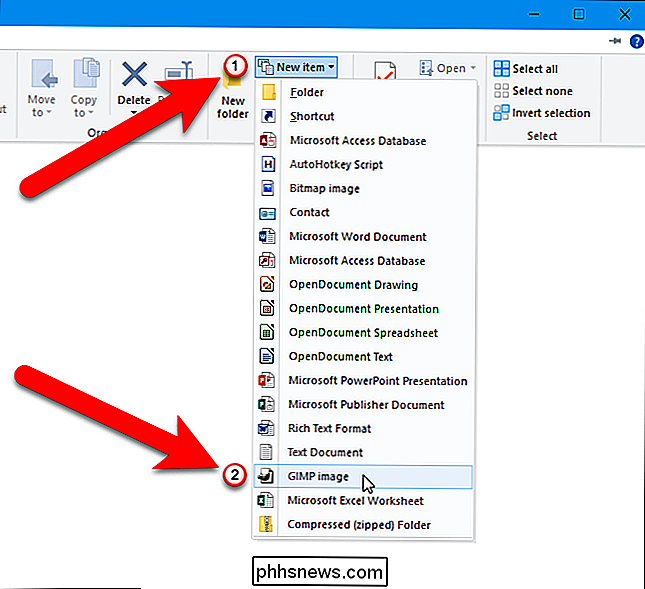
También puede acceder a la nueva opción haciendo clic con el botón derecho en el panel derecho en el Explorador de archivos y yendo a Nueva> Imagen GIMP (o la opción del programa que agregó ).
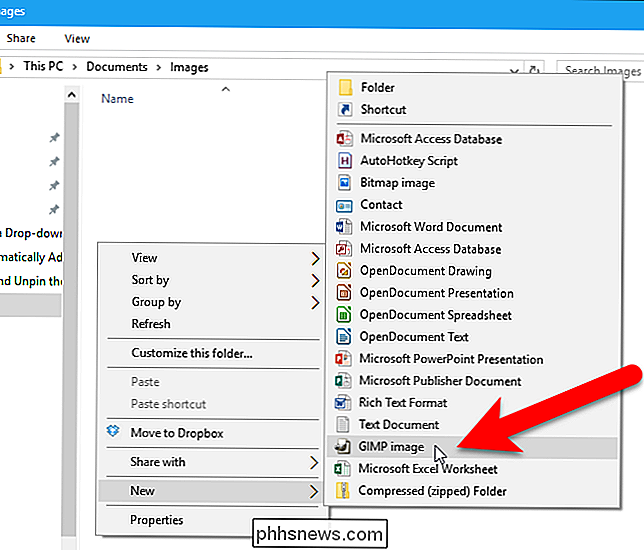
El nuevo archivo que creó tiene un nombre predeterminado de "Nuevo" seguido del nombre de la opción, pero puede cambiar el nombre del archivo seleccionándolo y presionando F2.
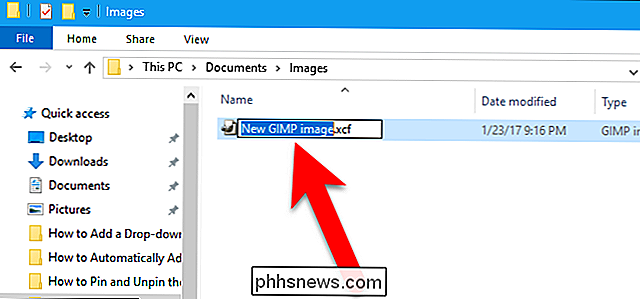
Para abrir el nuevo archivo, simplemente haga doble clic en él ...
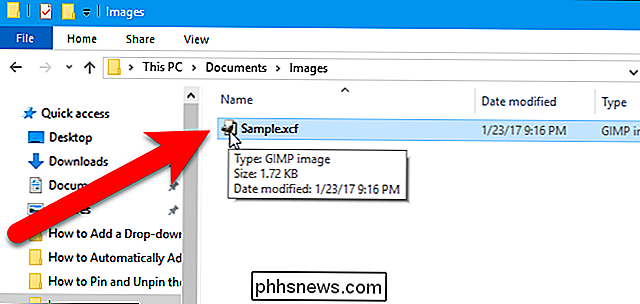
... y se abre en el programa asociado.
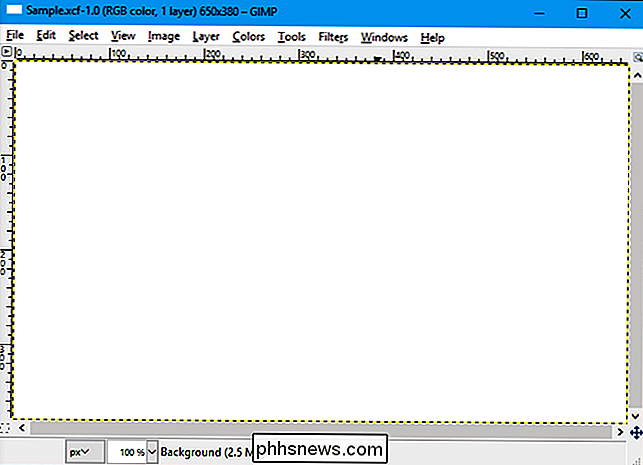
Para eliminar una aplicación del menú Nuevo elemento que agregó, simplemente elimine elShellNewingrese el registro bajo la extensión correspondiente bajo HKEY_CLASSES_ROOT.
NOTA: Este procedimiento puede no funcionar para algunos programas, porque no todos los programas admiten la creación de archivos nuevos fuera del programa. Funcionó para GIMP, pero también probamos agregar Snagit (archivos .snag) al menú Nuevo elemento y eso no funcionó. Tendrá que experimentar con los programas que desea agregar. No te preocupes, sin embargo. Si intenta agregar un programa al menú Nuevo elemento y no funciona, no dañará su sistema. Simplemente puede eliminar la clave de registro que agregó y el archivo que agregó a la carpetaShellNew.

Los mejores juegos ocultos de Google y "Huevos de Pascua"
Google es conocido por lanzar huevos de pascua, juegos ocultos, trucos y otras cosas divertidas en sus productos. En un momento u otro, estoy seguro de que has visto algunas de estas pequeñas cosas, ya sean los iconos de la versión de Android o uno de los muchos juegos ocultos en Chrome. Hoy vamos a hablar sobre algunos de nuestros favoritos de Chrome, Android y Google Search en la web.

Cómo ver si sus amigos de Facebook están a salvo durante una emergencia
La función de verificación de seguridad de Facebook le permite registrarse durante una emergencia para confirmar que está seguro. Sin embargo, si tiene amigos o familiares en un área del que no ha tenido noticias, puede preguntarles directamente. Aquí le mostramos cómo solicitarle a alguien que se registre con la función de verificación de seguridad.



