Cómo agregar una macro a la barra de herramientas de acceso rápido en Office

Las macros en Word y Excel brindan la capacidad de ahorrar tiempo en tareas predecibles y repetitivas. Puede grabar una serie de acciones en una macro y luego simplemente hacer clic en un botón para ejecutar la macro y realizar la tarea.
Una vez que haya grabado su macro (vea nuestro artículo en el enlace de arriba), puede agregar un botón a la barra de herramientas de acceso rápido para que pueda ejecutar rápidamente la macro. Para ello, haga clic en el botón de flecha hacia abajo en el lado derecho de la barra de herramientas de acceso rápido y seleccione "Más comandos" en el menú emergente.
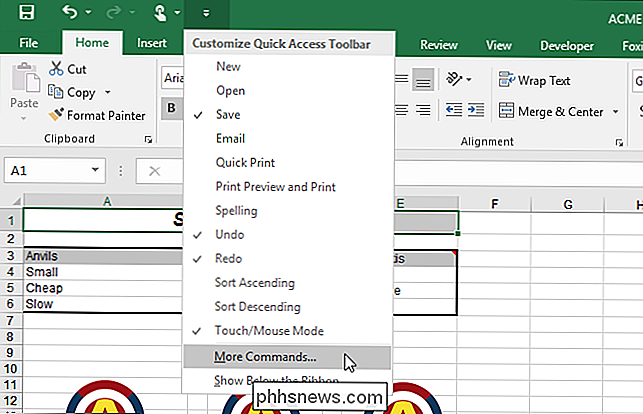
El cuadro de diálogo "Opciones de Excel" se muestra con la pantalla "Personalizar el acceso rápido de la barra de herramientas" activo. Seleccione "Macros" de la lista desplegable "Elegir comandos de".
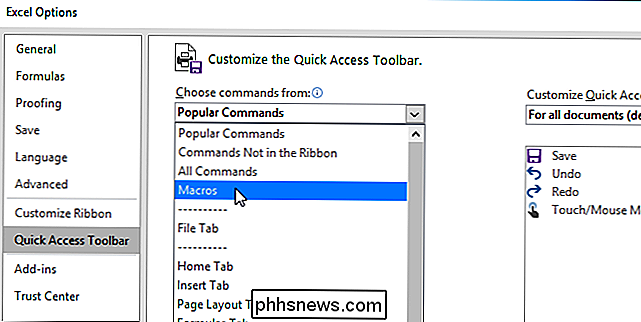
Seleccione la macro que desea de la lista debajo de la lista desplegable "Elegir comandos de" y luego haga clic en "Agregar".
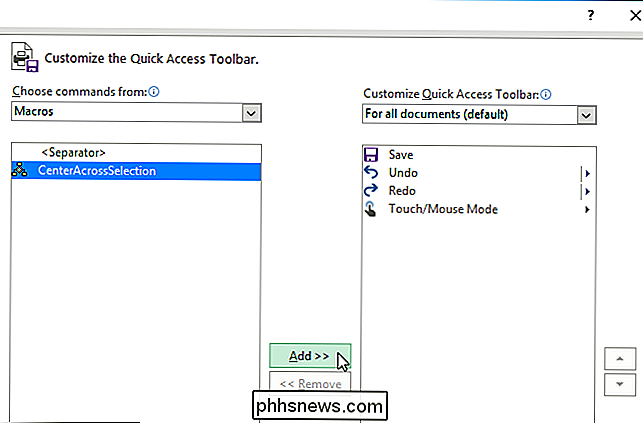
La macro se agrega a la lista "Personalizar barra de herramientas de acceso rápido".
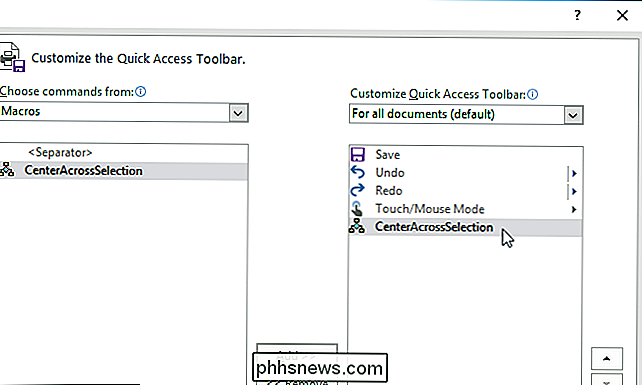
Haga clic en "Aceptar" para aceptar el cambio y cierre el cuadro de diálogo "Opciones de Excel".
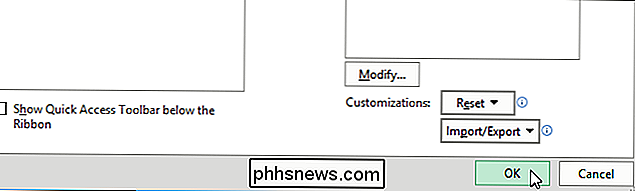
Las macros se pueden grabar en Word y Excel. Le mostramos cómo agregar una macro a la barra de herramientas de acceso rápido en Excel 2016, pero este procedimiento también funcionará en Excel 2013 y Word 2013 y 2016.
NOTA: las macros son esencialmente partes del código de la computadora y son potencialmente peligrosas. Para obtener más información, consulte nuestro artículo sobre por qué los archivos de Microsoft Office pueden ser peligrosos.

Cómo personalizar la configuración de apariencia en un Chromebook
Chromebooks y Chrome OS tienen una biblioteca completa de temas divertidos y originales que puedes usar para darle más sabor a tu experiencia de navegación. No solo eso, sino que con características como "Sorpréndame", tu fondo de pantalla rotará continuamente a través del archivo de imágenes de Google para brindarte una imagen nueva cada día.

Desactivar todos los globos de notificación en cualquier versión de Windows
Si eres como yo, odias ver todos los globos emergentes de notificación que muestra Windows. Estos van desde alertas de seguridad informática, para actualizar alertas y más. Hoy le enseñaremos cómo desactivar estos globos de notificación en Windows 8, 8.1 y 10. Tenga en cuenta que este tutorial trata de deshabilitar las notificaciones del sistema, sin embargo, si desea deshabilitar las notificaciones específicas de la aplicación, también conocido como Tostadora notificaciones, deberá leer Cómo deshabilitar las notificaciones de Toaster en Windows 8.



