Cómo agregar nieve caída a sus fotos con Photoshop

Hacer fotos en la nieve que cae es difícil. Hace frío, tu equipo se moja y todos terminan gruñones. ¿Por qué molestarse en salir cuando puedes fingir en Photoshop? He aquí cómo.
Paso uno: elija una imagen adecuada
Agregar nieve que cae a una foto de playa soleada donde todos en bikini nunca se verán realistas. La luz del sol brillante es casi un claro indicativo de que en realidad no está nevando. Para que el efecto funcione, debes elegir una imagen donde podría estar nevando. Si tienes algunas fotos de un día nublado donde hay nieve en el suelo, perfecto. De lo contrario, solo elige algo oscuro e invernal como mi disparo a continuación. Es el tipo de fotografía en la que es totalmente creíble que una gran nevada acaba de comenzar.

RELACIONADO: Cómo mejorar (casi) cualquier foto digital, sin mejora automática
Antes de continuar, también debe hacer cualquier otras ediciones que quieras a la imagen. Si está atrapado por ideas, consulte mi artículo sobre cómo mejorar prácticamente cualquier foto digital. Los consejos que cubro son ideales para tomar una especie de foto invernal y convertirla en una foto realmente invernal.
Paso dos: Comenzar
RELACIONADO: Las alternativas más baratas para Photoshop
Abrir la foto que estás usando en Photoshop. Estoy usando Photoshop CC18, pero estas herramientas deberían estar disponibles en cualquier versión reciente. También debería ser capaz de replicar muchos de los pasos en la mayoría de los buenos editores de imágenes.
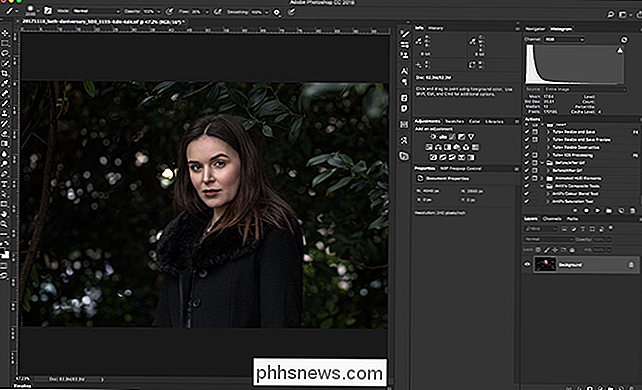
Vaya a Capa> Nueva capa, o presione Control + Mayús + N en su teclado (Comando + Mayús + N en una Mac) para crear una nueva capa. Llámalo algo así como "Nieve" y haz clic en Aceptar.
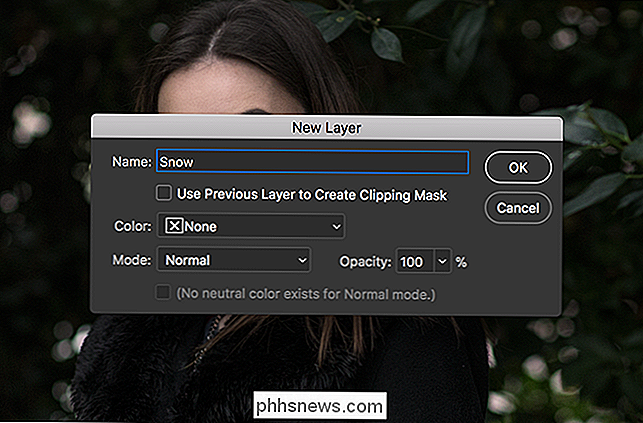
Luego, ve a Edición> Rellenar, configura los Contenidos a Negro, el Modo de fusión a Normal y la Opacidad al 100%, luego haz clic en Aceptar.

Deberías ahora mire una capa negra pura. Lo creas o no, esto es de lo que vamos a hacer nieve.
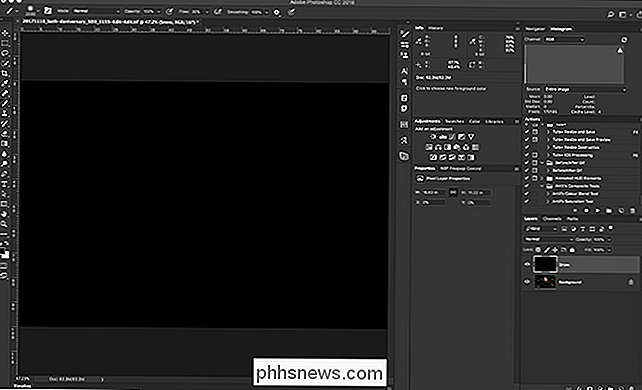
Paso tres: trae el ruido
Ve a filtro> Ruido> Agrega ruido.
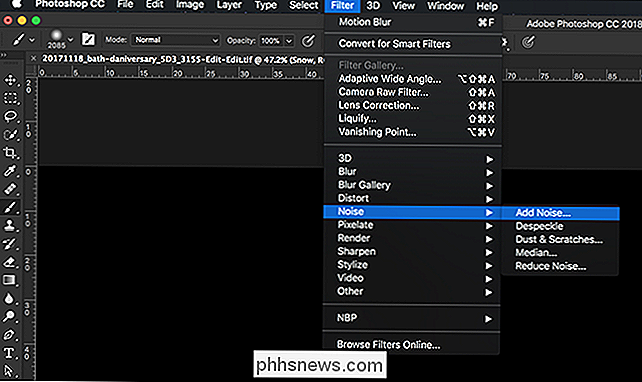
Configura la cantidad a 200%, la distribución a gaussiano, y asegúrese de que esté marcado como monocromático. Luego haga clic en Aceptar.
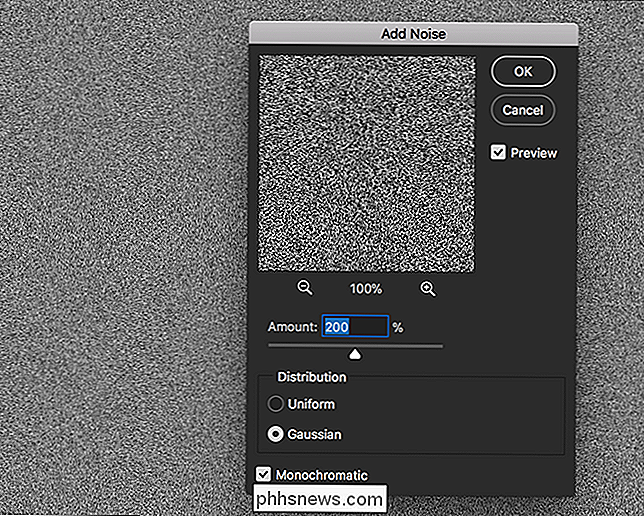
Luego, vaya a Filtro> Desenfocar> Desenfoque gaussiano.
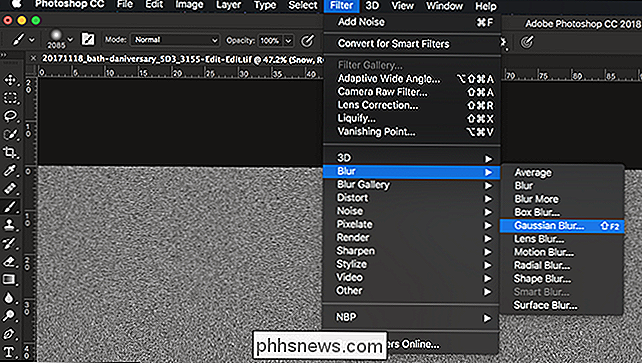
Ingrese un radio de entre 2 y 7. Cuanto menor sea el valor, menores serán los copos de nieve. Me he ido con 4.
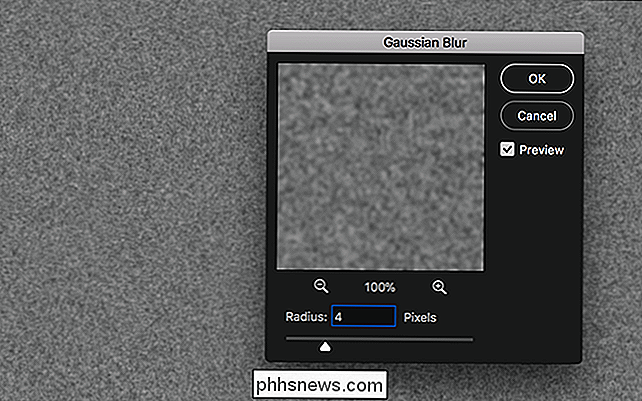
Paso cuatro: Creando copos de nieve
Ir a imagen> Ajustes> Umbral.
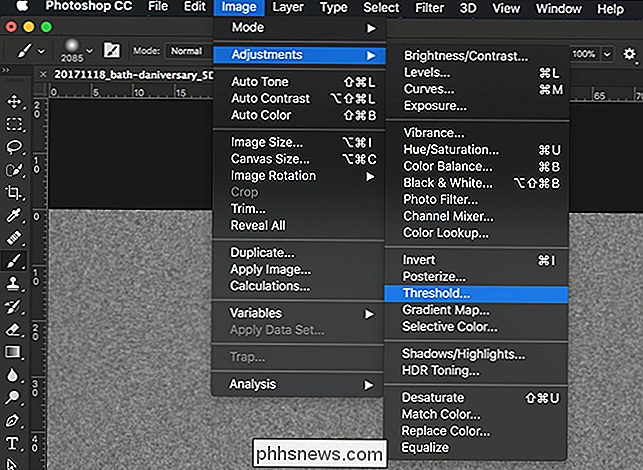
Un ajuste de umbral convierte cada píxel por encima de un cierto valor en blanco y cada píxel por debajo de negro. Arrastre la flecha pequeña hasta que obtenga algo que empiece a parecerse a los copos de nieve. He ido con un valor de 124; el tuyo probablemente será más o menos el mismo.
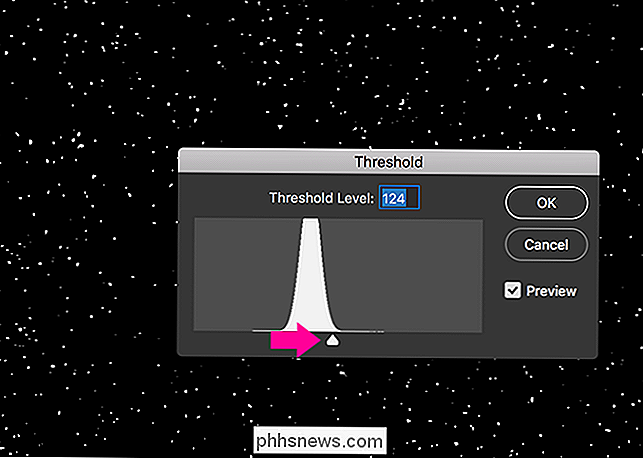
Luego, en el Panel de Capas, selecciona la capa Nieve y cambia su modo de fusión a Pantalla.
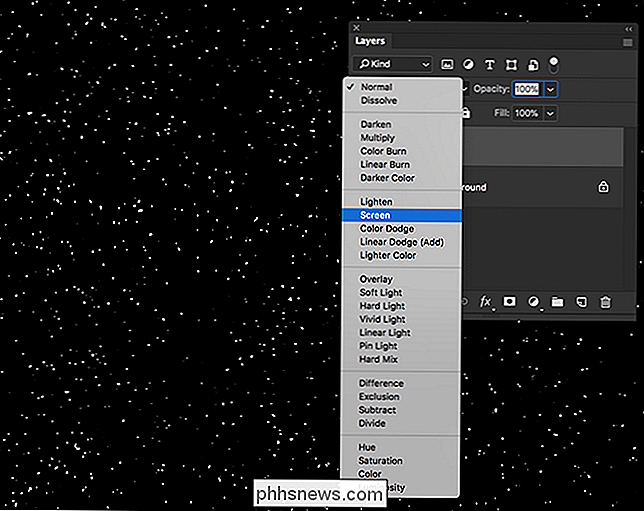
Esto eliminará todo el negro y solo dejará los copos de nieve blancos.

Paso cinco: Mezclar los copos de nieve en
Ahora tenemos algo que empieza a parecerse a los copos de nieve, pero están como sentados en la parte superior de la imagen, en lugar de parecer parte de ella. Comencemos por mezclarlos un poco mejor.
Ir a Filtro> Desenfocar> Desenfoque de movimiento.
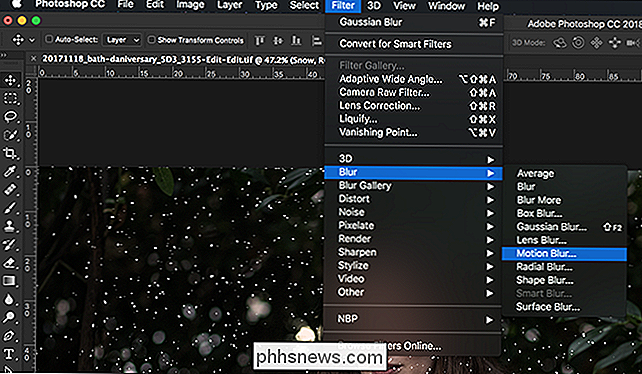
No hay realmente ninguna configuración de Desenfoque de movimiento que funcione para cada imagen. Juega con el ángulo y la distancia hasta que obtengas algo que se vea bien para ti. He ido con un ángulo de -51º y una distancia de 13 píxeles.
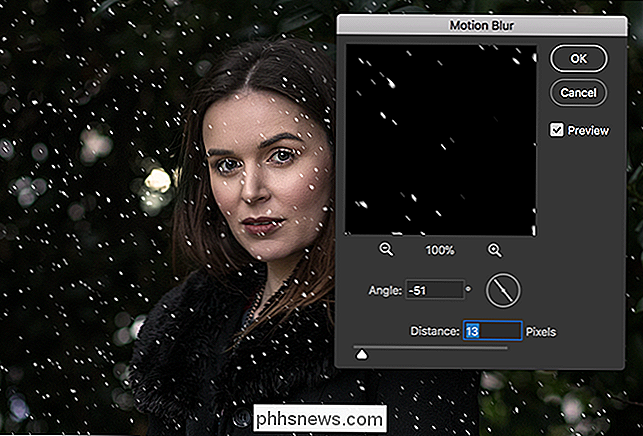
RELACIONADO: ¿Qué son capas y máscaras en Photoshop?
Luego, vaya a Capa> Máscara de capa> Revelar todo o haga clic en Icono de máscara de capa en el panel de capas para agregar una máscara blanca a la capa de nieve. Para obtener más información sobre capas y máscaras, consulte la lección completa.
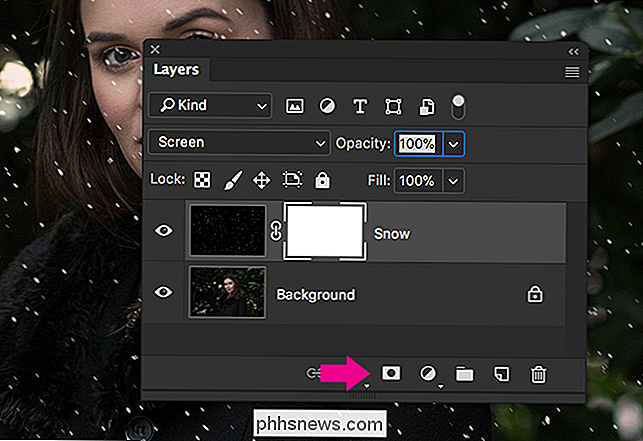
Seleccione la herramienta Pincel con el atajo de teclado B y presione D para restablecerlo a los colores predeterminados. Presione X para que el negro sea el color de primer plano. Desde las Opciones de la herramienta Pincel, selecciona un Pincel redondo suave. Establezca el tamaño en algo bueno y grande, me he ido con 600. Establezca la opacidad en 100 y el flujo en 20.
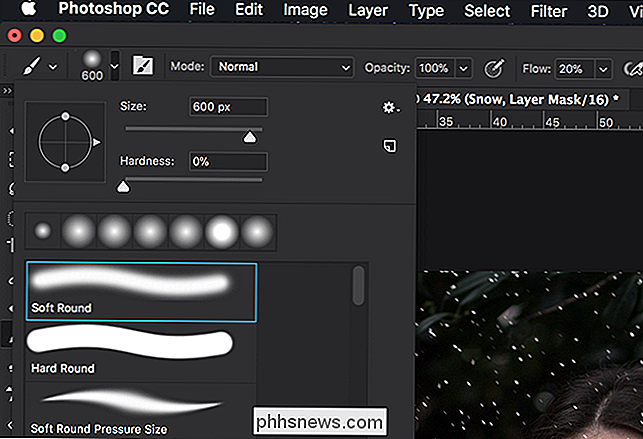
En este momento, los copos de nieve caen uniformemente a través de la imagen. Esto no es genial porque oscurecen el modelo, Dani. Toma tu pincel y, con la máscara seleccionada, pinta algunas veces sobre las áreas de la imagen para que no quieras que los copos de nieve caigan tan fuerte. Es solo un pequeño cambio, pero ahora puedes ver la cara de Dani con más claridad.

Sexto paso: agregar más copos de nieve
Y eso es todo, ahora has aplicado unos copos de nieve de aspecto impresionante a tu imagen. El paso final (opcional) es retroceder y agregar otra capa o dos de copos de nieve con diferentes valores. He agregado uno más con los siguientes valores:
- Ruido: 200%.
- Desenfoque gaussiano: 7.
- : 121.
- Desenfoque de movimiento: -15º y 21 píxeles.
I también se aseguró de enmascarar la cara de Dani nuevamente.

Agregar copos de nieve es una de esas simples técnicas de Photoshop que puedes usar todos los años. Siempre lo aplico a cualquier tarjeta de Navidad que me obliguen a hacer para mi madre.

¿Qué es la "privacidad diferencial" y cómo mantiene mis datos anónimos?
Apple está afirmando su reputación para garantizar que los datos que recopila de usted permanezcan privados. ¿Cómo? Al usar algo llamado "Privacidad Diferencial". ¿Qué es Privacidad Diferencial? Apple lo explica como tal: Apple está utilizando la tecnología de Privacidad Diferencial para ayudar a descubrir los patrones de uso de una gran cantidad de usuarios sin comprometer el intimidad.

¿Microsoft Edge es realmente más seguro que Chrome o Firefox?
Microsoft está presionando fuertemente su navegador exclusivo para Windows 10, Edge. Los anuncios integrados en Windows 10 ahora afirman que Edge es "más seguro" que Chrome y Firefox. ¿Cómo lo determinó Microsoft, y es realmente cierto? RELACIONADO: Cómo deshabilitar toda la publicidad incorporada de Windows 10 El reclamo de Microsoft se basa en un informe de NSS Labs, una empresa que vende amenazas orientación de inteligencia y mitigación de riesgos para las empresas.



