Cómo agregar una conexión Ethernet a su computadora portátil

Érase una vez, cuando las computadoras portátiles eran un asunto mucho más voluminoso, los puertos Ethernet eran estándar. Los diseños de portátiles cada vez más delgados evitan el puerto Ethernet en estos días, pero eso no significa que deba ir sin: siga leyendo, ya que le mostramos cómo agregar accesibilidad Ethernet de manera económica y sencilla incluso al ultrabook ultradelgado.
How-To Geek,
Me encanta mi nuevo ultrabook de Windows. Es súper liviano, súper delgado y todo el portátil con el que soñé en la década de 1990 cuando estaba transportando un monstruo de trece libras de una computadora portátil. Dicho esto, hay una cosa que echo de menos: Ethernet. El ultrabook tiene puertos USB 3.0, puerto HDMI y otros puertos de conexión, pero Ethernet no se encuentra por ningún lado. Realmente me gusta levantar mi computadora en el trabajo directamente a la LAN física ya que el Wi-Fi en mi área del edificio es bastante escamoso.
Sé que el día en que podía obtener estaciones de acoplamiento que agregaban todo tipo de funcionalidades a su computadora portátil cuando la conectó a su estación de trabajo, pero no creo que realmente creen ese tipo de cosas nunca más (y probablemente no para computadoras portátiles vendidas por el mérito de su delgada delgadez de todos modos).
Tu chico siempre tiene una solución para las personas que escriben en Ask How-To Geek, así que estoy bastante seguro de que tienes una solución práctica lista en la que simplemente no he pensado. ¡Ayuda!
Atentamente,
Envy de Ethernet
Aunque muchas (si no la mayoría) de las laptops ya no vienen con una toma de Ethernet, es un problema que se soluciona fácilmente para aquellos de nosotros que todavía prefieren las conexiones de Ethernet. Si bien puede pagar el gasto de comprar una estación de acoplamiento (todavía lo hacen), las estaciones de acoplamiento son excesivas para su aplicación, tanto en funcionalidad como en precio. Una estación de acoplamiento basada en USB 3.0 de calidad, como la Plugable UD-3900, ejecuta $ 99 e incluye el puerto Ethernet que está buscando (así como puertos de expansión USB, puertos de audio y puertos para pantallas externas). Eso es genial si estás buscando configurar una estación de trabajo fácil de conectar para ti, en la que un cable te conecta a pantallas externas, discos duros y periféricos, pero es más que una exageración para una simple corrección de conectividad Ethernet.
Para eso hay una solución que es menos costosa, más compacta y, desde luego, más amigable para las computadoras portátiles: un simple adaptador Ethernet USB. Por tan solo $ 12 puede elegir el Adaptador Fast Ethernet USB 2.0 Conectable; este es el adaptador que usamos y estamos muy contentos con él. (Es el adaptador que se ve en la foto de encabezado del artículo.)
Es plug and play en Windows y es compatible con OS X y Linux. Además, puede usar este adaptador particular basado en chipset AX88772 en más que solo los sistemas operativos de escritorio: puede usarlo para Chromebooks, Microsoft Surface Pro, muchos teléfonos y tabletas Android, e incluso consolas como Wii y WiiU.
Si desea velocidades de Ethernet gigabit, puede tomar el adaptador Plugable USB 3.0 Gigabit ($ 18) por unos pocos dólares más. Obtendrá velocidades de gigabit para Windows, OS X y Linux, pero perderá un poco de la funcionalidad multiplataforma (no puede usar este adaptador para consolas de juegos, tabletas, etc.)
Aparte de conectando el dispositivo (y visitando la sección de controladores del sitio web de Plugable si los controladores no se instalan automáticamente) hay otra cosa que querrá hacer. Windows debe, de forma predeterminada, priorizar la conexión Ethernet a través de la conexión Wi-Fi. Si no lo hace, puede ajustar eso navegando al "Centro de redes y recursos compartidos" en Windows (la forma más fácil de hacerlo es hacer clic derecho en el ícono de red en la bandeja del sistema junto al clic en su barra de tareas o escribir "Red y Sharing Center "en el cuadro de búsqueda del menú de Windows.
Cuando esté en el Centro de redes y recursos compartidos, vaya a Avanzado -> Configuración avanzada en la barra de menú (si no ve la barra de menú, presione la tecla ALT para mostrarlo).
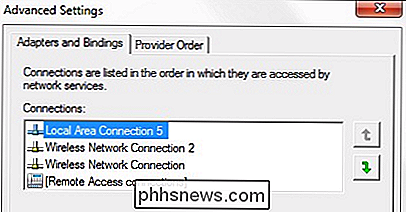
En el menú Configuración avanzada, encontrará la pestaña "Adaptadores y enlaces". En la parte superior de ese submenú, puede seleccionar una conexión de red y usar las flechas arriba / abajo para moverlo a la parte superior de la lista.
Eso es todo lo que hay realmente; vivimos en la era dorada de la compatibilidad con Plug & Play, y nunca ha sido tan fácil simplemente conectar un puerto USB (incluso una conexión de red como acabamos de ver) a su computadora portátil.
¿Tiene una pregunta tecnológica apremiante? Mándenos un correo electrónico a y haremos nuestro mejor esfuerzo para responderlo.

No se moleste: por qué no desea cargar su teléfono de forma inalámbrica
La carga inalámbrica está sobrevalorada, al menos en su forma actual. El sueño de la potencia inalámbrica suena genial, pero las tecnologías actuales de carga inalámbrica son más "sin enchufe" que "inalámbricas". También son menos prácticas, más lentas y menos eficientes que simplemente enchufar el teléfono.

Cómo vaciar la papelera para solo una cuenta en Apple Mail para OS X
Si usa Apple Mail en OS X, entonces sabe que cuando vacía la basura, normalmente purga todo mensajes eliminados para todas sus cuentas. Sin embargo, si solo desea purgar mensajes eliminados de una cuenta, existe otra forma. Para vaciar la basura con Apple Mail, haga clic con el botón derecho en el icono Papelera en Correo y luego seleccione "Borrar elementos eliminados" del menú contextual resultante.



