Cómo acceder a los discos duros locales y USB en su máquina virtual Hyper-V

Es extremadamente conveniente acceder a un disco duro local (ya sea una unidad interna o una unidad externa) que esté conectado a su computadora con Windows desde una máquina virtual que se ejecuta en Hyper-V. Sin embargo, no es tan conveniente averiguar exactamente cómo lograr ese objetivo. Siga leyendo mientras lo guiamos a través de él.
¿Por qué quiero hacer esto?
Hay docenas de escenarios en los que le gustaría acceder a un disco duro físico desde su máquina virtual Hyper-V, que van desde acceder y importar datos, eliminar datos de la máquina virtual en la unidad externa e importar o exportar imágenes de disco.
RELACIONADO: Cómo crear y ejecutar máquinas virtuales con Hyper-V
Cualquier razón que tenga para querer acceder a un disco duro local existente en su máquina Hyper-V es, desafortunadamente, un poco complicado para que las unidades accedan a la máquina virtual. A diferencia de otras soluciones de virtualización, no existe una forma sencilla de compartir recursos entre la máquina host y la máquina virtual Hyper-V.
Para usar una unidad dentro de una máquina Hyper-V, debe tomar la unidad, mientras está físicamente conectado y montado al equipo host, fuera de línea y luego redirigir el disco fuera de línea al host en la máquina virtual. Echemos un vistazo a cómo hacerlo ahora.
Una nota rápida antes de continuar: este truco solo funciona con discos duros (discos duros magnéticos, discos duros de estado sólido y discos duros USB extraíbles) pero no funciona, por desgracia, con medios extraíbles como memorias USB.
Preparación y montaje de la unidad en Hyper-V
Hay dos pasos principales para el procedimiento. Primero, debemos administrar el disco desde Windows en el equipo host para desconectarlo (pero aún con alimentación y conectarlo a la computadora host) y luego tenemos que decirle a Hyper-V que tome el control del disco ahora fuera de línea.
Preparación de la unidad
El primer paso es desconectar el disco. Para hacerlo, abra la aplicación Disk Management buscando el nombre de la aplicación o escribiendo "diskmgmt.msc" en el cuadro de búsqueda y ejecutando la aplicación. Dentro de la Administración de discos, busque la unidad que desea pasar a la máquina virtual.
Aunque probablemente sea seguro suponer que, dado que está jugando con Hyper-V y está preocupado por cuestiones como el paso de disco físico, usted Ya estamos familiarizados con la administración de discos; nos sería negligente no emitir una advertencia estándar: la administración de discos es una herramienta poderosa y usted puede hacer cosas terribles en su sistema al pasar por el sistema de administración. Verifique cada paso y asegúrese de que está trabajando con los discos correctos.
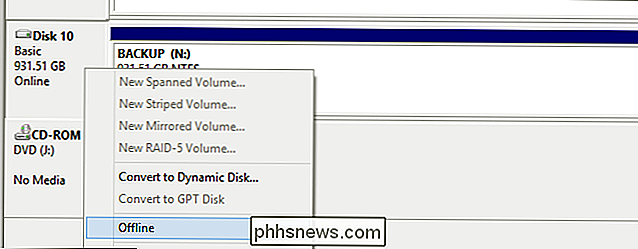
En nuestro caso, queremos pasar el disco 10, una unidad de disco duro de respaldo USB, a la máquina virtual para que podamos descargar algunos archivos de respaldo de nuestra máquina virtual en el disco. Para preparar el disco primero debemos ubicarlo en la lista de unidades dentro de Disk Management, hacer clic derecho sobre él y seleccionar "Offline" en el menú contextual del botón derecho como se ve en la captura de pantalla anterior.

Confirmar que el disco está desconectado . Si desea volver a conectar el disco, una vez que haya terminado de usarlo en la máquina virtual, simplemente vuelva a este menú, haga clic con el botón derecho en el disco y seleccione "En línea" para volver a conectarlo al sistema operativo host. .
Agregar la unidad a la máquina virtual
Una vez que el disco está fuera de línea en el sistema operativo del host, es hora de agregar el disco a la máquina virtual dentro de Hyper-V. Inicie Hyper-V y, desde su lista de Máquinas virtuales, seleccione la máquina a la que desea pasar el disco duro.
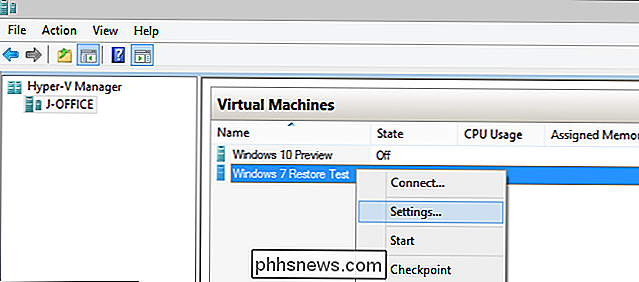
Haga clic con el botón derecho en la máquina y seleccione "Configuración ..."
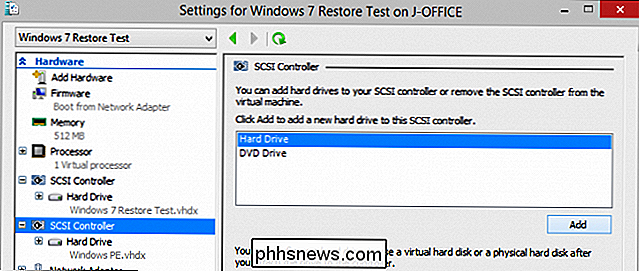
Desde el menú Configuración para esa especificación máquina virtual, seleccione "Controlador SCSI" en el panel de navegación de la izquierda. Seleccione "Disco Duro" y haga clic en el botón "Agregar".
Nota: Suponemos que desea pasar el disco duro al sistema operativo virtualizado, lo que significa que ya tiene un controlador SCSI y un disco virtual para el sistema operativo. Si todavía no tiene un controlador SCSI, primero deberá seleccionar "Agregar hardware" en la parte superior del panel de navegación y agregar un "Controlador SCSI" a su máquina virtual.
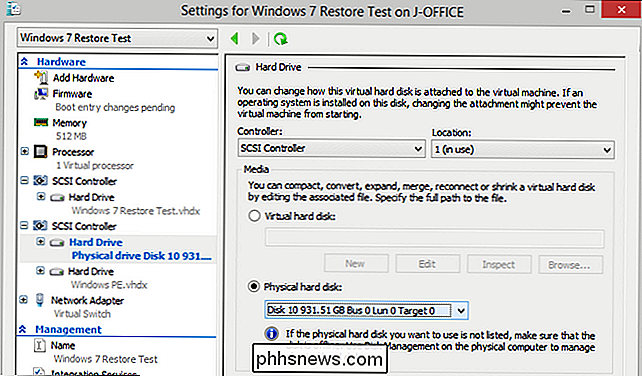
Seleccione "Disco duro físico" y luego, desde el menú desplegable, seleccione el disco que desconectó en la sección anterior del tutorial. No se preocupe, no hay posibilidad de que seleccione accidentalmente un disco del equipo host que no tenía intención de utilizar. Los únicos discos que puede seleccionar en el menú del disco duro físico son los discos que están activados y conectados al equipo host pero en un estado fuera de línea. Si no lo desconectó, ni siquiera es una opción.
Confirme que el disco seleccionado es el disco que desea. Presione el botón "Aplicar" y luego "OK". Arranque su máquina virtual.
Accediendo a su disco duro de paso inferior
En la gran mayoría de los casos, el sistema operativo host debería detectar automáticamente el disco como si fuera simplemente un disco físico conectado a la máquina real de la máquina virtual está emulando.
Puede ver en el caso de la siguiente captura de pantalla que arrancamos en una máquina virtual para probar un procedimiento de restauración de imágenes usando Windows PE y Macrium Reflect. Windows PE detectó automáticamente y montó el disco sin problemas.
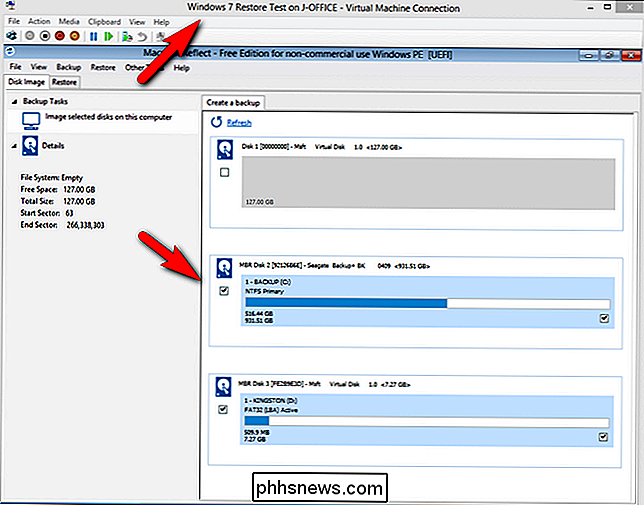
Si el disco no está inmediatamente accesible para el sistema operativo de la máquina virtual, es posible que necesite abrir, en el caso de Windows, Administración de discos y poner el disco en línea. Cuando utilice otros sistemas operativos, deberá realizar una acción equivalente para acceder al disco a través del sistema operativo virtual.
Aquí hay una advertencia muy importante. El sistema operativo de la máquina virtual no tiene idea de que este disco pertenece realmente a su equipo host y actuará sobre el disco, sin embargo, usted le dice que actúe sobre el disco. Si el disco no se monta automáticamente en el sistema operativo de su máquina virtual, debe usar un procedimiento de montaje (consulte la documentación del SO específico en cuestión) para montar el disco de forma no destructiva, de modo que pueda devolverse al host que está funcionando. sistema más adelante.
Cuando ya no necesite el disco en la máquina virtual, simplemente inicie la máquina virtual. No intente realizar cambios en el estado de la unidad a través de la máquina host hasta que haya apagado la máquina virtual a la que está conectada la unidad.
Puede quitar directamente la unidad de disco duro de la controladora SCSI virtual en su máquina virtual si no lo van a usar nuevamente o puede dejar la entrada. Cada vez que desconecte la unidad física de la máquina host o la haya conectado al sistema operativo host, la unidad simplemente aparecerá como no disponible para la máquina virtual.

Cómo establecer la fuente predeterminada en Word
Word es una aplicación potente, pero algunas de las herramientas de configuración no son muy intuitivas. Es bastante fácil cambiar la fuente de texto en su documento actual, pero eso no cambia la fuente predeterminada que se aplica cada vez que crea un nuevo documento. Cambiar la fuente predeterminada en Word no es obvio.

Cómo usar su teléfono inteligente como mouse, teclado y control remoto para su PC
Un mouse y teclado no siempre es la forma más conveniente de controlar una PC, especialmente un centro de medios PC que controlas desde el sofá. Puede intentar controlar su escritorio con un dispositivo de juego, pero su teléfono inteligente también lo hará. Esto es posible a través de una aplicación de teléfono inteligente y una combinación de aplicaciones para PC llamada Unified Remote.



