Cómo grabar cintas de cassette para PC / computadora
Entonces, ¿tiene un montón de cassettes de audio antiguos que quiere copiar o transferir a su computadora? Hay muchos gadgets y programas que puedes comprar que harán que el proceso sea lo más simple posible, sin embargo, dado que soy un entusiasta de la tecnología y mi blog trata sobre consejos informáticos fáciles de entender, voy a tratar de enseñar ¡cómo puedes transferir cassettes de audio a tu computadora de forma gratuita!
También mencionaré un par de esos gadgets al final para aquellos de ustedes que no tienen tiempo o paciencia, sigan las instrucciones a continuación.
Usando Audacity para transferencia de audio
Lo que necesitará antes de poder copiar casetes en su computadora o PC:
1. Audacity - Software gratuito de grabación y edición

2. Cinta de cassette con tomas de salida RCA o reproductor de cintas con miniclavija de 3, 5 mm (con suerte ya tienes esto si tienes muchos cassettes)

3. Cable estéreo RCA con conector mini-jack o mini-macho a cable estéreo mini-masculino


4. Tarjeta de sonido con conector de línea (generalmente en azul)

Paso 1: conecta la platina de cinta a la computadora
Lo primero que tendrá que hacer para grabar el audio de una cinta de cassette es conectar la platina de cassette o el reproductor de grifo a la computadora misma. Necesitará el cable Stereo RCA con mini-jack o el cable mini-macho a mini-macho para este paso.
Continúe y conecte el lado macho RCA del cable (rojo y blanco) en los conectores hembra RCA en la platina de la cinta. Asegúrese de que las tomas RCA de la unidad de cintas digan " Salida de línea " o " Salida de audio ".
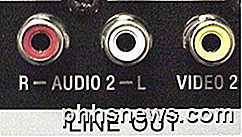
Ahora es el momento de conectar el otro extremo del cable a su computadora. Si está utilizando el cable RCA con conector mini-jack en el otro extremo, simplemente conéctelo al conector hembra Line-In en la parte posterior de la computadora (el azul de los tres). Sin embargo, si tiene un cable RCA que tiene conectores RCA rojos y blancos en ambos extremos, deberá comprar un adaptador macho RCA mini-macho a 2 como se muestra a continuación.

Sin embargo, si va a comprar esto, ¡también puede comprar un cable con el mini jack ya en el otro extremo! El uso de un adaptador puede causar una pérdida de calidad de audio.

Si está usando una PC de escritorio, debe tener un código de color, lo que hace que sea mucho más fácil averiguar dónde conectarla. Básicamente, es el conector de color azul que es tu Line In.
Paso 2: graba audio de cinta de cassette usando Audacity
Ahora que tiene su platina de cassette conectada a la computadora, podemos usar el software de edición y grabación de audio de código abierto Audacity para capturar el audio.
En primer lugar, abra Audacity y haga clic en Editar y luego en Preferencias en la parte inferior. Si aún no está allí, haga clic en Audio I / O en el menú de la izquierda. Aquí es donde puede seleccionar la fuente de entrada desde la que desea grabar el sonido. Debería ver un encabezado de sección llamado Grabación y debajo un menú desplegable llamado Dispositivo .

Asegúrese de NO elegir Microsoft SoundMapper si está en una máquina con Windows. Debe ser algo similar a lo que ve arriba o algo así como " Line-In: dispositivo Realtek HD ", etc. Puede probar todas las opciones en el menú desplegable hasta que realmente obtenga el sonido para grabar, una de ellas funcionará .
Ahora simplemente necesita ajustar el volumen de su grabación haciendo clic en la flecha que apunta hacia abajo en los medidores de nivel de grabación VU de la mano derecha (rojo).
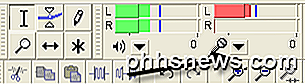
Ahora haga clic en Monitor Input o Start Monitoring . Ahora cuando comienza a grabar haciendo clic en el botón Grabar, si ve que el sonido va demasiado hacia la derecha (barras rojas), puede ajustar el nivel de volumen de entrada arrastrando el control deslizante hacia la izquierda en la Barra de herramientas del mezclador (que es ligeramente más bajo y a la izquierda de los niveles de grabación metros.
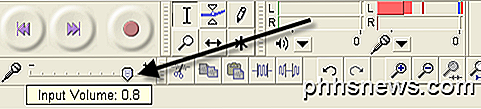
Cuando termine de grabar, avance y haga clic en el botón Parar (color amarillo) e ir a Archivo y elija Guardar proyecto como . Esto lo guardará como un proyecto de Audacity para que pueda volver y editarlo más tarde.
Para exportar la versión final editada de su grabación al formato MP3 o WAV, haga clic en Archivo y elija Exportar como . A continuación, puede tomar estos MP3 y grabarlos en un CD o importarlos a iTunes. Puede elegir entre los formatos WAV, AIFF, OGG, FLAC y MP2 para exportar.
Recuerde que siempre puede pausar la grabación en cualquier momento si hay partes de la cinta de cassette que no desea transferir a su computadora. De lo contrario, ahora debería tener una versión digital de sus casetes de audio.
Otros métodos para transferir cassettes de audio
Si no te importa tirar algo de efectivo, hay un par de gadgets útiles que puedes comprar para facilitar mucho el proceso de transferencia.
Reproductor de cassette USB
Mi opción favorita y la más barata es el reproductor de casete USB como el de Amazon que se muestra a continuación por $ 22. Simplemente conecte la cosa al puerto USB de su computadora y use el software que lo acompaña para grabar el audio en formato MP3.

Tape Deck con grabador de CD
La opción más cara es comprar una platina de cintas como la que he mostrado en el tutorial anterior, pero compre una que incluya una grabadora de CD incorporada. Una platina de casete normal le costará entre $ 50 y $ 150, mientras que la platina de casete con la opción de grabadora de CD le costará entre $ 200 y $ 350.

Teac es una marca popular y tiene un modelo que le permite reproducir y grabar directorios en el dispositivo. Es un poco caro a $ 335, pero posiblemente valga la pena si tiene cientos de cassettes que desea convertir a formato digital.
Afortunadamente, esto es suficiente información para que sus casetes lleguen al formato digital sin muchos problemas. Si tienes una pregunta, ¡publica un comentario! ¡Disfrutar!

Cómo solucionar problemas de su conexión a Internet, capa por capa
La banda ancha es el alma de la casa moderna y es increíblemente frustrante cuando su conexión a Internet es escamosa. Siga leyendo mientras lo guiamos a través de nuestras probadas y verdaderas técnicas de resolución de problemas para que pueda precisar exactamente de dónde provienen sus problemas de conectividad.

Cómo bloquear (o permitir) ciertas aplicaciones para usuarios en Windows
Si desea limitar las aplicaciones que un usuario puede ejecutar en una PC, Windows le ofrece dos opciones. Puede bloquear las aplicaciones que no desea que el usuario ejecute, o puede restringirlas para que solo ejecute aplicaciones específicas. Aquí se explica cómo hacerlo. RELACIONADO: Cómo usar la Restauración del sistema en Windows 7, 8 y 10 NOTA: asegúrese de que está realizando cambios en una cuenta de usuario que realmente desea restringir, y que siempre tiene una cuenta administrativa sin restricciones disponible para deshacer esos cambios.



