Cómo hacer que una computadora de escritorio o portátil actúe como un enrutador
¿Busca una forma de convertir su computadora portátil o de escritorio en un enrutador inalámbrico? Es posible que se encuentre en una situación en la que no haya un enrutador inalámbrico para que todos puedan conectarse. Si solo se conecta una computadora a un cable o módem DSL, puede convertir esa computadora en un enrutador o un enrutador inalámbrico, si la computadora tiene una tarjeta inalámbrica.
Antes de hablar sobre el proceso de configuración, es importante conocer los requisitos. El requisito principal es que la computadora tenga al menos dos interfaces de red instaladas en el sistema. Puede tener dos tarjetas de red o una tarjeta de red y una tarjeta inalámbrica. Si solo tiene una interfaz de red, no puede convertir su computadora en un enrutador.
Además, en las computadoras con Windows, el proceso de configuración de esta funcionalidad de enrutador se denomina Intercambio de conexión a Internet . Sin embargo, para que los clientes se conecten a la computadora host de forma inalámbrica, también debe configurar una red inalámbrica ad-hoc que se conecte a Internet utilizando la otra interfaz de red instalada en la máquina.
Para una mejor comprensión, estas son las tareas que debemos completar para convertir su computadora en un enrutador inalámbrico:
Paso 1: habilite la Conexión compartida a Internet en la interfaz de Conexión de área local
Paso 2: crea una nueva red inalámbrica ad-hoc
Paso 3: Conéctese a la nueva red inalámbrica en la computadora host
Paso 4: conecta cada cliente a la nueva red inalámbrica ad-hoc
Paso 1 - Habilitar ICS
Para habilitar ICS en Windows, abra el Panel de control y haga clic en Centro de redes y recursos compartidos . Asegúrese de estar en la vista de iconos y no en la vista de categorías. Haga clic en Cambiar la configuración del adaptador en el menú de la izquierda.

Ahora haga clic derecho en Conexión de área local y elija Propiedades . Tenga en cuenta que en algunos otros sitios, indique que debe hacer clic con el botón derecho en Conexión de red inalámbrica, pero esto significaría que la conexión inalámbrica se compartiría y todos los clientes tendrían que conectarse a través de Ethernet. Es mucho más complicado y nunca he podido hacerlo funcionar, así que quédese con la Conexión de área local si quiere hacer su vida más fácil.
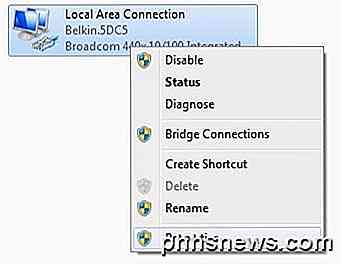
Haga clic en la pestaña Compartir y solo hay una casilla que puede marcar: Permitir que otros usuarios de la red se conecten a través de la conexión a Internet de esta computadora .
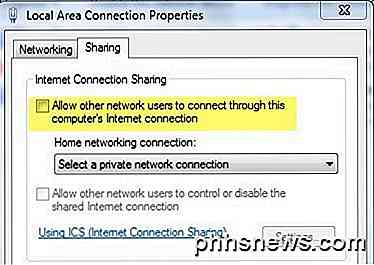
Cuando marque la casilla, se habilitará el cuadro desplegable en Conexión de red doméstica . Aquí quiere seleccionar la conexión de red inalámbrica para su tarjeta inalámbrica.
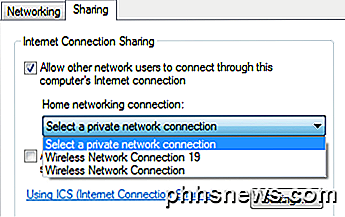
Si tiene más de uno en la lista, podría ser que uno de ellos sea un adaptador virtual. Asegúrate de no elegir ese. Puede ver si hay un adaptador virtual cuando mira todos los adaptadores después de hacer clic en Cambiar la configuración del adaptador al principio de este artículo.
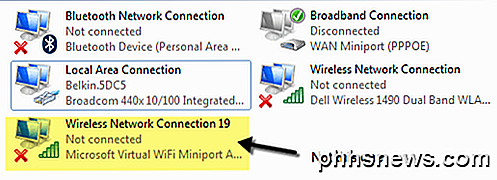
Haga clic en Aceptar y cierre la ventana Propiedades. Ahora la conexión LAN se compartirá y podemos pasar al paso 2.
Paso 2: crea una red inalámbrica Ad-Hoc
Para crear la red inalámbrica ad-hoc a la que se conectarán las máquinas del cliente, debemos volver al Centro de redes y recursos compartidos y hacer clic en Configurar una nueva conexión o red .
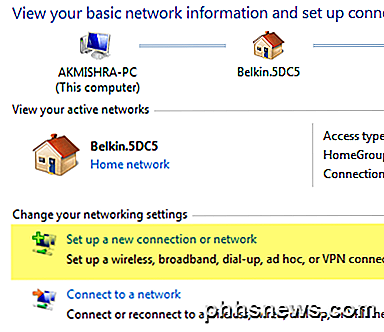
Ahora desplácese hacia abajo y haga clic en Configurar una red inalámbrica ad hoc (computadora a computadora) .
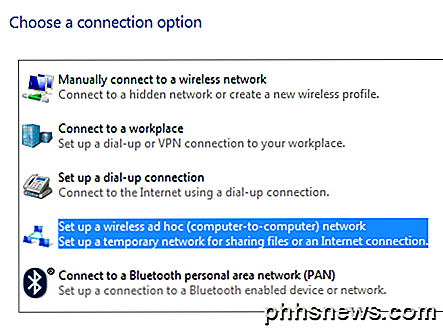
Haz clic en siguiente y luego dale un nombre a tu red. Este nombre será el SSID de la red que otros usuarios verán en sus computadoras. Para Tipo de seguridad, elija Ninguno y deje en blanco el cuadro Clave de seguridad .
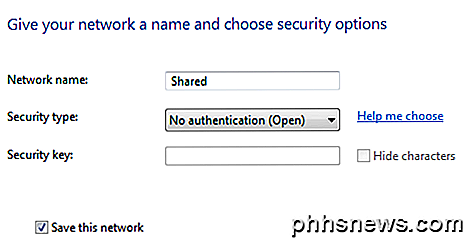
Además, asegúrese de marcar la casilla Guardar esta red . Haga clic en Siguiente y configurará la nueva red inalámbrica y le indicará que está lista para usar. Haga clic en Cerrar y continúe con el Paso 3.
Paso 3 - Conéctate a una red Ad Hoc
Ahora que la nueva red se ha configurado, debemos asegurarnos de que estamos conectados a ella en la computadora host. Para hacer esto, haga clic en el icono de red en el área de notificación de la barra de tareas.
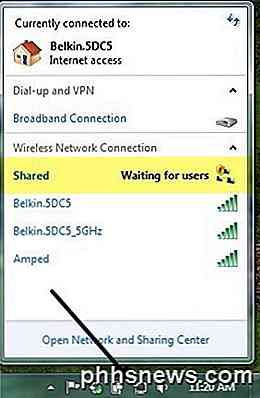
Como puede ver, mi red se llama Compartida y el estado Espera de los usuarios . Esto significa que la computadora host ya está conectada y está esperando que otros usuarios se conecten. Puede hacer clic en el nombre de la red y hacer clic en Conectar si el sistema no se conectó automáticamente. Una vez que otro usuario se conecta, el estado debería cambiar a Conectado .
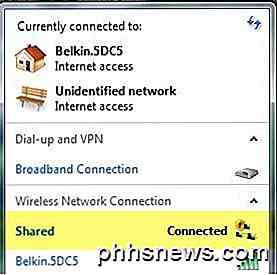
Paso 4 - Conectar clientes
El último paso es el más fácil. Simplemente diríjase a una máquina cliente y haga clic en el ícono de red y haga clic en el nombre de la red ad-hoc. Debe conectarse automáticamente sin ningún problema.
El único cambio que debe realizar en los equipos cliente es en Internet Explorer. Abra IE y luego haga clic en el ícono de ajustes y elija Opciones de Internet .
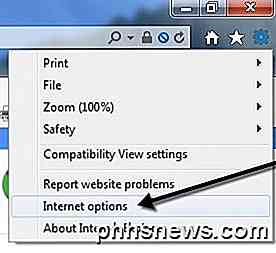
Haga clic en la pestaña Conexiones y luego haga clic en Configuración de LAN en la parte inferior.
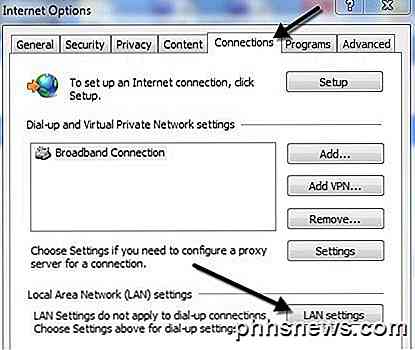
Desea continuar y desmarcar cualquier cosa que esté marcada aquí. Es muy probable que se verifique la configuración de detección automática, así que asegúrese de desmarcar esta casilla.
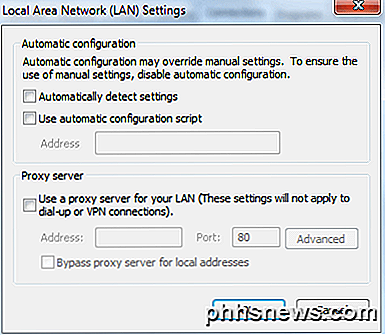
Tenga en cuenta que solo debe seguir este procedimiento en las computadoras cliente, no en la computadora host. En este punto, debe poder conectarse a Internet desde la máquina del cliente.
Solución de problemas
Si está conectado a la red ad-hoc, pero no puede acceder a Internet en la máquina del cliente, puede probar algunos consejos para la resolución de problemas.
Restablecer Winsock
Después de jugar con ICS en varias computadoras, hubo momentos en que podía abrir un símbolo del sistema y hacer ping a un sitio web como Google.com, pero no podía acceder a él a través del navegador web. Si tienes un problema similar, puedes intentar reiniciar Winsock. Para hacerlo, abra un símbolo del sistema administrativo haciendo clic en Inicio, escribiendo en cmd y luego haciendo clic con el botón derecho en cmd y seleccionando Ejecutar como administrador .
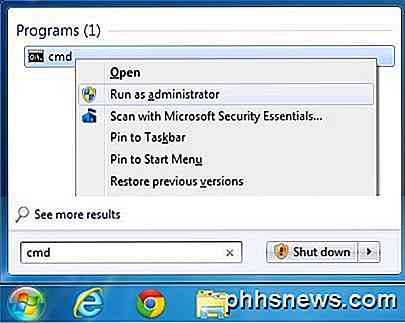
Ahora escriba netsh winsock reset y presione Enter . El comando se completará y te indicará que reinicies la computadora.

Si todavía tienes problemas para conectar a los clientes a Internet, publica tu situación aquí e intentaré ayudarte. El proceso es un poco complicado, pero si puede hacer que funcione, es una gran manera de conectar múltiples clientes sin software o hardware adicional. ¡Disfrutar!

Cómo desbloquear su computadora con su teléfono o ver
Todo el mundo quiere reemplazar la contraseña con algo mejor. Bueno, ya tenemos teléfonos inteligentes, y algunos de nosotros incluso tenemos smartwatches. Estas herramientas pueden iniciar sesión en su computadora con un teléfono inteligente o un reloj inteligente. Las mejores opciones, las más pulidas, están disponibles para usuarios de Mac con iPhones.

Cómo detener la reproducción automática de videos HTML5 en su navegador web
Los plug-ins Click-to-play le permiten evitar que los complementos de video se inicien tan pronto como cargue una página web , pero cada vez más sitios web se están moviendo a video HTML5. Afortunadamente, aún es posible evitar la reproducción automática en muchos navegadores. Los siguientes trucos también evitarán que el audio HTML5 se reproduzca automáticamente.



