Cómo hacer que los archivos de audio sean más fuertes
Los archivos de audio de bajo volumen pueden ser inútiles y también muy frustrantes, especialmente si no puede volver a grabar el audio original. Ya sea que se trate de una canción en MP3 que está tratando de escuchar en su computadora portátil o un archivo de audio grabado que no es lo suficientemente alto, aumentar el volumen en casi cualquier archivo de audio puede hacerse fácilmente usando software de edición de audio de escritorio o en línea.
En este artículo, voy a hablar sobre algunos métodos que puede utilizar para corregir los niveles de sonido de un archivo de audio. Si solo necesita hacer esto para un único archivo de audio, la mejor opción sería una herramienta en línea. Si necesita más control y opciones o tiene que ajustar el volumen en muchos archivos, el programa de edición de audio de escritorio probablemente sea una mejor opción.
Herramientas en línea
Afortunadamente, hay algunos sitios en Internet creados únicamente con el fin de aumentar el volumen de su archivo de audio. Aquí están los que he usado y que funcionan bien.
MP3 más fuerte

MP3 Louder hace que sea realmente fácil aumentar el volumen de tu archivo de audio. Haga clic en Examinar para seleccionar el archivo que desea ajustar y luego elija el botón de opción Aumentar volumen . También puede usar este sitio para disminuir el volumen de un archivo de audio.
De forma predeterminada, el audio se incrementará en tres decibeles, lo cual es recomendable. Obviamente, puedes jugar con esta configuración, que llega hasta 50 decibeles. Además, puede seleccionar si desea aumentar cada canal o solo el izquierdo o derecho.
Haga clic en el botón Cargar ahora y espere unos minutos mientras el archivo se carga y optimiza. Una vez que esté completo, debería ver un botón de descarga verde. 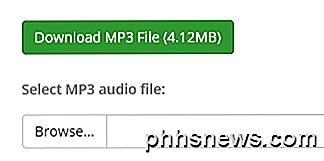
¡Eso es todo! Es realmente fácil de usar y completamente gratis a partir de ahora. Estoy seguro de que hay alguna restricción en el tamaño del archivo de audio, pero debería funcionar bien en el 99% de los casos.
Tubo de agarre
Otra herramienta gratuita en línea es Grab Tube. Simplemente seleccione su archivo y luego elija entre normalización automática o manual. Si eliges el manual, básicamente tienes tres opciones, que se presentan como la palabra fuerte en texto cada vez más grande. 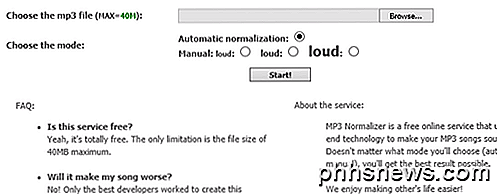
El tamaño máximo para el archivo MP3 es de 40 MB, por lo que debería ser lo suficientemente grande para la mayoría de las personas. Si tiene un archivo MP3 más grande, siempre puede cortar primero el archivo MP3 en piezas más pequeñas y luego usar esta herramienta. 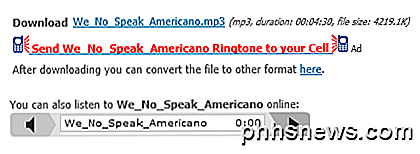
Puede descargar el archivo de audio directamente haciendo clic en el enlace o puede escuchar el nuevo archivo de audio en línea. Esto es conveniente en caso de que el primer ajuste no sea lo suficientemente alto y tenga que intentar una configuración más alta.
Herramientas de escritorio
En el escritorio, mi herramienta favorita para editar cualquier tipo de audio es Audacity. Ya he escrito varios artículos sobre Audacity, que incluyen cómo convertir cintas de cassette a formato digital y cómo capturar audio desde tu PC. Usando Audacity, también es muy fácil aumentar el volumen de tu archivo de audio.
Audacia
Otra ventaja de usar una herramienta como Audacity es que puedes aumentar el volumen de solo una parte de la pista, en lugar de hacerlo todo. Las herramientas en línea amplificarán todo, lo que podría ocasionar que ciertas partes sean demasiado ruidosas y, por lo tanto, recortadas.
Abra Audacity y cargue el archivo de audio en el programa. Si quiere amplificar toda la pista, no seleccione nada. Si necesita amplificar solo una parte de la pista, avance y seleccione esa parte haciendo clic y arrastrando el mouse sobre el área azul.
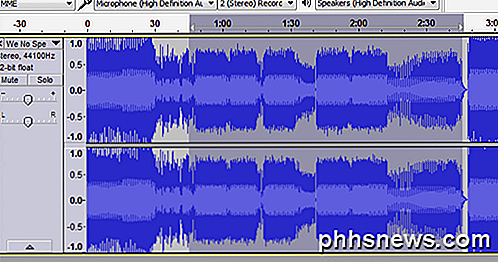
Ahora haz clic en Efecto en la parte superior y luego haz clic en Amplificar en la lista de efectos.
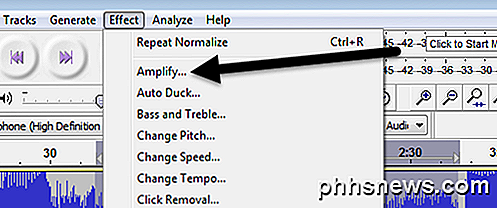
Aquí puede ajustar el control deslizante para elegir la cantidad de amplificación en decibelios. Tenga en cuenta que si el sonido se recortará porque es demasiado alto, el botón Aceptar se atenuará a menos que marque la casilla Permitir recorte . Si desea amplificar el archivo de audio en Audacity sin ningún recorte de audio, debe seleccionar solo la parte que es baja o necesita usar primero un compresor de audio.
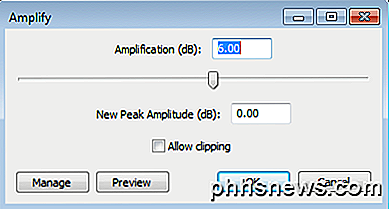
Un compresor de audio reducirá la diferencia entre los puntos más bajo y más alto (más alto) en una pista. Audacity, por supuesto, también tiene incorporada la funcionalidad del compresor. Simplemente haga clic en Efecto y elija Compresor . Puede leer aquí cómo funciona el compresor en Audacity.
Una vez que hayas hecho eso, puedes intentar amplificar el audio nuevamente. Además, intente permitir el recorte una vez y vea cómo suena. A veces, incluso con el recorte, el audio sonará aceptable.
En general, ajustar el volumen en una pista de audio es una tarea fácil, pero obtener el resultado correcto puede ser un poco más complicado. Recuerde siempre conservar su archivo de audio original, para poder volver fácilmente a él en caso de que los ajustes no sean de su agrado. Si tiene alguna pregunta, publique un comentario. ¡Disfrutar!

Cómo restaurar archivos de una copia de seguridad de Time Machine en Windows
Windows normalmente no puede leer copias de seguridad de Time Machine; de hecho, ni siquiera comprende el formato de sistema de archivos HFS + que requieren los Mac sus unidades de Time Machine. Pero puede recuperar todos los archivos de su copia de seguridad de Time Machine en su computadora Windows.

Google ha hecho un excelente trabajo al preparar su propio servicio en la nube, Google Drive, en el administrador de archivos Chrome OS. Si usa Drive para la mayoría de sus necesidades en la nube, entonces se siente como un almacenamiento nativo en un dispositivo con sistema operativo Chrome. Pero si usa otra cosa, como Dropbox o el almacenamiento conectado a la red, las cosas no parecen tan limpias.



