Cómo habilitar la autenticación de dos factores para iCloud en iOS
Con el último lanzamiento de iOS, Apple ha habilitado una nueva característica llamada Autenticación de dos factores. Anteriormente, habían habilitado una función denominada Verificación en dos pasos, pero no es tan sólida ni tan segura como el nuevo método de autenticación.
Para utilizar la autenticación de dos factores más sólida con su cuenta de iCloud, primero debe deshabilitar la verificación de dos pasos. En este artículo, lo guiaremos a través de todo el proceso paso a paso para que pueda asegurarse de que solo las personas de confianza puedan acceder a su cuenta.
Una vez que habilite la autenticación de dos factores para su cuenta de iCloud, cualquier dispositivo que intente iniciar sesión en su cuenta deberá ser aprobado por otro dispositivo confiable. Una vez aprobado, el dispositivo confiable también recibirá un código que debe ingresarse en el dispositivo que inicia sesión. Lo bueno es que el dispositivo confiable también podrá ver un mapa de donde se originó el intento de inicio de sesión.
Deshabilitar la verificación en dos pasos
En primer lugar, si tiene habilitada la verificación en dos pasos, deberá deshabilitarla. Si no tiene eso habilitado, puede omitir este paso. Para comenzar, vaya a appleid.apple.com e inicie sesión con la ID de Apple que usa para iCloud.

Una vez que haya iniciado sesión, continúe y haga clic en el botón Editar que se encuentra a la derecha de la sección de Seguridad .
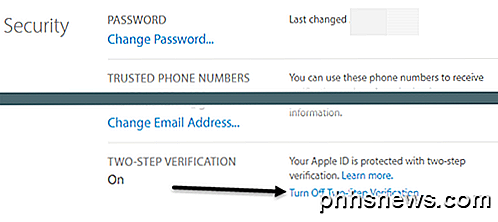
Desplázate hasta la parte inferior y verás un enlace llamado Desactivar la verificación en dos pasos . Cuando hagas clic en eso, se te pedirá que confirmes que deseas hacer eso y luego obtendrás otro diálogo donde tendrás que elegir tres preguntas de seguridad.
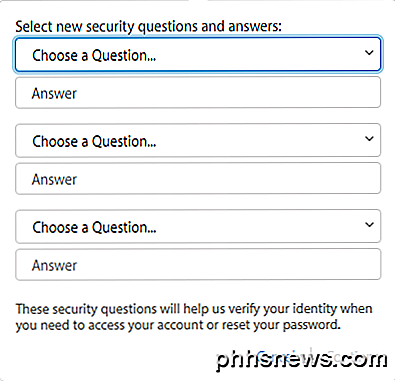
Una vez que haya elegido sus preguntas, haga clic en Continuar y se le pedirá que verifique su fecha de nacimiento. Haga clic en Continuar nuevamente y se le pedirá que ingrese una dirección de correo electrónico de rescate. Tiene que ser algo diferente a su dirección de correo electrónico Apple ID.
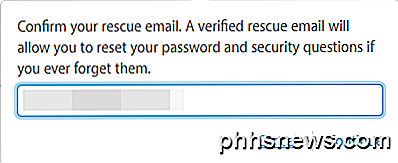
Finalmente, recibirá un mensaje que indica que la verificación en dos pasos se ha desactivado. En este punto, puede continuar y cerrar sesión en el sitio web.
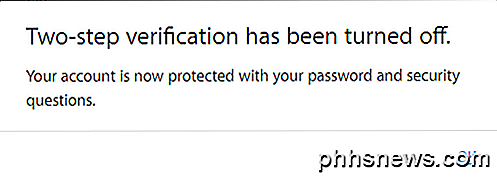
Habilitar la autenticación de dos factores
Ahora avancemos y habilitemos la autenticación de dos factores. Para hacer eso, tenemos que ir a un iPhone o iPad que ya está actualizado con la última versión de iOS. Si el dispositivo aún no ha iniciado sesión en su cuenta de iCloud, recibirá un nuevo mensaje que le preguntará si desea habilitar esta función cuando intente iniciar sesión.

Si su dispositivo ya está conectado a iCloud, toque Configuración, iCloud y luego toque su nombre en la parte superior.
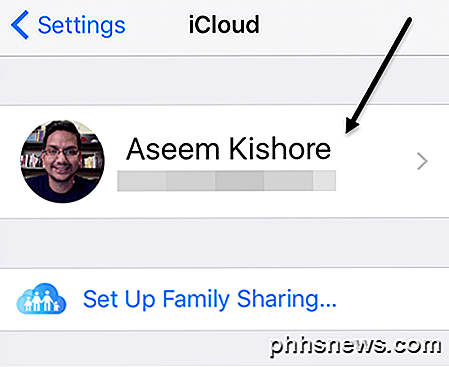 En la pantalla siguiente, toca Contraseña y Seguridad .
En la pantalla siguiente, toca Contraseña y Seguridad .
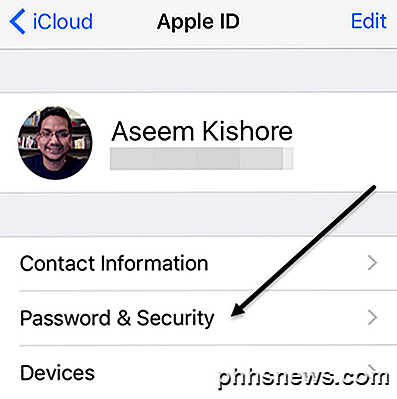
De nuevo, desplácese hasta la parte inferior y toque el enlace Establecer Autenticación de Dos Factores .
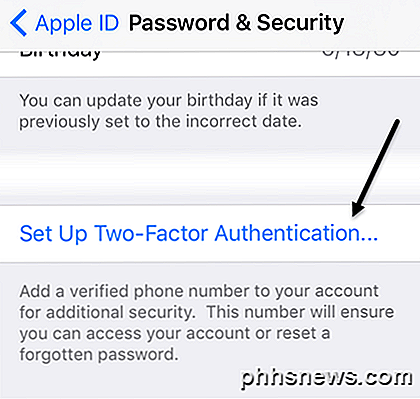
La siguiente pantalla le mostrará la descripción general de autenticación de dos factores, que es la primera imagen de arriba en esta sección. Toque Continuar y luego ingrese el número del teléfono que desea usar como dispositivo de confianza. El código y la aprobación deberán provenir del número que ingrese aquí.
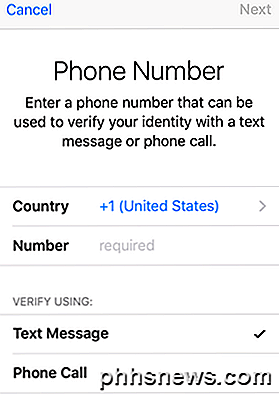
Una vez que verifique el número de teléfono, puede o no tener que ingresar las respuestas a las preguntas de seguridad en su cuenta. En una de mis ID de Apple, tuve que responder a las tres preguntas de seguridad, pero cuando configuré dos factores para una ID de Apple diferente, no tuve que responder las preguntas de seguridad.
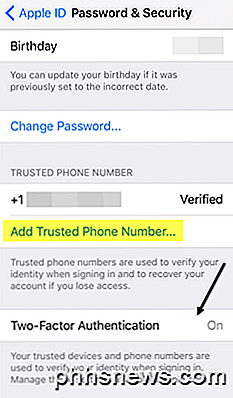
Ahora debería ver en la parte inferior que dos factores están activados . En este punto, puede agregar otro número de teléfono confiable si lo desea. Ahora que se han configurado dos factores, intente iniciar sesión en iCloud en otro dispositivo y se le pedirá que ingrese el código de verificación enviado a los dispositivos confiables.
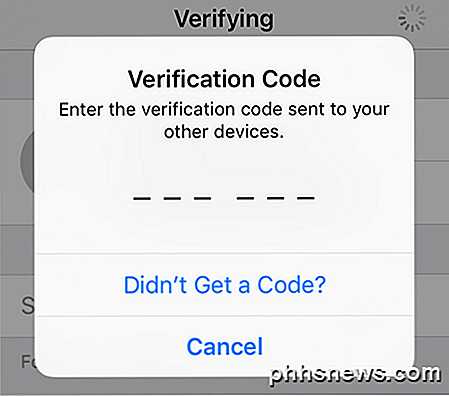
En el dispositivo confiable, aparecerá un mensaje que muestra un mapa donde se solicitó el inicio de sesión y las opciones Permitir o No permitir .
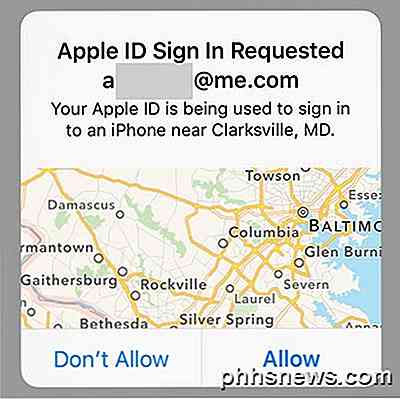
Si toca No permitir, la persona no podrá iniciar sesión en la cuenta. Si toca Permitir, recibirá una ventana emergente con el código de verificación de seis dígitos que debe ingresarse en el otro teléfono para que pueda iniciar sesión.
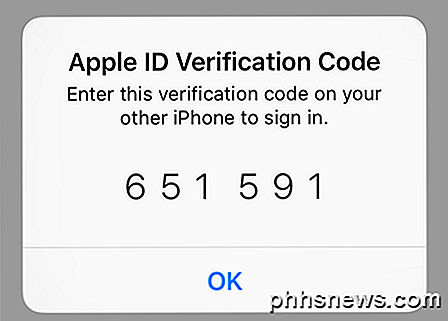
Como puede ver, esto es mucho más seguro que simplemente habilitar la verificación en dos pasos. El único inconveniente es que puede ser un poco inconveniente, especialmente si tiene varios miembros de la familia que inician sesión en la misma cuenta de iCloud. Sin embargo, una vez que se realiza la configuración inicial y todos están verificados, no aparecerá con tanta frecuencia.
Además, cuando vaya a iniciar sesión en iCloud.com, tendrá que obtener la aprobación antes de poder cargar nada. Anteriormente, si tenía habilitada la verificación en dos pasos, todavía podía iniciar sesión y usar la aplicación Find My iPhone, mientras que todo lo demás estaba deshabilitado hasta que verificara su identidad.
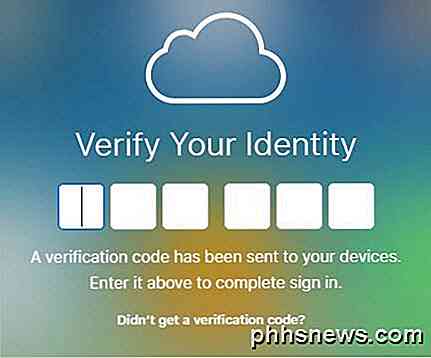
Ahora con dos factores, ni siquiera podrá ver la aplicación Find My iPhone hasta que se verifique usando un dispositivo confiable. Esto es más seguro, pero de nuevo, menos conveniente. Puede elegir confiar en el navegador, para que no se le pida que ingrese el código cada vez que inicie sesión, pero luego debe asegurarse de cerrar la sesión; de lo contrario, alguien podría simplemente sentarse en su computadora e ir a iCloud. .com y todavía estarás conectado.
En general, la autenticación de dos factores hace un mejor trabajo al proteger su cuenta del acceso no autorizado y es un gran paso para aquellos que desean garantizar su privacidad digital. Si tiene alguna pregunta, siéntase libre de comentar. ¡Disfrutar!

Cómo cambiar el tipo de números utilizados en una lista numerada en Word
De forma predeterminada, Word usa números arábigos (1, 2, 3, etc.) cuando crea listas numeradas. Sin embargo, puede cambiar los números a un tipo diferente o a letras. El carácter después del número o la letra también se puede cambiar. NOTA: Utilizamos Word 2016 para ilustrar esta característica, pero este procedimiento también funciona en 2013.

¿Qué es SeaPort.exe y cómo quitarlo?
Si ha instalado recientemente algunos programas de Windows Essentials en su computadora, como Photo Gallery, Movie Maker, Live Writer o Live Mail, es posible que haya notado un nuevo proceso ejecutándose en su sistema llamado SeaPort.exe. Entonces, ¿qué es exactamente este proceso y debe preocuparse por ello?Af



