Cómo habilitar el modo Dios en Windows 8
Los usuarios de Windows 7 estuvieron encantados cuando descubrieron una característica secreta llamada GodMode. Básicamente, le permite crear una carpeta con un nombre especial que luego le da acceso a casi todos los controles, opciones y configuraciones para el sistema operativo.
Afortunadamente, también puedes habilitar GodMode en Windows 8. Esto es realmente útil porque en Windows 8, tiene configuraciones de sistema en dos lugares diferentes: un conjunto de configuraciones para la pantalla de inicio y un segundo conjunto de configuraciones para el entorno de escritorio. Si odias la pantalla de inicio y no te gusta el hecho de que tienes que usar la barra de accesos para llegar a la configuración de la pantalla de inicio, puedes usar el modo Dios para acceder a todas las configuraciones a través del entorno de escritorio familiar.
Para comenzar, solo crea una carpeta en el escritorio y nómbrala como quieras. Después de eso, haz clic con el botón derecho y selecciona Cambiar nombre . Ahora solo agregue lo siguiente al final del nombre de la carpeta:
. {ED7BA470-8E54-465E-825C-99712043E01C}
Como puede ver, necesita incluir el . antes del soporte de apertura. Aquí está mi mina se ve así:
Todos los ajustes. {ED7BA470-8E54-465E-825C-99712043E01C}

Si no puede hacerlo, es posible que primero tenga que mostrar los archivos ocultos y mostrar las extensiones de archivo en el Explorador de Windows. Puede hacerlo yendo al escritorio, abriendo una ventana del Explorador de Windows y luego haciendo clic en la pestaña Ver . Ahora comprueba los cuadros " Extensiones de nombre de archivo " y " Archivos ocultos ".

Cuando presiona Intro, el ícono en la carpeta cambia a uno que es exactamente el mismo que el Panel de control.

Sin embargo, si hace clic en el nuevo ícono GodMode, obtendrá una carpeta con muchos enlaces a todo tipo de configuraciones en Windows 8. Es bueno porque incluso lo desglosa por categoría, como Centro de Acción, Herramientas Administrativas, Dispositivos y Impresoras, Fecha y hora, Pantalla, Opciones de carpeta, Solución de problemas, etc.
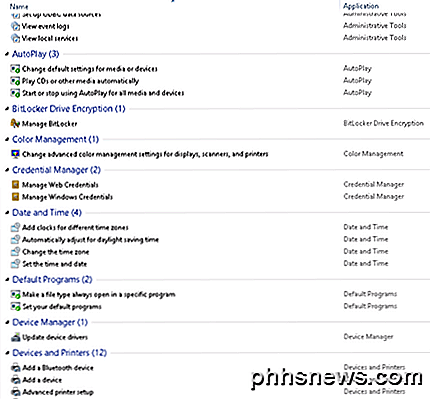
¡Ahora puede acceder a todas las configuraciones y opciones en Windows 8 desde una sola carpeta! Por lo tanto, si tiene dificultades para encontrar una configuración en particular o un elemento del panel de control, simplemente abra esta carpeta y realice una búsqueda. Es genial porque puede reducir la enorme lista escribiendo algunas palabras clave.
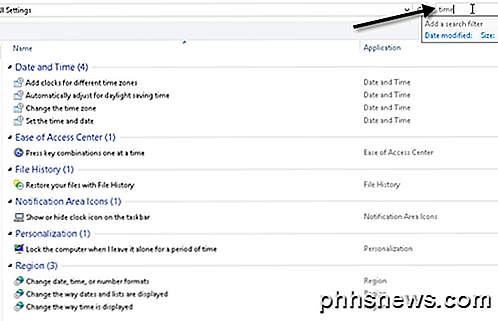
¡Dulce! Entonces, así es como habilita GodMode en Windows 8. También puede continuar y fijar el atajo del Modo Gode en su Pantalla de Inicio para facilitar el acceso. Simplemente haga clic derecho en el ícono en el escritorio y elija Pin para comenzar .
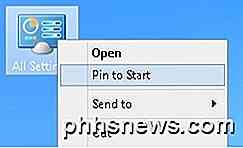
Ahora puede acceder a todas las configuraciones disponibles en el modo Dios a través de la pantalla de inicio también.
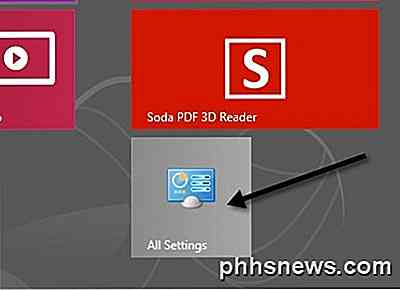
Sin embargo, también hay otra forma de acceder a una gran cantidad de configuraciones en Windows 8. La nueva pantalla de inicio tiene una opción de búsqueda incorporada que le permite buscar en todas las configuraciones del sistema. Vaya a la pantalla de Inicio y escriba la palabra Configuración .
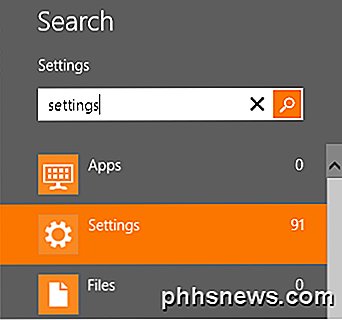
Obtienes una lista bastante grande de 91 configuraciones que puedes ajustar. Simplemente deslice con el dedo o deslícese con el mouse para acceder a todas las configuraciones.
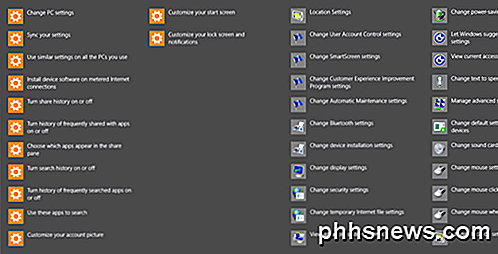
¡Muy genial! Estas son dos maneras en que puede facilitar la configuración del sistema en Windows 8: GodMode y mediante la opción de búsqueda en la barra de Charms. ¡Disfrutar!

Cómo usar su televisor o su receptor remoto para controlar su Apple TV
El control remoto de Apple TV funciona bastante bien, pero muchas personas detestan tener múltiples controles remotos y prefieren controlar toda su experiencia de centro de medios desde una sola entrada. Si eres una de esas personas, estás de suerte. Su Apple TV puede aprender a aceptar la entrada de su televisor, receptor, decodificador u otro control remoto.

Activar los componentes de Windows Tablet PC en Windows
Si posee una Tablet PC, tiene a su disposición un conjunto de aplicaciones de interfaz y funciones que no están disponibles para los usuarios habituales de PC. Algunas de estas características incluyen reconocimiento de escritura y Windows Journal. Aprende a activar los componentes de Windows Tablet PC en Windows 7/8/10.¿Q



