Cómo cambiar la ubicación predeterminada de descarga de carpeta en cualquier navegador web
De forma predeterminada, todo lo que descargue de un navegador web normalmente irá a la carpeta Descargas en su computadora. Esto es más o menos cierto independientemente del sistema operativo que esté ejecutando.
La mayoría de las personas utilizará la ubicación predeterminada para las descargas, pero hay casos en los que podría ser útil cambiar esta carpeta. Por ejemplo, si está descargando varios archivos grandes y no tiene suficiente espacio de almacenamiento en el disco local, puede descargar los archivos en un disco duro externo o en una unidad de red.
En este artículo, le mostraré cómo cambiar la ubicación de la carpeta de descarga predeterminada para todos los navegadores principales. Es diferente para cada navegador y cada navegador tiene diferentes opciones.
Google Chrome
En Chrome, haga clic en el ícono de configuración (tres puntos verticales) en la esquina superior derecha de la ventana.

Luego haga clic en Configuración en la lista del menú.
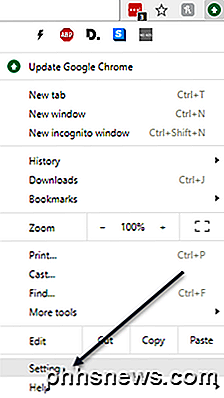
Desplácese hasta el final y luego haga clic en el enlace Avanzado .
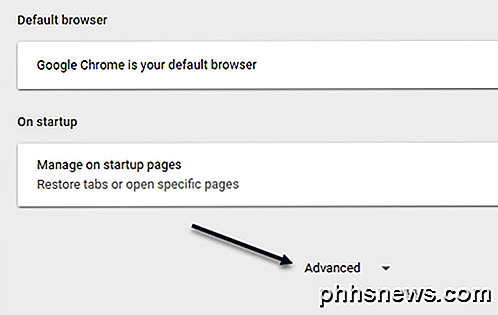
De nuevo, desplácese hacia abajo hasta que vea el encabezado de descargas . Continúe y haga clic en el botón Cambiar y elija una nueva ubicación. Si necesita diferentes descargas guardadas en diferentes ubicaciones, asegúrese de alternar la opción Preguntar dónde guardar cada archivo antes de descargar .
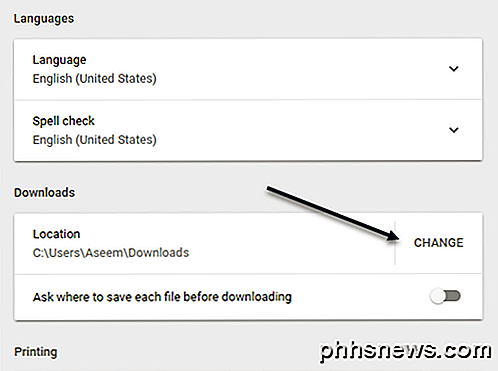
Microsoft Edge
Para Microsoft Edge, haga clic en el botón que tiene tres puntos horizontales y luego haga clic en Configuración .
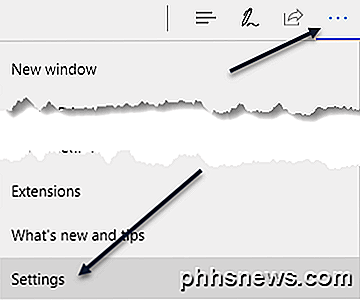
Aparecerá un menú deslizante en el lado derecho. Desplácese hacia abajo hasta que vea el botón Ver configuraciones avanzadas y haga clic en eso.
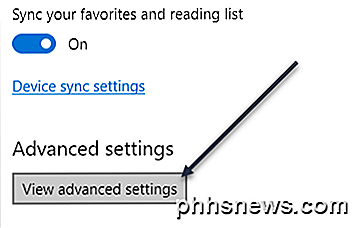
Desplácese hacia abajo a la sección de Descargas . Haga clic en el botón Cambiar y elija una nueva ubicación para las descargas. También puede alternar si desea que Edge le pregunte dónde guardar cada descarga.
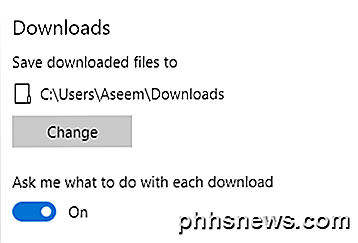
explorador de Internet
Si todavía está utilizando IE, debe hacer clic en el ícono de ajustes y luego hacer clic en Ver descargas .
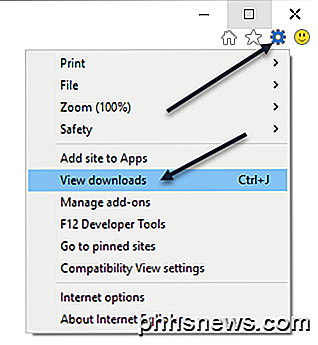
Aparecerá una ventana emergente que enumera las descargas actuales o anteriores usando IE. Haga clic en el enlace Opciones en la parte inferior izquierda.
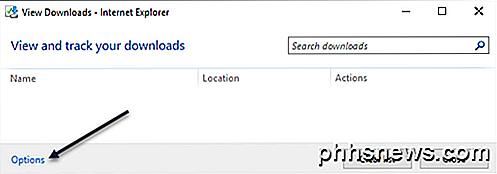
Haga clic en el botón Examinar para cambiar la ubicación de la carpeta de descargas.
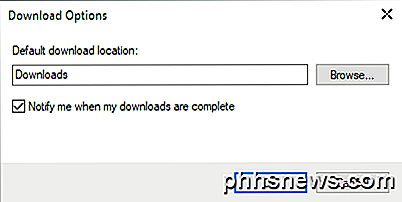
Safari
Cambiar esta configuración en Safari es bastante directo. Haga clic en Safari en la barra de menú en la parte superior y luego haga clic en Preferencias .
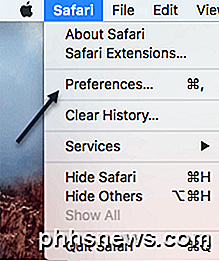
En el cuadro de diálogo Preferencias, asegúrese de estar en la pestaña General . Hacia la parte inferior, verá la ubicación de descarga de archivos .
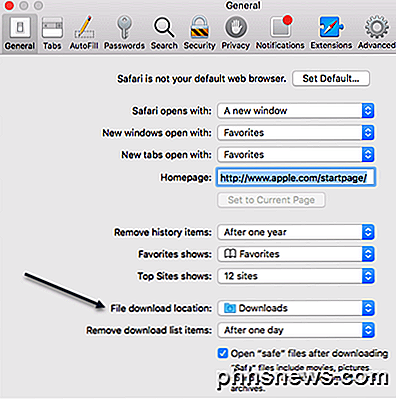
Si hace clic en ese menú desplegable, puede elegir Otro para seleccionar otra carpeta. También puede seleccionar Preguntar por cada descarga si desea la opción para cada descarga.
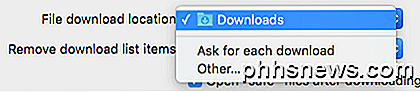
Además, de forma predeterminada, Safari mantiene una lista de todos los elementos que ha descargado por un día. Puede cambiar esta configuración a Cuando Safari se cierra, Al realizar una descarga exitosa o Manualmente .
Otra opción interesante en Safari es la opción Abrir archivos "seguros" después de la descarga, que normalmente se comprueba de forma predeterminada. Safari supone que los elementos seguros son imágenes, películas, archivos PDF, etc., pero esto me parece bastante arriesgado. Recomiendo inhabilitar esta opción, ya que realmente no sirve para nada más que hacer que tu computadora sea más propensa a instalar malware o virus.
Firefox
Por último, tenemos Firefox, que es probablemente el más fácil en términos de hacer el cambio. Simplemente haga clic en el botón de tres barras horizontales en la esquina superior derecha y luego haga clic en Preferencias .
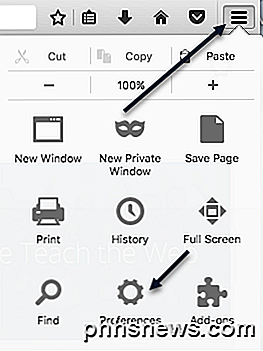
A continuación, en la pestaña General, haga clic en el botón Elegir al lado de Guardar archivos y seleccione una carpeta diferente.
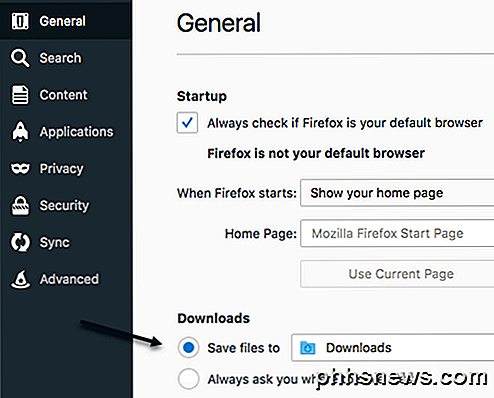
Al igual que con todos los otros navegadores, puede tener Firefox como lugar donde guardar cada descarga individualmente. Eso es todo por este tutorial. ¡Disfrutar!

Cómo administrar los permisos de la aplicación en su iPhone o iPad
Apple ha agregado un sistema de permisos de aplicaciones cada vez más sofisticado para iOS a lo largo de los años. Depende de usted si una aplicación tiene acceso a todo, desde los sensores e información personal de su dispositivo hasta notificaciones y datos móviles. La primera vez que una aplicación quiere usar algo que requiere permiso, tiene que preguntarle.

Cómo personalizar la pantalla Edge del Edge del Galaxy S7
Si bien los paneles laterales curvos del Samsung Galaxy S7 Edge pueden parecer una característica sin sentido para algunos, en realidad es una herramienta muy útil y versátil. Tiene más sentido en los teléfonos Edge que una pantalla "plana" estándar, ya que básicamente se mantiene fuera del camino hasta que lo necesite.



