Cómo grabar un archivo ISO con Mac OS X
¿Busca una forma de grabar un archivo de imagen ISO en un CD o DVD de su Mac? Afortunadamente, al igual que puede montar y grabar archivos de imágenes ISO en Windows 8/10 sin software adicional, también puede hacer lo mismo en OS X.
Hay dos maneras diferentes de grabar una imagen ISO en OS X y realmente depende de la versión que haya instalado. Durante los últimos años, puede usar la Utilidad de Discos para montar la imagen ISO y luego grabarla en un disco.
Sin embargo, con la última versión de OS X, 10.11 El Capitan, Apple ha eliminado la funcionalidad de grabación de la Utilidad de Discos. Todavía puede grabar imágenes ISO en El Capitan, pero debe usar Finder en su lugar. El método Finder también funciona en versiones anteriores de OS X también.
Por último, puede usar Terminal y el comando hdiutil para grabar una imagen ISO en un disco si se siente cómodo usando esa herramienta. En este artículo, le mostraré los tres métodos para grabar imágenes ISO en OS X.
Método de búsqueda
El método Finder ahora es el método más universal para grabar imágenes ISO en OS X ya que es compatible con casi todas las versiones. También es extremadamente fácil de hacer. Primero, abra una nueva ventana del Buscador, navegue a la ubicación de su archivo ISO y luego haga un solo clic para seleccionarlo.

Ahora vaya y haga clic en Archivo y haga clic en Grabar imagen de disco en la parte inferior de la lista.
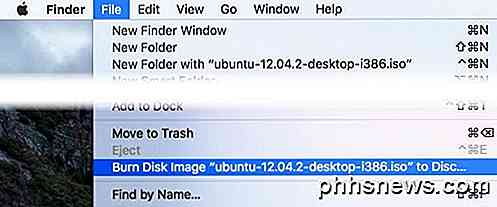
Si aún no tiene un disco en su disco, se le pedirá que inserte uno. Luego solo haga clic en el botón Grabar para comenzar el proceso de grabación.
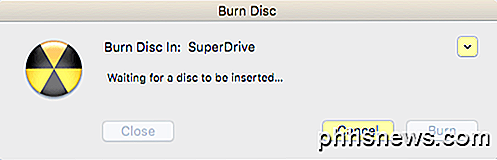
Otra forma rápida de grabar el archivo de imagen ISO es hacer clic derecho en el archivo y seleccionar Grabar imagen de disco . Siempre que tenga un disco en la unidad, el proceso de grabación comenzará de inmediato.
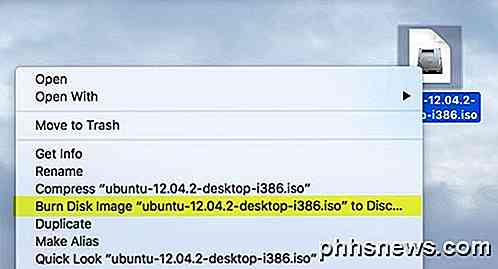
Método de utilidad de disco
Si ejecuta OS X 10.10 o versiones anteriores, también puede usar el método de la Utilidad de disco para grabar su imagen ISO. Abra la Utilidad de Discos haciendo clic en el icono de Spotlight (lupa) en la parte superior derecha de la pantalla y escriba la utilidad de disco.
Ahora haga clic en Archivo y luego en Abrir imagen de disco .
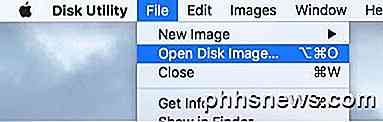
La imagen ISO aparecerá en el lado izquierdo junto con la lista de discos duros, etc. Haga clic en el archivo ISO y luego haga clic en el botón Grabar en la parte superior.
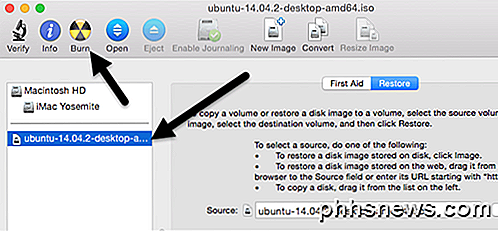
Inserta tu disco en la unidad y haz clic en el botón Grabar para comenzar el proceso. Como se mencionó anteriormente, esto ya no funciona en OS X 10.11 El Capitan.
Método terminal
Por último, si te encanta usar la Terminal, puedes escribir un comando simple para grabar el archivo de imagen ISO.
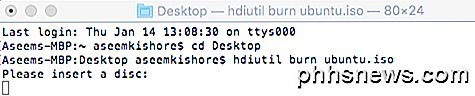
hdiutil burn ~ / PathToYourISO / filename.iso
Sugiero copiar el archivo en una ubicación sencilla, como su escritorio, y renombrar el archivo como algo corto también. En mi caso, copié el archivo en mi escritorio y lo renombré a solo ubuntu.iso. Navegué hacia el escritorio escribiendo CD Desktop y luego ingresé hdiutil burn ubuntu.iso .
Si tiene un disco en la unidad antes de ejecutar el comando, el proceso de grabación se iniciará automáticamente. De lo contrario, le pedirá que inserte un disco. Esas son todas las formas en que puede grabar su imagen ISO en una Mac sin software de terceros. Si tiene alguna pregunta, siéntase libre de comentar. ¡Disfrutar!

Ajuste automático de anchos de columna y alturas de fila en Excel
La apariencia de cuadrícula de Excel puede parecer estática a veces sin la posibilidad de crear interfaces personalizadas para satisfacer las necesidades de los datos almacenados en una hoja de cálculo. Aunque esto es cierto en cierta medida, Microsoft ha incorporado en Excel la capacidad de personalizar al instante el ancho de las columnas y las alturas de fila para que coincida con el tamaño de los datos en las celdas.Apr

Cómo buscar archivos de un cierto rango de fechas en Windows Vista y 7
Estaba navegando en nuestro foro el día de hoy cuando noté una pregunta de un lector que preguntaba cómo seleccionar un rango de fechas cuando buscando archivos en búsqueda avanzada. Esto es algo que fue extremadamente fácil en XP, pero parece ser mucho menos intuitivo en Vista. Pensé que no podía ser la única persona confundida por esto, así que lo estoy escribiendo aquí para todos.



