¿Ha desaparecido su barra de tareas de Windows?
¿Ir a hacer clic en un programa en la barra de tareas de Windows y darse cuenta de que falta? A veces, la barra de tareas se desvanecerá y no verá nada en la parte inferior de la pantalla y otras veces solo se mantendrá el botón de Inicio, pero todo lo demás desaparecerá.
Entonces, ¿cómo recuperas tu barra de tareas? Bueno, hay un par de maneras de restaurar la barra de tareas, pero también es una buena idea saber qué puede hacer que la barra de tareas desaparezca.
En mi experiencia, hay cuatro razones principales por las cuales su barra de tareas puede desaparecer:
1. La barra de tareas está configurada para ocultarse automáticamente y no está visible 2. El proceso explorer.exe se ha bloqueado y la barra de tareas se ha ido completamente 3. La resolución de pantalla o la pantalla principal cambiaron y la barra de tareas se apagó.

Repasemos cada una de las posibles soluciones comenzando con los elementos simples primero.
Método 1 - Mostrar barra de tareas
Si su barra de tareas está oculta, debería aparecer automáticamente cuando mueva el mouse hasta la parte inferior de la pantalla. Sin embargo, si algo ha ido mal y esto ya no funciona, puedes desactivar el ocultamiento automático.
Para hacer esto, normalmente debería hacer clic con el botón derecho en su barra de tareas, pero como eso falta, tenemos que pasar por el Panel de control y hacer clic en Barra de tareas y Navegación .
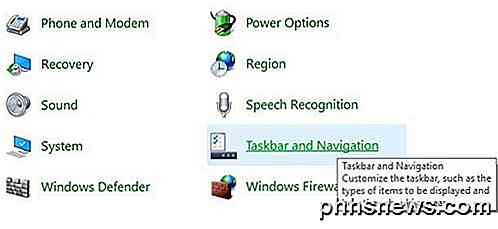
Esto abrirá el cuadro de diálogo de propiedades de la barra de tareas donde deseará continuar y desmarcar la casilla Ocultar automáticamente la barra de tareas .
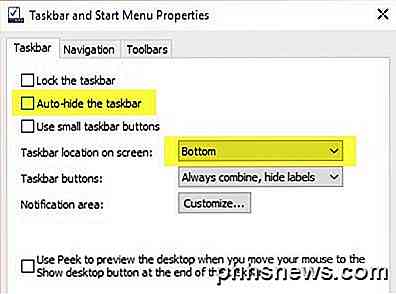
Por si acaso, también debe verificar para asegurarse de que la barra de tareas se encuentra en la parte inferior de la pantalla. Si está oculto automáticamente y en la parte izquierda o derecha de la pantalla, es posible que no lo hayas notado.
Método 2 - Cambiar la pantalla
Si conecta regularmente su computadora a pantallas o muelles externos, entonces su problema podría estar relacionado con eso. En Windows, puede presionar la tecla de Windows + P o ir al Panel de control, hacer clic en Pantalla y luego hacer clic en Ajustar resolución o Cambiar configuración de pantalla .
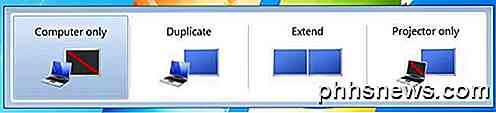
En Windows 7, obtiene un cuadro de diálogo emergente con un par de opciones como Solo computadora, Duplicar, Extender, etc. Desea asegurarse de que está configurado en Solo computadora .
En Windows 8 y Windows 10, obtienes prácticamente las mismas opciones en la barra lateral que emerge del lado derecho de la pantalla.
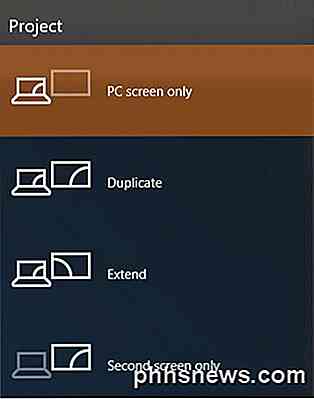
Para Windows 10, desea elegir solo la pantalla de la PC de la lista. Afortunadamente, si el problema de la barra de tareas estaba relacionado con la presentación de la presentación, entonces esto debería solucionarlo.
Método 3: reinicie Explorer.exe
Este es probablemente el único método que solucionará el problema para la mayoría de las personas. Explorer.exe es el proceso que controla el escritorio y la barra de tareas. También puede observar que, a veces, además de la barra de tareas que falta, ¡los iconos de su escritorio también faltan!
Como ambos se ejecutan bajo explorer.exe, ambos desaparecen al mismo tiempo. Para solucionar este problema, debe abrir el administrador de tareas en Windows.
Eche un vistazo a mi publicación anterior en 8 Consejos para usar el Administrador de tareas para conocer las diferentes formas en que puede abrir el administrador de tareas en Windows. Una vez que lo tenga abierto, haga clic en Archivo y luego Ejecutar Nueva Tarea o Nueva Tarea (Ejecutar) .
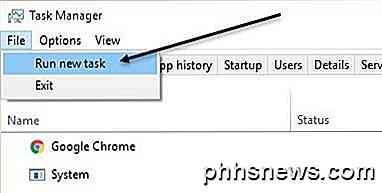
En el cuadro, vaya y escriba explorer.exe y presione Entrar. Esto reiniciará el proceso del explorador y con suerte volverá a su barra de tareas. Si, por el contrario, ve una nueva ventana emergente de Windows Explorer, eso significa que el proceso explorer.exe ya se estaba ejecutando correctamente.
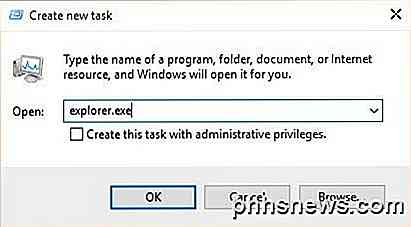
Si ninguna de estas opciones funcionó para usted, hay un par de problemas más raros que pueden hacer que la barra de tareas desaparezca. Con suerte, uno de ellos funcionará si nada más lo ha hecho.
Otras soluciones
A veces verá este problema cuando regrese del modo de Suspensión. Esto puede deberse a los controladores de hardware que no son compatibles con Windows 7. Lo mejor es actualizar la mayor cantidad posible de controladores para su computadora, especialmente los controladores de video.
Aunque no recomiendo actualizar su BIOS normalmente, este podría ser un caso donde puede solucionar el problema. Si nada de esto funciona, podría estar lidiando con algo así como un virus o malware. Recomiendo ejecutar un programa anti-virus o un programa anti-malware inmediatamente en este punto.
También puede intentar ejecutar System File Checker en Windows en caso de que algún archivo del sistema se haya dañado, dañado o eliminado. Si tiene alguna pregunta, siéntase libre de comentar. ¡Disfrutar!

De forma predeterminada, Nautilus muestra una barra de navegación que muestra la ruta a la carpeta o archivo seleccionado. Sin embargo, esto puede no ser eficiente si necesita ingresar una ruta larga. Puede cambiar fácilmente Nautilus para mostrar la entrada de ubicación en lugar de la barra de navegación.

Por qué sus hijos deben usar audífonos con limitación de volumen
Los dispositivos portátiles como iPads, reproductores de MP3 y similares son capaces de emitir sonido a un nivel lo suficientemente alto como para dañar su audición. Mientras que los adultos (deberían) saber mejor y bajar el volumen, los niños a menudo no lo hacen. Siga leyendo mientras le mostramos cómo proteger la audición de sus hijos con auriculares que limitan el volumen.



