Guía del administrador de tareas de Windows 10 - Parte III
En la Parte I de esta serie, revisamos las pestañas Procesos, Detalles y Servicios del Administrador de tareas en Windows 10 y en la Parte II, cubrimos las pestañas Rendimiento e Historial de aplicaciones. En esta última parte, vamos a hablar sobre las pestañas de Inicio y Usuarios.
Puesta en marcha
Una de las pestañas más importantes en el administrador de tareas de Windows 10 es la pestaña Inicio. En versiones anteriores de Windows, la pestaña de inicio estaba ubicada en el cuadro de diálogo MSCONFIG, pero desde entonces se ha movido. En Windows 10, obtienes información adicional sobre los elementos de inicio que nunca antes tenías.

En la parte superior y a la derecha, verá la hora del último BIOS, que le indicará exactamente cuánto tiempo estuvo su sistema en la fase del BIOS antes de que se cargue Windows. Esto básicamente es la cantidad de tiempo que le llevó a su sistema inicializar todo el hardware. El mío es 15 segundos, que es bastante largo, pero está bien, ya que tengo una PC personalizada con varios discos duros, tarjetas de red, puertos USB, etc. En un sistema básico, ese valor debería ser menos de 10 segundos. Puedes leer más sobre el tiempo del último BIOS aquí.
Debajo, encontrará una lista de todos los elementos de inicio en su sistema Windows 10. Por defecto, está ordenado alfabéticamente. Personalmente, me gusta ordenarlo por la columna de impacto de Inicio, ya que es más útil. Windows viene con un puntaje que va de bajo a alto basado en varios factores diferentes.
Como puede ver en mi sistema anterior, Adobe Creative Cloud tiene un alto impacto porque está cargando 25 procesos diferentes al inicio. Puede hacer clic en la flecha para expandir la lista si desea ver todos los procesos que se incluyen con ese programa.
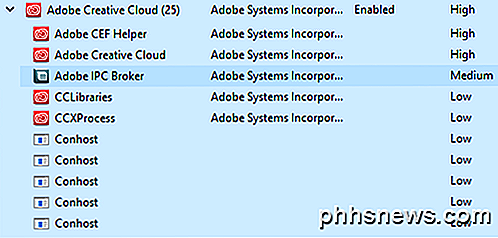
Para deshabilitar un elemento de inicio, simplemente haga clic derecho sobre él y elija Deshabilitar .
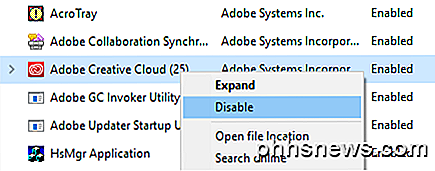
Tenga en cuenta que solo puede deshabilitar o habilitar todo el elemento de inicio como una sola unidad. No puede expandirlo e inhabilitar solo procesos o ejecutables específicos. Si no está seguro de cuál es el elemento de inicio, elija Buscar en línea y definitivamente obtendrá información en línea.
La pestaña de inicio es uno de los lugares a los que deberá acudir si alguna vez necesita realizar un inicio limpio de Windows. Un inicio limpio es una técnica de solución de problemas en Windows que le ayuda a rastrear un problema a un programa o proceso específico que se ejecuta en su sistema.
Pestaña Usuarios
Por último, la pestaña Usuarios en Windows básicamente le dice qué procesos se están ejecutando para cada usuario en el sistema.
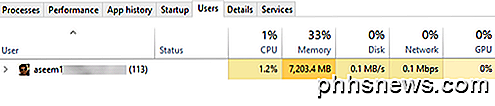
Realmente solo es útil si tiene múltiples usuarios en su PC con Windows. De lo contrario, solo muestra su cuenta y le muestra la misma información que vería en la pestaña Rendimiento . Sin embargo, si tiene varios usuarios conectados y otro usuario no se cierra de un programa, podrá ver rápidamente si ese programa está utilizando recursos en la PC.
Si usted es un administrador, también puede finalizar la tarea de otro usuario, liberando esos recursos. Obviamente, esto puede causar pérdida de datos para el otro usuario, así que tenga cuidado al matar un proceso de otro usuario.
Así que eso es todo lo que hay para el Administrador de tareas en Windows 10. Ha existido durante décadas y con razón. Proporciona mucha información útil sobre su PC y sistema en tiempo real y puede ser muy útil a la hora de solucionar problemas. ¡Disfrutar!

Use el menú de servicios de su Mac para realizar acciones rápidas
El menú Servicios de su Mac puede ser muy útil. El menú Servicios se ha convertido en una función oculta que se usa principalmente para usuarios avanzados, pero es muy fácil de usar. Es un poco como las características de Compartir en Android o iOS. El menú Servicios está presente en prácticamente todas las aplicaciones de su Mac, aunque es fácil pasar por alto.

Cómo hacer notas en páginas web con Microsoft Edge
Microsoft Edge, el nuevo reemplazo de Internet Explorer, le permite tomar notas, escribir, garabatear y resaltar directamente en páginas web como una nota . Después, puede guardar o compartir la nota web. En este artículo, le mostraremos cómo tomar notas en Microsoft Edge. Cómo usar herramientas de marcado Abra el menú de inicio y haga clic en "Microsoft Edge".



