Guía para el Administrador de tareas de Windows 10 - Parte II
En la Parte I de esta serie, hablamos sobre cómo abrir el administrador de tareas y revisamos la pestaña Procesos, Detalles y Servicios. En esta segunda parte, vamos a revisar las pestañas Rendimiento e Historial de la aplicación .
En la Parte III, hablaremos sobre las pestañas de Inicio y Usuarios.
Ficha de rendimiento
La pestaña Rendimiento es probablemente mi favorita en el administrador de tareas. Le permite ver en tiempo real qué tan gravados están sus diversos componentes. En la parte superior está la CPU, que será la selección predeterminada al hacer clic en la pestaña.

En el panel derecho, verá un gráfico de utilización y mucha información útil sobre su procesador. En la parte superior, te dará el nombre de la CPU, que es un Intel Core i7-8700K en mi caso. En la parte inferior y a la derecha, verá la velocidad del reloj base, el número de sockets de CPU, el número de núcleos, el número de procesadores lógicos (si su CPU admite hiper-threading), si la virtualización es compatible y los tamaños de la CPU cachés
A la izquierda, obtendrás la utilización en tiempo real y la velocidad en tiempo real del procesador. También verá la cantidad total de procesos, subprocesos y controladores. Arriba, el gráfico de la CPU muestra la utilización general de la CPU, pero si desea ver cada núcleo individual, simplemente haga clic derecho en el gráfico, haga clic en Cambiar gráfico y luego haga clic en Procesadores lógicos .
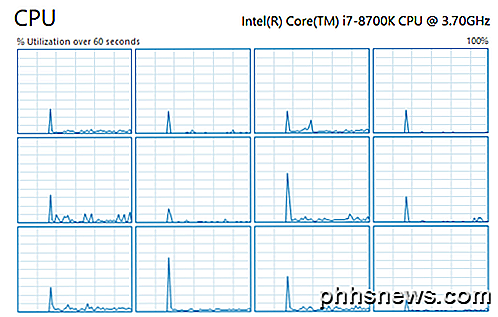
Si hace clic en Memoria, obtendrá un gráfico que muestra la cantidad de memoria que se está utilizando actualmente. En la parte superior, está la cantidad total de memoria instalada en el sistema (32 GB en mi caso).
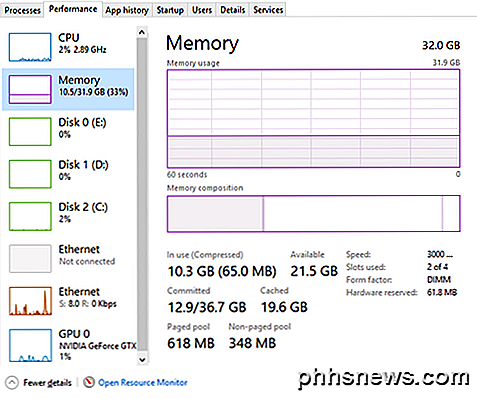
También obtendrá información útil como la velocidad de su memoria (3000 MHz para mí), cuántas ranuras se están utilizando (2 de 4) y el factor de forma (DIMM). A la izquierda hay un montón de detalles técnicos sobre exactamente cuánta memoria está en uso y la cantidad de memoria paginada y no paginada. Consulte este artículo de Microsoft si desea obtener más información acerca de la agrupación paginada frente a la memoria no paginada.
Para los discos, verá un gráfico para cada disco duro que haya instalado en su sistema. En mi caso, tengo tres discos duros, entonces tengo tres gráficos (C, D, E). A continuación se muestra el gráfico de mi unidad del sistema (C).
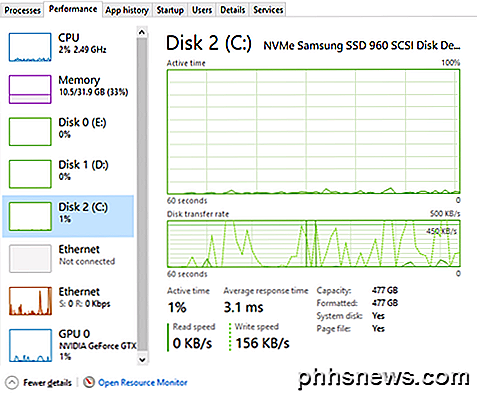
No hay tanta información en esta pestaña que no sea el modelo / marca del disco, las velocidades de lectura / escritura, el tiempo promedio de respuesta y el tamaño del disco.
Si tiene más de una tarjeta de red, verá múltiples gráficos de Ethernet también. En mi caso, tengo dos tarjetas de red, pero solo una está conectada.
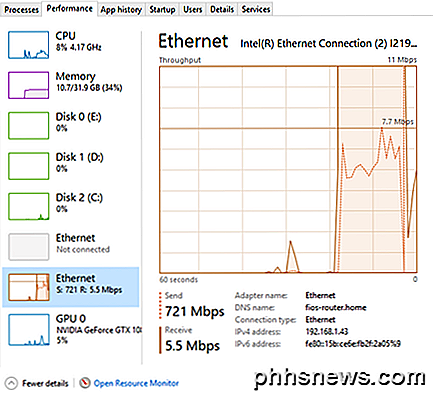
Los gráficos de Ethernet suelen ser bastante simples a menos que esté activamente descargando / cargando algo. Arriba, comencé una prueba de velocidad, que estaba en la fase de carga cuando recibí la captura de pantalla. Por lo tanto, el valor de envío está en 721 Mbps. Vale la pena señalar que el valor de rendimiento en la parte superior cambia en función de la cantidad de ancho de banda que se utiliza.
Por último, si tiene una tarjeta de gráficos dedicada, también verá un gráfico de GPU. Si tiene varias tarjetas gráficas, obtendrá múltiples gráficos. La marca y el modelo de la tarjeta aparecerán en la parte superior.
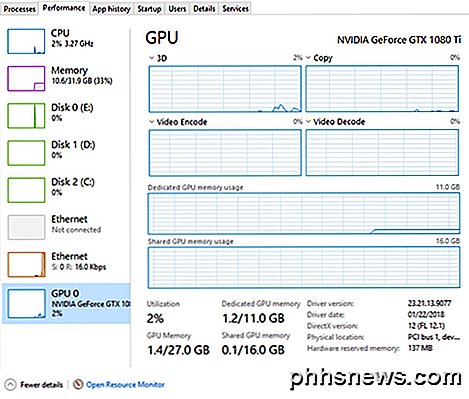
En la parte inferior, obtendrá información sobre la versión del controlador que está instalada y la versión de DirectX compatible. También obtendrá información sobre la memoria GPU dedicada y la memoria compartida. Los gráficos también desglosan el uso de la GPU por tarea: 3D, Copia, Codificación de video y Decodificación de video.
Esa es una vista detallada de la pestaña Rendimiento . En relación con la pestaña de rendimiento está la pestaña Historial de la aplicación .
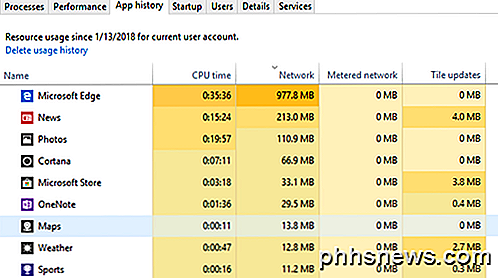
Windows 10 incluye muchas aplicaciones integradas de Windows Store y esta pestaña le mostrará información sobre esas aplicaciones y las que usted mismo instale. Esta pestaña solo es útil para ver qué aplicaciones están usando la mayor cantidad de CPU o la mayor cantidad de ancho de banda de la red a lo largo del tiempo. Haga clic en el título de la columna para ordenar la lista por esa columna. Realmente no hay mucho más que puedas hacer en esta pestaña. Hacer clic con el botón derecho solo le permite cambiar a la aplicación, que básicamente la abrirá, si aún no está abierta.
Eso es todo para las pestañas Rendimiento e Historial de la aplicación. En la Parte III, hablaremos sobre las últimas pestañas del administrador de tareas. ¡Disfrutar!

Cómo ajustar Overscan en el SHIELD Android TV
Si tiene un televisor antiguo y un televisor Android NVIDIA SHIELD, puede notar que algunos contenidos se cortan en los bordes. Esto se conoce como overscan, y puede ser increíblemente molesto en varias situaciones, sin excluir una de las principales características de SHIELD: los juegos. Afortunadamente, es una solución fácil.

Cómo crear un nuevo elemento en Outlook directamente desde el portapapeles
Estás trabajando en un documento y descubres que debes enviar parte de él en un correo electrónico a un colega. En lugar de crear manualmente un nuevo correo electrónico en Outlook antes de que pueda pegar el texto, simplemente puede pegarlo en Outlook. ¿Cómo sabe Outlook qué tipo de elemento crear? Independientemente de la sección en la que se encuentre (Correo, Calendario, Personas, Tareas), ese es el tipo de elemento que Outlook creará con el texto que copió.



