Obtenga controles de estilo Chromecast en cualquier dispositivo con el emparejamiento de YouTube

YouTube tiene una función integrada de control remoto. Empareje la aplicación de YouTube en su teléfono o en el sitio web de su computadora con YouTube en cualquier caja de transmisión, televisión inteligente o consola de juegos para una navegación y controles de reproducción estilo Chromecast.
Esto incluso le permite controlar la reproducción de YouTube en su navegador web de la computadora, que es muy útil si está viendo YouTube en una computadora conectada a su televisor, o si está usando su computadora portátil como una pantalla de televisión improvisada.
Inicie la interfaz de YouTube TV en su TV o computadora
RELACIONADO: ¿Por qué debería conectar una PC a su televisor? (¡No se preocupe, es fácil!)
Primero, inicie la aplicación de YouTube en su consola de juegos, televisor inteligente, caja de transmisión o cualquier otro dispositivo quieres verlo. Puede ser cualquier cosa, desde una aplicación Roku o YouTube incorporada en su televisor inteligente hasta las aplicaciones de YouTube disponibles en las distintas generaciones de consolas PlayStation, Xbox y Wii.
¿Quiere ver YouTube en su computadora portátil, computadora de escritorio o en cualquier otro dispositivo? dispositivo con un navegador web? Cargue la interfaz de YouTube TV en //www.youtube.com/tv#/ en su navegador web. Esto hará que su computadora funcione mucho como un decodificador con una aplicación de YouTube. De hecho, esta es la misma interfaz estándar que encontrará en los dispositivos modernos de YouTube, excepto que se puede ejecutar en un navegador web en casi todas las plataformas. Presione F11 para hacer que esta interfaz pase a pantalla completa en su navegador web.
Desplácese hacia abajo en el menú en el lado izquierdo de la interfaz de YouTube hasta que vea la opción "Configuración". Seleccionarlo (Si usa la interfaz de YouTube TV en una computadora, use las teclas de flecha y la tecla Intro). Puede administrar los dispositivos vinculados desde esta pantalla de Configuración más adelante; verá una serie de dispositivos vinculados a la derecha de la " Empareje el icono del dispositivo si tiene dispositivos emparejados. Seleccione la opción "Emparejar dispositivo" para comenzar a vincular su dispositivo con la aplicación de YouTube en un teléfono inteligente moderno o el sitio web de YouTube en una computadora portátil u otra computadora. Obtendrá un código de vinculación que deberá vincular a otro dispositivo con la interfaz de YouTube TV.
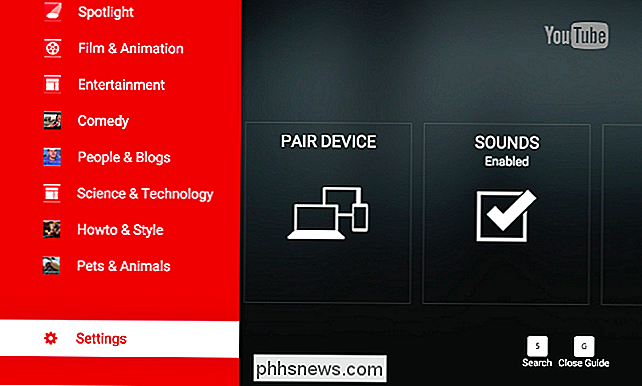
Iniciar la aplicación o el sitio web de YouTube en un teléfono inteligente o computadora
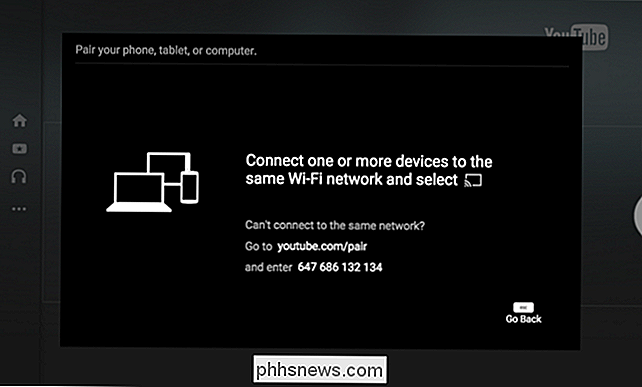
Puede usar un teléfono inteligente, tableta o computadora portátil, o otro tipo de dispositivo para esto. En un teléfono inteligente o tableta, inicie la aplicación de YouTube para Android, iPhone o iPad. Abra la barra lateral, toque el ícono de Configuración y toque "TV conectadas".
Ingrese aquí el código de sincronización que se muestra en la aplicación YouTube TV.
Si desea contornear la interfaz de YouTube TV desde su computadora, abra YouTube Página de par en //www.youtube.com/pair. También puede navegar a la página de configuración de su cuenta de YouTube y seleccionar "TV conectadas".
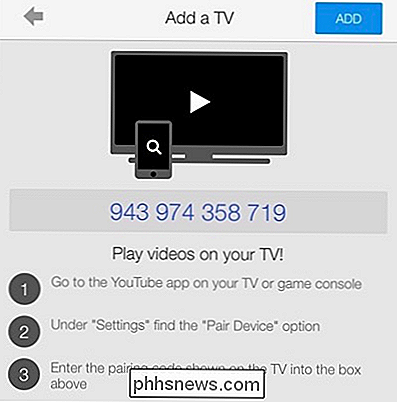
Programar videos y reproducción de control
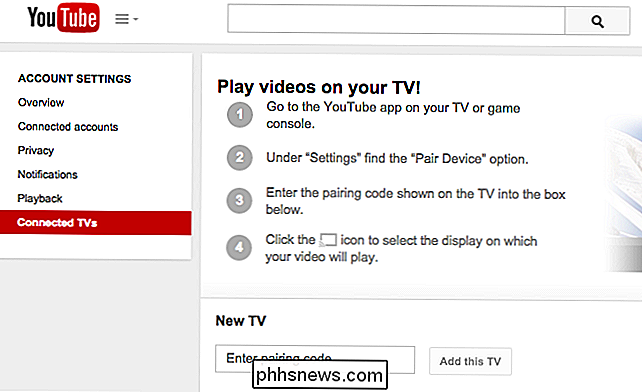
está utilizando la aplicación móvil de YouTube o el sitio web completo de YouTube en su computadora, ahora puede controlar de forma remota la reproducción del televisor. Busque videos y toque o haga clic en ellos; cuando lo haga, podrá comenzar a reproducirlos inmediatamente en el televisor o agregarlos a la lista. Se reproducirán automáticamente después de que terminen tus videos actualmente en cola.
RELACIONADO:
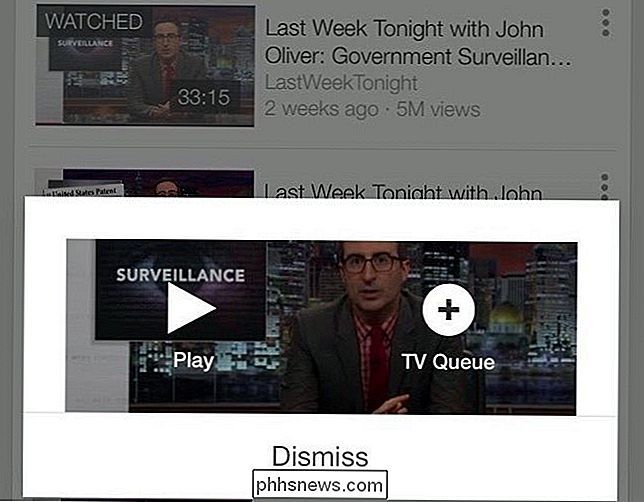
Cómo usar tu Roku como un Chromecast Mientras miras videos, la aplicación de YouTube o el sitio web funcionarán como un control remoto, permitiendo puede pausar videos, reanudar la reproducción, rebobinar y avanzar rápidamente. Es muy parecido al Chromecasting, pero funcionará con la aplicación de YouTube básicamente en cualquier dispositivo, desde las interfaces de televisión inteligente hasta el sitio web de YouTube en una computadora conectada a su televisor.
YouTube también le permite usar el protocolo DIAL para "emitir". "Videos a un Roku, televisor inteligente u otro dispositivo habilitado para DIAL. Esto le permite usar efectivamente su Roku o TV inteligente moderna como un Chromecast, al menos para YouTube.
Puede que esta no sea la función más conveniente si ya tiene un Chromecast, pero funciona en cualquier lugar donde tenga una aplicación de TV de YouTube o acceso al sitio web de YouTube.
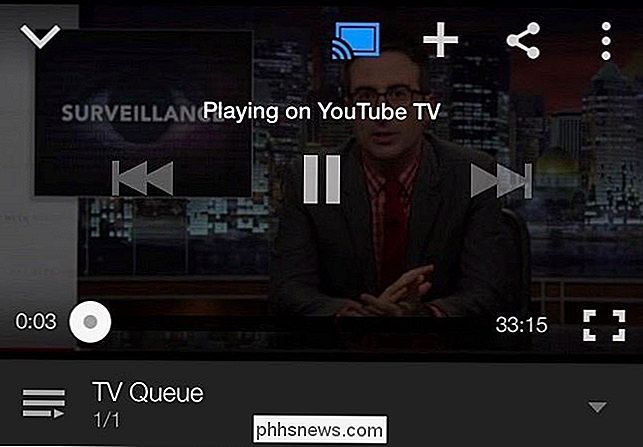

Cómo enviar páginas web desde su teléfono inteligente o tableta a Evernote
Evernote es una herramienta increíble para recopilar toda la información que le interesa en un solo lugar. En el escritorio, puede "recortar" páginas web en Evernote con la extensión del navegador de la aplicación, pero ¿qué sucede si está navegando en su teléfono? En realidad es incluso más simple. Obviamente, el primer paso es descargar Evernote e iniciar sesión en su cuenta, si aún no lo ha hecho.

¿Qué es la asistencia Wi-Fi y cómo se desactivó?
La asistencia Wi-Fi es una nueva función en iOS 9, que está atrayendo mucha atención. Queremos analizar la Asistencia Wi-Fi hoy, explicar qué es y, lo más importante, deshabilitarla si es necesario. Si ha actualizado su iPhone a iOS 9 o ha elegido comprar un nuevo iPhone, entonces ha sido talentoso una nueva característica bastante maravillosa llamada Wi-Fi Assist.



