Repara los errores de eliminación de "archivos en uso" en las unidades de red al deshabilitar la generación de miniaturas de Windows

Aunque tanto Windows como sus usuarios han dado el salto al siglo XXI, todavía quedan algunos años 90- las molestias de la era que se ocultaban en el sistema operativo, incluido el tenaz deseo de Windows de crear archivos en miniatura (y luego negarse a eliminarlos). Siga leyendo mientras solucionamos el problema de eliminación de errores "Archivo en uso".
¿Cuál es el problema?
Cuando está ordenando archivos, borrando archivos antiguos o limpiando de otra manera, no es raro encontrarse con el mismo molesto error "Archivo en uso". La forma en que surge el error suele ser así. Miras una carpeta, decides que ya no necesitas dicha carpeta y su contenido, pero cuando intentas eliminar la carpeta aparece un mensaje de error como este.
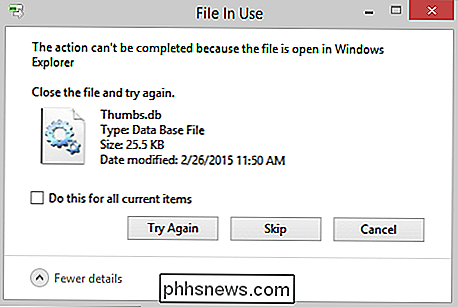
Windows eliminará felizmente el contenido de la carpeta pero ganó 't elimine la carpeta y el archivo "Thumbs.db" persistirá. Puede hacer clic en "Volver a intentar" todo el día y no se moverá. Sin embargo, si continúa con frustración y ordena y purga más carpetas, encontrará que puede devolver y eliminar la carpeta original y el molesto archivo Thumbs.db. ¿Qué ofrece?
Windows tiene una política muy sensata que impide la eliminación de archivos actualmente en uso por el sistema operativo o una aplicación. Esa es una gran política y, por sí sola, rara vez causa problemas. Desafortunadamente, Windows también tiene otra política de que todas las carpetas con medios visuales (archivos de imágenes y películas) deben tener una base de datos de miniaturas para proporcionar imágenes en miniatura para los archivos si el usuario cambia a cualquiera de las vistas en miniatura disponibles.
Cuando abre el carpeta para verificar el contenido Windows carga el archivo Thumbs.db en el Explorador de Windows. Cuando vaya a eliminar la carpeta, Windows se niega porque Thumbs.db está actualmente en uso por Explorer. La razón por la que puede volver a la carpeta obstinada más adelante y eliminarla correctamente es porque ha transcurrido el tiempo suficiente y Windows ha descargado Thumbs.db o desde entonces ha cargado otra carpeta y los Thumbs.db de esa carpeta reemplaza el Thumbs.db anterior y ahora el Thumbs.db original ya no está bloqueado por Windows y desaparece el molesto error de "Archivo en uso". Eso es genial, pero ahora el archivo nuevo Thumbs.db está bloqueado y el ciclo de frustración continúa.
Microsoft solucionó este problema en la transición entre Windows XP y Windows Vista al cambiar de sitio. creación de miniaturas en unidades locales a una ubicación centralizada. En Windows Vista (así como en Windows 7 y Windows 8), las miniaturas se almacenan en una base de datos central ubicada en% userprofile% AppData Local Microsoft Windows Exploreren lugar de en cada carpeta individual. Si bien eso solucionó la mayoría de los problemas de eliminación y las carpetas de usuarios decluttered, el problema Thumbs.db persiste hasta el día de hoy cuando se trabaja con red / unidades remotas y carpetas.
Veamos varias soluciones, tanto temporales como permanentes, que puede usar para desterrar este molesto error.
Reparar el error
Hay varias formas de evitar el error que abarca desde soluciones temporales (para que muchos sigan usando la función de miniatura) hasta las permanentes (en las que no será necesario) preocuparse por el problema apareciendo de nuevo). Comenzaremos con las soluciones temporales, que son útiles si está usando una computadora de trabajo donde no tiene los privilegios para realizar cambios.
Nota: Si tiene problemas con Thumbs.db en Windows XP, consulte este tutorial sobre técnicas para desactivar miniaturas en XP; este tutorial se centra en el nuevo sistema de miniaturas encontrado en Windows Vista e instalaciones más recientes.
Desactivar temporalmente Thumbs.db Acceso
Windows solo usa la base de datos de pulgares si está explorando archivos en el Explorador de Windows con una vista que requiere Explorer para obtener datos de miniaturas para visualizar. Por lo tanto, un trabajo práctico que sea temporal en el sentido de la aplicación (no es necesario deshabilitar las miniaturas de todo el sistema) y el sentido cronológico (persiste solo mientras haya cambiado una configuración no permanente) es cambiar su Vista del Explorador de Windows a "Detalles".

Puede acceder a él a través de Archivo -> Ver -> Detalles o a través del menú contextual del botón derecho dentro de la carpeta en la que está trabajando. Si está trabajando mucho con muchas carpetas, puede cambiar la vista de carpetas en todo el sistema navegando a Archivo -> Ver -> Opciones y luego en el menú Opciones de carpeta, seleccionando la pestaña Ver y luego Botón "Aplicar a carpetas" para aplicar la selección de vista que realizó a todas las carpetas.
Ahora, cuando clasifique y purgue sus carpetas, el archivo de la base de datos en miniatura permanecerá descargado y podrá eliminar carpetas sin interferencias. Esta solución es ideal si realmente quiere miniaturas para sus unidades remotas, pero no las quiere en el camino cuando está realizando una gestión de carpetas seria.
Desactivar la creación de miniaturas de red
Si el error "Archivo en uso" es lo suficientemente exasperante como para querer que esos irritantes archivos Thumbs.db desaparezcan para siempre de sus unidades de red, la mejor práctica es deshabilitar completamente su creación. Esto no impedirá que Windows cree y guarde en memoria caché miniaturas locales (como las que aparecerían en sus bibliotecas de fotos locales); esas miniaturas aún se generarán y almacenarán en la base de datos centralizada que mencionamos anteriormente en el artículo. Deshabilitará todas las futuras creaciones de miniaturas en las unidades remotas.
A través del Editor de directivas de grupo
Para usuarios que ejecutan versiones de Windows Vista, Windows 7 y Windows 8 que tienen acceso al Editor de directivas de grupo (se encuentra solo en ediciones encima del nivel Home Premium como Windows 7 Professional y similares), puede desactivar la generación de miniaturas de red a través del editor de políticas.
Abra el Editor de directivas de grupo local escribiendo "gpedit.msc" en el cuadro de ejecución del menú Inicio. En el editor de políticas navegue a la siguiente ubicación, usando el panel de navegación izquierdo, basado en su versión de Windows.
Los usuarios de Windows Vista y Windows 7 deben usar la opción Navegar a Configuración de usuario -> Plantillas administrativas -> Componentes de Windows -> Explorador de Windows .
Los usuarios de Windows 8 deben navegar a Configuración del usuario -> Plantillas administrativas -> Componentes de Windows -> Explorador de archivos.
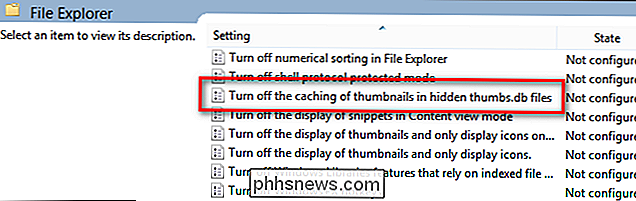
Los usuarios de los tres sistemas operativos deben mirar en el panel derecho donde se enumeran los ajustes de configuración y ordenar las configuraciones por nombre haciendo clic en el título de la columna Ajuste como se ve en la captura de pantalla de arriba. Busque la entrada "Desactivar el almacenamiento en caché de miniaturas en archivos thumbs.db ocultos" y haga doble clic en ella.
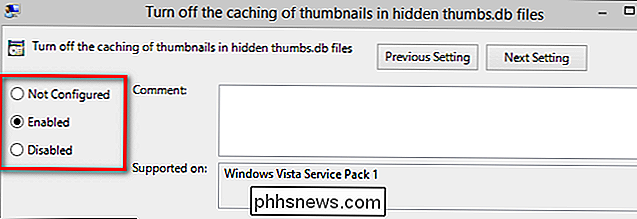
De manera predeterminada, está configurado en "No configurado". Cambie a "Activado". Haga clic en Aceptar para guardar la configuración y luego reinicia tu computadora para que tenga efecto. A partir de ahora, Windows ya no generará archivos Thumbs.db mientras navega por las unidades de red.
A través del Editor del Registro
Para los usuarios que no tienen acceso al editor de políticas, se requiere un hack de registro para crear el mismo efecto. Tenga en cuenta que jugar en el registro de Windows es un asunto serio, y debe verificar tres veces cada cambio antes de comprometerse con él.
Para acceder al editor de registro, escriba "regedit.exe" en el cuadro Ejecutar del menú Inicio y presione enter. Dónde se encuentra la clave de registro varía según su versión de Windows.
Los usuarios de Windows Vista y Windows 7 deben navegar a la siguiente clave de registro:
HKEY_CURRENT_USER Software Policies Microsoft Windows Explorer Dentro de esa clave, edite la entrada REG_DWORD "DisableThumbsDBOnNetworkFolders" al valor "1" (el valor predeterminado es 0).
Los usuarios de Windows 8 tienen un momento más complicado ya que no hay una clave coincidente en Policies Windows . Para habilitar el mismo valor en Windows 8, necesita crear tanto la clave que falta como el valor. Navegue a esta tecla.
HKEY_CURRENT_USER Software Policies Microsoft Windows Haga clic con el botón derecho en la tecla Windows y seleccione Nuevo -> Clave. Nombre la nueva clave "Explorer". Dentro de la nueva clave, haga clic derecho en el panel de navegación derecho y seleccione Nuevo -> DWORD. Denomine la entrada DWORD DisableThumbsDBOnNetworkFolders. Haga clic derecho sobre él y modifíquelo para cambiar el valor de 0 a 1.
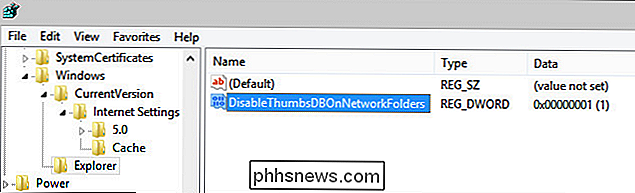
Si no se siente cómodo editando un valor existente o creando un nuevo valor por completo, puede crear un archivo de registro pegando el siguiente texto en el Bloc de notas como guardar el archivo con una extensión ".reg" en lugar de una extensión ".txt". Haga doble clic en el archivo para anotar el registro.
Editor de registro de Windows Versión 5.00[HKEY_CURRENT_USER Software Policies Microsoft Windows Explorer]
"DisableThumbsDBOnNetworkFolders" = dword: 00000001
Este archivo de registro funcionará para Windows Vista, Windows 7 y Windows 8.
Con las ediciones anteriores en su lugar, ya no tendrá que lidiar con archivos Finnicky Thumbs.db en sus recursos compartidos de red; limpiar y organizar sus carpetas será una experiencia fluida sin la constante frustración de los archivos bloqueados.

Cómo acceder a la aplicación "Configuración de Google" en el Samsung Galaxy S7
Si necesita ajustar la configuración de inicio de sesión de Google, las opciones de Android Pay, los datos de Google Fit o cualquier otra cosa específicamente con su cuenta de Google, deberá acceder a la aplicación "Configuración de Google". En la mayoría de los teléfonos con Android, puede encontrar la Configuración de Google en Configuración> Google (en la sección "Personal").

Cómo personalizar la barra de tareas en Windows 10
La barra de tareas de Windows 10 funciona de manera muy parecida a las versiones anteriores de Windows, ofreciendo accesos directos e iconos para cada aplicación en ejecución. Windows 10 ofrece todo tipo de formas de personalizar la barra de tareas a su gusto, y estamos aquí para guiarlo a través de lo que puede hacer.



