Las formas más rápidas para cambiar el nombre de los archivos en macOS

La mayoría de las personas renombra los archivos haciendo clic en un archivo, esperando y haciendo clic en el nombre del archivo nuevamente. Pero macOS tiene bastantes maneras geniales de cambiar el nombre de los archivos, algunos de los cuales son aún más rápidos.
Por mucho, la forma más rápida de cambiar el nombre de un archivo es seleccionarlo y presionar Volver.
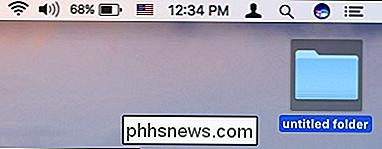
Cuando presiona la tecla Retorno, el nombre completo queda resaltado.
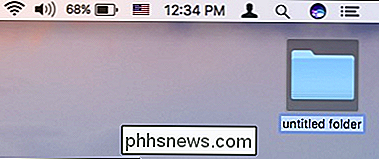
Luego puede escribir su nuevo nombre y presionar Volver nuevamente.
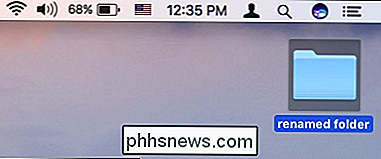
Siempre que no tenga que quitar las manos del teclado, ahorrará mucho tiempo.
Sin embargo, si prefiere usar un mouse o un panel táctil, el siguiente método más rápido es acceder a la función Cambiar nombre a través del menú contextual del botón derecho.
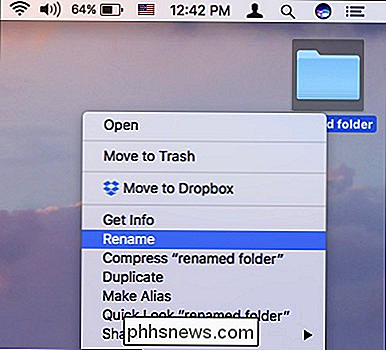
RELACIONADO: Cómo cambiar el nombre de varios archivos a la vez en macOS
Eso es bastante simple, y aunque claramente no es tan rápido como usar el teclado, hace el trabajo en bastante poco tiempo.
El método del menú contextual tiene otra función poderosa, ya que puede cambiar el nombre de varios archivos con él. Simplemente seleccione varios elementos que desea cambiar de nombre, haga clic con el botón secundario, elija Cambiar nombre y se le mostrará el siguiente cuadro de diálogo. Tiene mucho más de lo que parece, pero es bastante fácil de dominar.
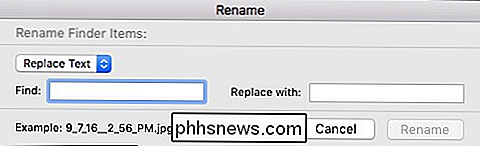
Siempre que uses un mouse o un panel táctil, entonces el método de hacer doble clic lento también podría ser para ti. Probablemente ya sepa sobre esto: al hacer doble clic, podrá abrir algo, pero la idea detrás de un doble clic lento es que haga clic una vez, espere un momento y luego haga clic de nuevo.

El final, y probablemente el más lento -la manera de cambiar el nombre de un archivo es a través de la Terminal. El Terminal es poderoso por una serie de razones, por lo que aunque puede no ser el más rápido, es útil si ya estás explorando el terminal para administrar tus archivos. Pero es probable que sea un poco exagerado si simplemente desea cambiar el nombre de un documento o imagen.
Para usar el Terminal para cambiar el nombre de un archivo, simplemente aplique la siguiente sintaxis:
mv path / to / oldfilename path / to / newfilename
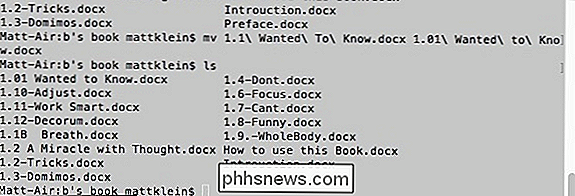
RELACIONADO: Las formas más rápidas para renombrar archivos en macOS
Recuerde, si necesita cambiar el nombre de más de un archivo a través de la Terminal, puede reciclar comandos utilizando la tecla de flecha hacia arriba.
Ahí lo tienes: cuatro formas de cambiar el nombre de los archivos en macOS. Ahora, independientemente de la situación en la que te encuentres o de cómo uses tu Mac, podrás nombrar tus archivos y carpetas exactamente como los desees.

Cree una carpeta súper oculta en Windows sin ningún software adicional
Casi todo el mundo sabe cómo crear una carpeta "oculta" en Windows, pero, de nuevo, casi todo el mundo sabe cómo hacer que el explorador muestre carpetas ocultas . Echemos un vistazo a cómo ocultar una carpeta, solo usted sabrá que está allí. Cualquiera que haya usado Windows por un tiempo sabe que puede hacer clic derecho en un archivo o carpeta y editar sus propiedades, más aún sus atributos para hacerlo un archivo o carpeta llamado "oculto".

Cómo ver archivos de video descargados o ripeados en tu Roku
Tu Roku puede hacer mucho más que solo transmitir desde la web. Úselo para ver archivos de video que ha descargado o copiado usted mismo, o incluso para reproducir su colección de música personal. Puede hacerlo con un dispositivo USB o a través de la red local. Claro, puede conectar una computadora a su televisor y reproducir videos con VLC o un reproductor multimedia similar, pero usar su Roku le brinda un control remoto conveniente y interfaz diseñada para controlar desde su sillón.



