Todo lo que necesita saber sobre el cambio de perfil de Google Chrome

Es posible que haya notado la adición de un nuevo botón que ocupa la esquina superior derecha del navegador web Chrome. Este es el nuevo sistema de gestión de perfiles de avatar, que agrega algunas funcionalidades interesantes que pueden serle útiles.
¿Qué es el sistema de gestión de perfiles? Le permite usar diferentes perfiles de Chrome simultáneamente, lo que le permite usar diferentes marcadores, tener extensiones separadas, complementos y cualquier otra cosa que pueda asignarle.
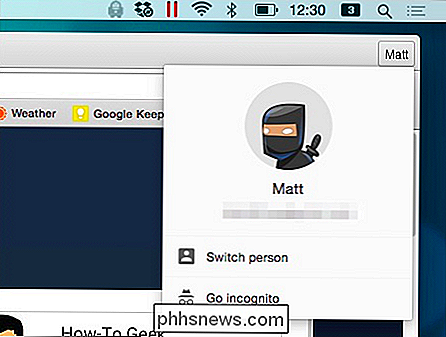
Por lo tanto, independientemente de sus hábitos de navegación, este conmutador le permite mantenga perfiles separados y distintos dentro de su instalación de Chrome. Lo mejor de todo es que puedes usar cada perfil junto con el otro para que, si sientes que las cosas en el trabajo son un poco aburridas y quieres acceder a tus cosas divertidas, simplemente cambies a tu otro perfil y abandones el aburrido , perfil de trabajo ejecutándose en segundo plano!
Configuración y uso
Se puede acceder al cambio de perfil haciendo clic en el botón de nombre como se ve en la siguiente captura de pantalla.

Independientemente de si usa Chrome para OS X o Windows (u otro sabor en total), el proceso para usar el conmutador es el mismo. Verá un pequeño botón en la esquina superior derecha de su navegador, que probablemente tendrá su nombre, como se ve aquí en la versión de Windows.

Tenga en cuenta que si no usa Chrome con un Cuenta de Google, o aún no lo ha configurado, deberá hacer clic en el ícono de personas pequeñas.
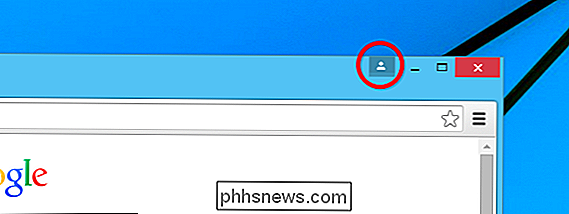
Sin importar, una vez que su cuenta esté configurada o haya iniciado sesión, debería ver el nombre de la cuenta. . Entonces, la pregunta es, ¿qué puede hacer desde aquí?
Agregar cuentas y personalización
Suponiendo que esté todo listo y listo, haga clic en el botón con su nombre y un llamado nuevo aparece el sistema de administración de avatar.
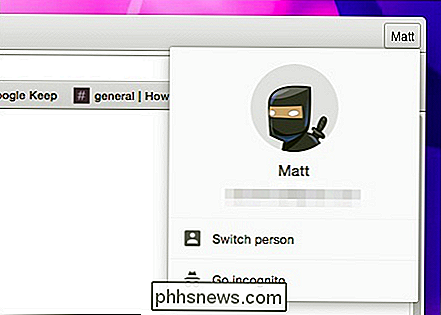
Esto es lo que parece en Windows.
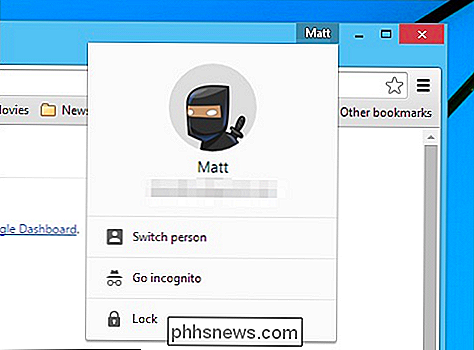
Si hace clic en "cambiar de persona", se le muestra un panel de selección de perfil. Los dos paneles son prácticamente idénticos, excepto en nuestra versión de Windows que aparece con una opción de bloqueo, que requiere que ingrese la contraseña de su cuenta de Google para desbloquearla.
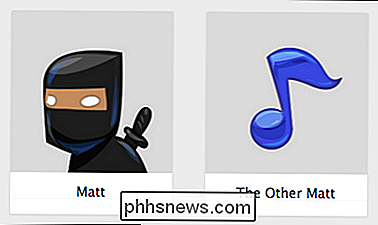
Desde aquí, sin embargo, es bastante fácil de usar.
Configuración de personas
Los perfiles se administran con una sección "Personas" apropiadamente titulada en la configuración de Chrome. Desde aquí puede administrar sus perfiles existentes, agregar nuevos, eliminar los antiguos e importar marcadores y configuraciones.
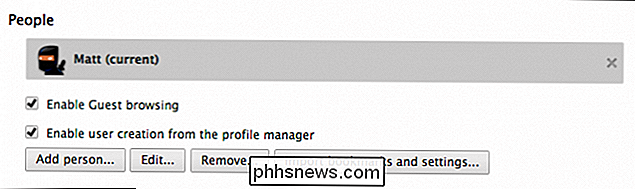
Agreguemos una persona para ilustrar cómo funciona esto. Si no tiene otra cuenta para agregar, puede omitir esta parte. De lo contrario, continúe y haga clic en el botón "Agregar persona ...".
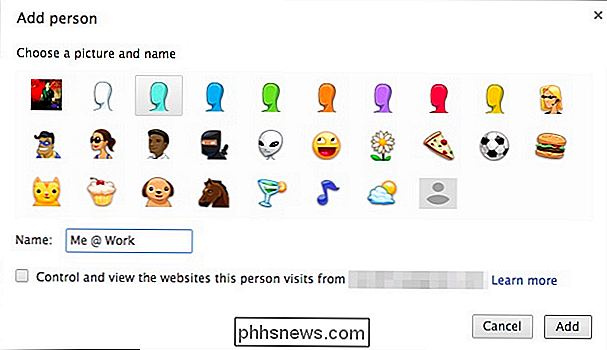
Designe un nombre y elija un avatar, luego haga clic en "Agregar" y se le pedirá que inicie sesión en otra cuenta de Google. Desde allí, ese perfil estará asociado a esa cuenta en particular.
Alternativamente, puede marcar la casilla para controlar y ver sitios web desde una cuenta de Google establecida. Esto crea una cuenta supervisada, lo que significa que el usuario solo puede ver los sitios web que seleccione. Puede administrar esta cuenta supervisada visitando www.chrome.com/manage.
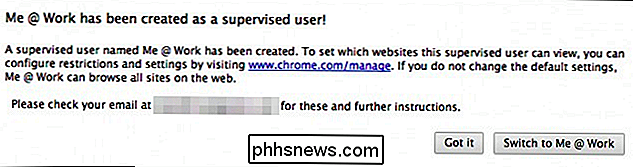
Nuestra sección Personas muestra nuestro nuevo perfil.
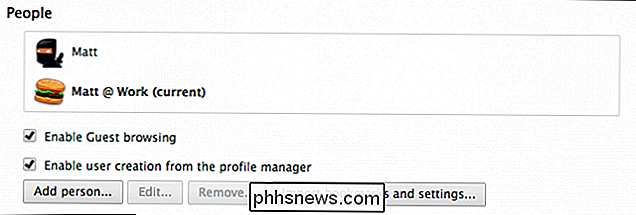
Presumiblemente puede agregar tantos perfiles como desee, para que usted, su cónyuge, hijos y cualquier otra persona que use la misma computadora podría tener sus propios perfiles de Chrome. Obviamente, compartir el mismo navegador en el mismo perfil de usuario del sistema es probablemente un poco desacertado. Todos deberían tener su propio perfil de usuario del sistema en cualquier máquina compartida pero, dicho esto, podrías hacerlo si quisieras.
Divertirse con él
Además de elegir avatares divertidos para representar tus perfiles, puedes tener una poco divertido con el botón de la barra de título también. Normalmente, puede usar su nombre, lo cual es perfectamente razonable, pero también puede usar emoticones y emoji.
Le mostramos los pormenores de los emoji en este artículo. Para cambiar el nombre de su perfil por otro nombre o emoticones o emojis, debe abrir la configuración de Chrome, elegir el perfil en Personas y hacer clic en "Editar ..."
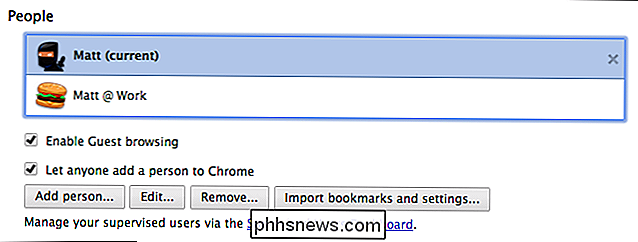
Cambiarlo a un emoticón es tan simple como escribirlo, por ejemplo, si quieres que sea un encogimiento de hombros ¯ _ (ツ) _ / ¯ o simplemente una sonrisa simple :-) u otro favorito.
Para usar emoji , primero necesita acceder a los caracteres emoji. En OS X 10.9 o posterior, use la combinación de teclado "Comando + Control + Espacio" y en 10.7 y 10.8, use "Comando + Opción + T". En el siguiente ejemplo, cambiaremos nuestro nombre a purple devil + panda + hamburger, y luego haremos clic en "Guardar".
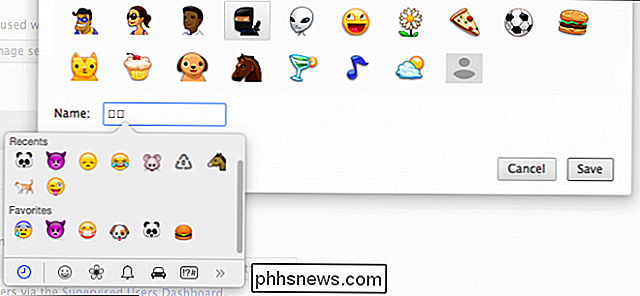
Vea ahora, nuestro nombre de perfil está representado por emoji en el botón de la barra de título. Puede usar uno o tantos caracteres como prefiera, aunque podría estar un poco ocupado después de un tiempo.
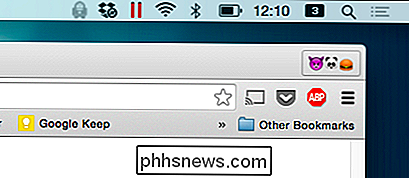
Para hacer lo mismo en Windows (8.x y posterior), vuelva a abrir la configuración de Chrome, elija el perfil en personas, haga clic en "Editar ..." y luego abra el teclado táctil emoji. Para hacerlo, haga clic en el icono del teclado táctil en la barra de tareas.

Si no ve este icono, haga clic con el botón derecho en la barra de tareas y seleccione "Barras de herramientas -> Teclado táctil". Con el teclado táctil emoji ahora en la pantalla, puede eliminar su nombre y elegir sus nuevos personajes.
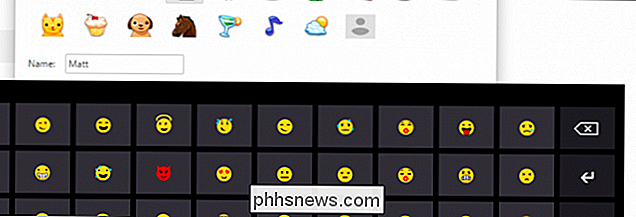
Cuando termine, haga clic en "Guardar" y su nuevo nombre "emoji" aparecerá una vez más en el botón de la barra de título.
RELACIONADO: Cómo usar Emoji en su teléfono inteligente o PC
El sistema de administración de perfiles en Chrome es bastante sencillo y una buena opción, como si desea tener un perfil donde necesite ciertas extensiones deshabilitadas, o si desea mantener conjuntos de marcadores separados, usar aplicaciones específicas o cualquier combinación de los mismos, el sistema de perfiles de Chrome lo hace simple.
Escuchemos sus comentarios, por ejemplo, cómo utiliza esta función. personal y profesionalmente Por favor, hable en nuestro foro de discusión y díganos lo que piensa.
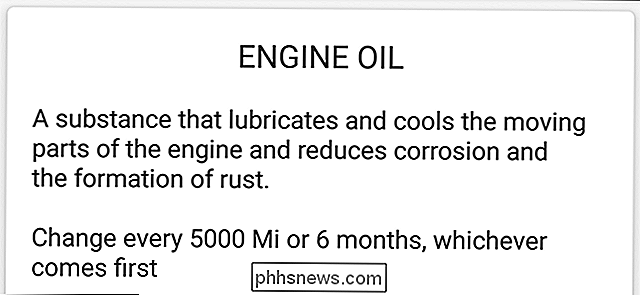
Cómo rastrear el mantenimiento rutinario de su auto con Dash
Su auto necesita mucho mantenimiento de rutina, desde cambiar su aceite hasta rotar sus llantas, y un montón de cosas intermedias de las que se olvida hasta que comienzan a romperse. Afortunadamente, Dash facilita el seguimiento de cuándo necesita realizar un mantenimiento básico. Aquí le mostramos cómo configurarlo.

Cómo obtener un mejor casting en Android TV con Cast Receiver de Google Beta
Si es un usuario de Android TV, probablemente haya utilizado la función de casting, la que hace que Android TV funcione como Chromecast. Históricamente, no ha proporcionado la mejor experiencia, pero una nueva versión beta promete esperanza. RELACIONADO: ¿Qué es Android TV y qué Android TV Box debo comprar?



