Copie archivos grandes a través de la red más rápido con TeraCopy
Con grandes bibliotecas de iTunes, grandes colecciones de fotos y archivos de video masivos que ocupan más y más espacio en nuestras unidades de disco más económicas y baratas, todos podemos usar algunas herramientas de copia de archivos mejores de las que Windows proporciona de fábrica. El software gratuito TeraCopy hace que copiar archivos grandes a través de una red sea más rápido que usar la función de copia predeterminada de Windows.
¿Qué hace TeraCopy que Windows Explorer no hace? Bueno, ¿alguna vez has comenzado a copiar una gran cantidad de archivos y descubres más tarde que se detuvo en medio de la copia debido a un archivo corrupto? ¿O qué pasa si la conexión de red muere en el medio de la copia y desea continuar desde donde la dejó? TeraCopy puede encargarse de ese tipo de situaciones. Aquí hay un desglose rápido:
Pausa y reanudar copia de archivo: si necesita detener el proceso de copia por algún motivo, TeraCopy le permite hacerlo con un solo clic. ¡Haga clic de nuevo para reanudar la copia!
Recuperación de errores, continuación de la copia de archivos: TeraCopy puede seguir copiando archivos cuando un archivo tiene un problema como el que ya existe en el directorio de destino o no se puede leer debido a daños. TeraCopy se puede configurar para manejar estos escenarios con una de varias opciones y puede seguir copiando el resto de los archivos. Una vez que haya completado todo, puede solucionar los problemas y volver a copiar solo los archivos problemáticos.
Verifique la precisión del archivo de destino: TeraCopy puede verificar los archivos copiados con los archivos fuente para verificar la precisión e integridad de la copia.
Copia rápida de archivos: TeraCopy afirma que su tecnología puede reducir los tiempos de copia utilizando búferes ajustados dinámicamente y copias asincrónicas.
Integración con Shell: TeraCopy también se integra en el Explorer de dos maneras: puede hacer clic con el botón derecho y elegir TeraCopy desde el menú o simplemente puede realizar cualquier operación de copiado y aparecerá una ventana emergente que le preguntará si desea usar Windows copy o TeraCopy para realizar la operacion.
Ahora veamos las diferentes formas en que usas TeraCopy. En primer lugar, puede ejecutarlo haciendo doble clic en el escritorio o en el ícono del menú Inicio. Esto abrirá la interfaz principal de la GUI, que está bastante optimizada y va al grano.

Para comenzar, simplemente suelte y suelte los archivos que desea copiar en la ventana del programa. Una vez que lo haga, haga clic en Seleccionar texto de la carpeta de destino y luego haga clic en Examinar para elegir la ubicación de destino. También puede hacer clic en los botones Copiar a o Mover a para elegir una carpeta de destino.
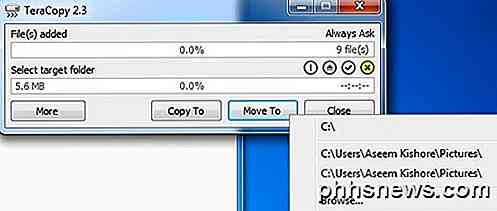
La versión actual de TeraCopy (2.3) no le permitirá hacer nada hasta que no calcule por completo el tamaño de todos los archivos agregados, lo que significa que puede llevar algo de tiempo para los directorios grandes. La próxima versión (3.0) que llegará a principios de 2015 solucionará este problema e iniciará la copia de inmediato. Ahora puede hacer clic en el botón Más para ver la lista completa de archivos.
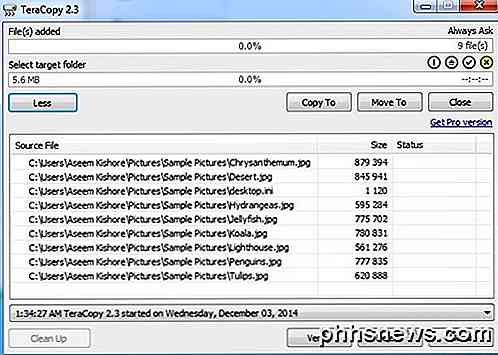
Una vez que elige una carpeta de destino para copiar o mover, el proceso se inicia inmediatamente y verá los resultados en el cuadro de lista. Si un archivo se copió o movió correctamente, verá la marca de verificación verde a la izquierda. También puede hacer clic en el botón Verificar después de completar el proceso de copia para verificar la integridad del archivo después de la copia.

En la parte superior, verá un resumen rápido de archivos procesados, errores o archivos omitidos. La única vez que obtendrá un cuadro de diálogo emergente es cuando el archivo ya existe en el directorio de destino y debe decidir qué hacer manualmente. No tiene mucho sentido que la computadora decida, ya que no tiene ninguna idea sobre sus archivos.
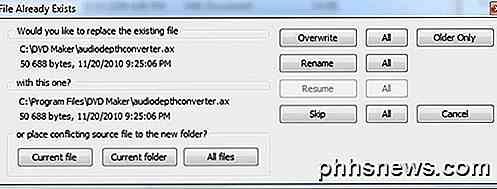
El diálogo es un poco complicado, así que lo explicaré aquí. Los botones en la parte inferior son solo para mover archivos a una nueva carpeta. Si hace clic en Archivo actual, solo moverá el archivo actual a otra carpeta y obtendrá otra ventana emergente si los problemas aparecen nuevamente con otro archivo. Si hace clic en la carpeta actual, moverá los archivos en la carpeta actual que está copiando a una carpeta nueva si el archivo ya existe. Cuando comienza a copiar otra carpeta, el diálogo aparecerá de nuevo. Si hace clic en Todos los archivos, simplemente moverá cualquier archivo en el proceso de copia a una nueva carpeta cuando el archivo ya exista.
Los botones en el lado derecho mantendrán los archivos en la misma carpeta que el directorio original, pero los sobrescribirán o los cambiarán de nombre. Al hacer clic en Sobrescribir simplemente sobrescribirá un archivo y al hacer clic en Todo se sobrescribirán todas las instancias en las que el cuadro de diálogo normalmente aparecería. Al hacer clic en Cambiar nombre, se cambiará el nombre de uno de los archivos con un nombre diferente y al hacer clic en Todos lo hará para todos los archivos. También puede optar por omitir, lo que no copiará el archivo.
Si va al Explorador y realiza una operación normal de copia o movimiento usando CTRL + C, CTRL + V o mediante el menú contextual, obtendrá un diálogo emergente que le preguntará qué copiadora desea usar.
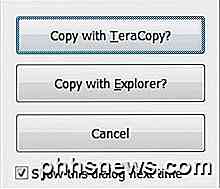
Si desmarca la casilla Mostrar este cuadro de diálogo la próxima vez, recordará lo que ha elegido y usará esa copiadora la próxima vez. Al usar TeraCopy de esta manera, cargará la interfaz y la fuente y el objetivo ya se completarán y debería comenzar a copiarse automáticamente.
La única cosa molesta que noté fue que el UAC (Control de cuentas de usuario) seguía apareciendo y tuve que permitir la aplicación cada vez que quería realizar una operación de copia. Consulte mi publicación anterior sobre cómo entender el UAC en Windows y cómo deshabilitarlo. También puede consultar esta publicación que explica cómo puede omitir el UAC para una sola aplicación.
En mis propias pruebas, TeraCopy copió más rápido muchos archivos más pequeños a través de la red y tenía la misma velocidad que Windows al copiar menos archivos muy grandes. De cualquier manera, el hecho de que pueda pausar y reanudar una transferencia, recuperarse de los errores y tenerlo integrado en el intérprete de comandos merece la pena usarlo en Explorer. ¡Disfrutar!

Cómo configurar el HTC Vive y comenzar a jugar juegos
Si desea experimentar la verdadera realidad virtual, con la capacidad de moverse mientras juega, el HTC Vive es tan bueno como se pone ahora. Aquí hay todo lo que necesita saber sobre la configuración para que pueda comenzar a jugar. El Vive tarda un poco en configurarse, y hay muchos componentes diferentes.

Todas las funciones que requieren una cuenta de Microsoft en Windows 10
Windows 10, como Windows 8 anterior, están integradas con los servicios en línea de Microsoft. Microsoft preferiría que inicies sesión en Windows con tu cuenta de Microsoft, aunque aún puedes crear una cuenta local. Sin embargo, ciertas características solo están disponibles si inicia sesión con una cuenta de Microsoft.



