Convertir video a formato iPhone o iPad
¿Tienes algunos videos que te gustaría copiar a tu iPad o iPhone para verlos sin conexión? iCloud es genial y funciona muy bien, pero obviamente solo puedes descargar contenido que está disponible en la tienda de iTunes.
Si tiene algunos videos caseros o películas descargadas que le gustaría tener en su iPad o iPhone, primero tendrá que convertirlos al formato apropiado. Una vez que lo hagas, puedes consultar mi publicación sobre cómo copiar o transferir archivos a tu iPad.
Entonces, ¿cuál es la forma más fácil de convertir un video al formato correcto? En mi opinión, HandBrake es la mejor aplicación para hacer el trabajo. Es de código abierto y funciona en Mac, Windows e incluso Linux.
HandBrake facilita enormemente el trabajo al tener un conjunto de preajustes incorporados para convertir videos a formatos específicos para Apple TV, iPad, iPhone, iPod, etc.
Usando HandBrake para convertir video
Una vez que descargue e instale HandBrake, verá la interfaz principal donde puede elegir el video ( Fuente ) y el formato de salida ( Ajustes preestablecidos ).

Continúe y haga clic en el botón Fuente y luego elija Archivo o Carpeta . En Windows y Mac, puede convertir por lotes fácilmente un montón de videos a la vez si lo desea.
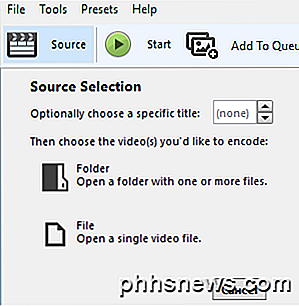
Una vez que elija un archivo de video, HandBrake lo escaneará y mostrará información sobre el archivo de video.
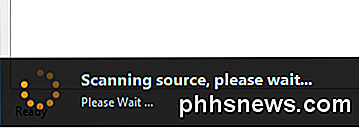
Antes de comenzar la conversión, asegúrese de seleccionar iPad o iPhone de los ajustes preestablecidos a la derecha.
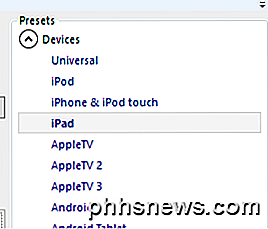
Los valores para la resolución del video y tipo de códec ya se seleccionarán cuando elija un ajuste preestablecido. Lo único que debe hacer ahora es comenzar la conversión haciendo clic en el botón Inicio . También puede hacer clic en Agregar a la cola y luego agregar más videos si lo desea.
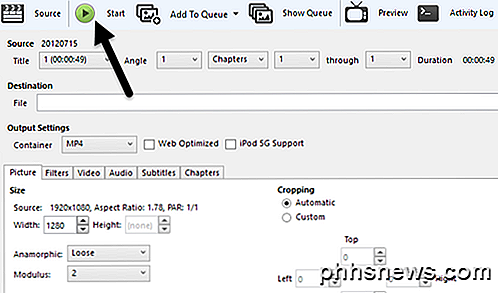
Si esta es la primera vez que usa el programa, también debe elegir un destino para el archivo convertido. Por defecto, los videos se convertirán a formato MP4 utilizando el códec H.264. Podrá ver el progreso en la parte inferior de la ventana de HandBrake.

Una vez completado, tu archivo está listo. Ahora puede transferir este archivo a su iPad usando iTunes. Si desea convertir videos para su iPhone, siga los mismos pasos, simplemente elija iPhone de los ajustes preestablecidos. Si tiene más conocimientos técnicos, también puede hacer clic en las pestañas y ajustar manualmente la configuración a su gusto.
Copie el archivo al dispositivo usando iTunes
Para obtener el video convertido en su iPad o iPhone, abra iTunes y conecte su dispositivo usando el cable USB. En iTunes, haga clic en el icono de su dispositivo en la parte superior.
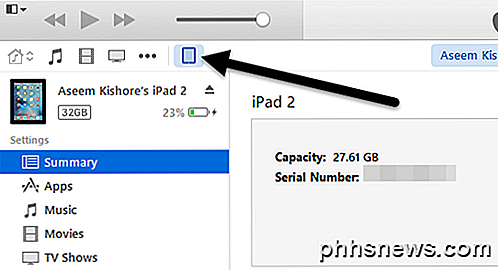
Ahora, en la barra lateral izquierda, verá una sección llamada On My Devic e. Continúa y haz clic en Películas debajo de ese título.
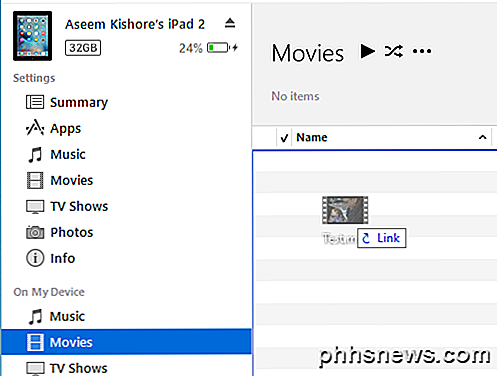
Abre Explorer y encuentra tu video. Cuando lo tenga, simplemente arrástrelo y suéltelo en el lado derecho de la pantalla debajo de Películas .
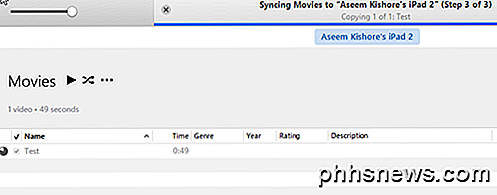
Continúe y haga clic en el botón Sincronizar en la esquina inferior derecha y, finalmente, debería comenzar a copiarse sobre el archivo de video en su iPad. Tenga en cuenta que si ya ha sincronizado su iPad o iPhone con otra biblioteca de iTunes, le dará un mensaje que le pedirá que borre y sincronice su dispositivo actual. Simplemente haga clic en Cancelar y permita que continúe la sincronización. Pude copiar el archivo a pesar de que mi iPad estaba sincronizado con otra computadora.
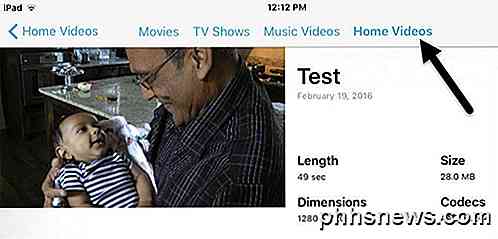
Finalmente, en su iPad, avance y abra la aplicación Videos . Debería ver una nueva pestaña llamada Videos caseros . Aquí encontrará usted mismo todas las películas que ha sincronizado manualmente. El video debería reproducirse perfectamente siempre que se haya sincronizado con su dispositivo. Si tiene alguna pregunta, siéntase libre de comentar. ¡Disfrutar!

En el contexto de los fanáticos de computadoras, ¿qué significa HAMP?
Cuando empiezas a profundizar en el hardware interno de tu computadora para monitorearlo o modificarlo, ocasionalmente puedes encontrar un listado que parece extraño e inesperado, como HAMP, por ejemplo. Qué significa eso? La publicación de preguntas y respuestas SuperUser de hoy tiene la respuesta a la pregunta de un lector curioso.

Cambiar la computadora y el nombre de usuario, la imagen y la contraseña en Windows 7, 8, 10
A menos que configure una computadora usted mismo, los nombres predeterminados para su computadora y cuenta de usuario generalmente no son lo que va a querer conservar a largo plazo. También obtiene la imagen predeterminada de Windows y puede o no tener una configuración de contraseña.En cualquier caso, hay ocasiones en las que necesita cambiar el nombre de su cuenta, el nombre de la computadora, la imagen de la cuenta o la contraseña de la computadora. En



