Lo mejor que puede hacer Google Assistant en tu teléfono Android

Así que tienes el Asistente de Google en tu teléfono. ¡Genial! ... pero, ¿ahora qué? Bueno, para aprovechar al máximo tu nuevo asistente, necesitas usarlo. Y cuanto más lo uses, más aprenderás sobre él. Aquí hay algunas ideas para comenzar.
El Asistente de Google comenzó en el Pixel original con Android Nougat, y se ramificó lentamente desde allí. A partir de esta semana, se está extendiendo a teléfonos que se remontan a Lollipop (y tabletas con Marshmallow). Entonces, si nunca lo ha usado antes, este es un excelente lugar para comenzar.
La mayoría de las cosas de las que hablaremos hoy se encuentran en el menú Configuración de asistente. Entonces, lo primero que realmente necesita saber es cómo acceder a esta configuración.
Primero, abra el Asistente presionando prolongadamente el botón de inicio y toque el ícono de la pequeña bandeja en la esquina superior derecha.
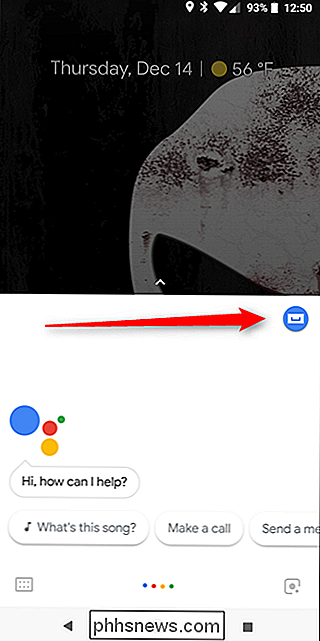
Desde allí, toque los tres puntos en la esquina superior derecha y elija "Configuración".
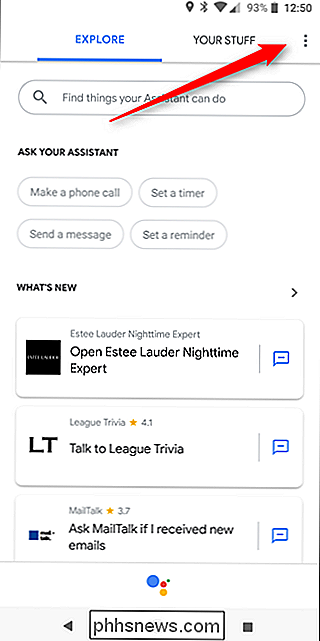
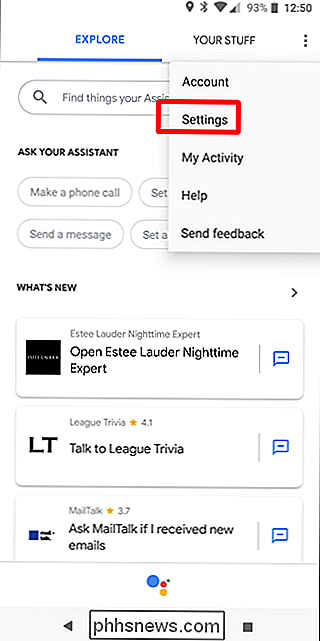
A partir de ahí, puede hacer varias cosas.
Primero: Entrenar (o volver a entrenar) su modelo de voz
La primera vez que configuró Asistente, necesitarás entrenarlo para tu voz. Google lo guiará a través de esto, pero si alguna vez desea volver a entrenarlo, puede hacerlo desde esta configuración.
¿Por qué volver a entrenar? Porque ahora puede hacer que su teléfono responda "OK Google" y "Hey Google". Si configura su Asistente antes de que Hey Google fuera compatible con teléfonos (o configure su nuevo Asistente usando una versión anterior) de la aplicación Google), luego OK Google fue la única opción. Hey Google es mucho más natural, por lo que recomiendo configurar ambos. Puede encontrar que deja de usar OK Google por completo. Tengo.
De todos modos, para hacerlo, salta al menú de configuración del Asistente siguiendo las instrucciones anteriores. Debajo de la etiqueta Dispositivos, elija Teléfono. Esta puede ser la única opción disponible para usted.
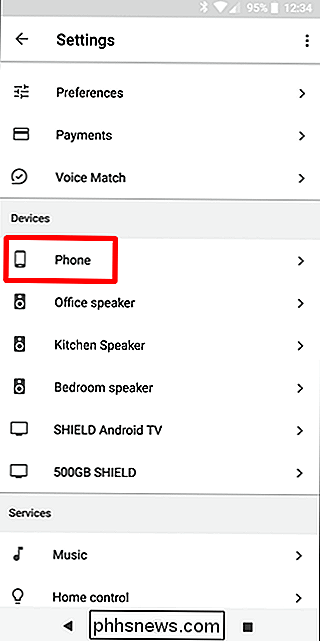
Aquí hay varias opciones, pero está buscando el Modelo de voz. Después de eso, elija "Retrain Voice Model".
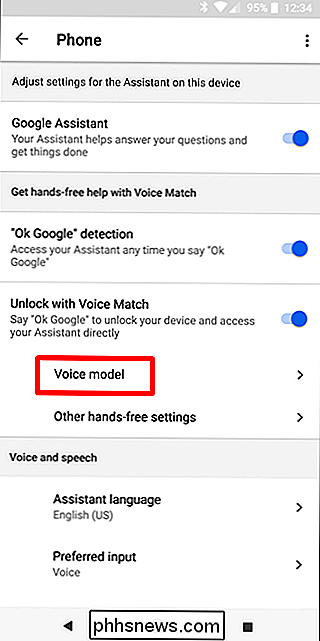
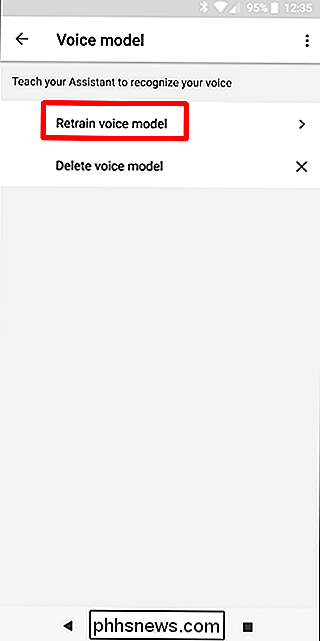
Boom: solo siga las instrucciones.
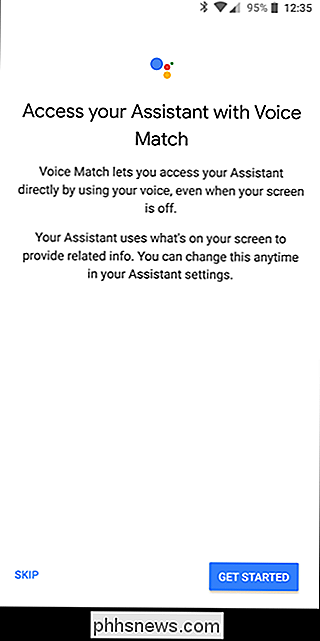
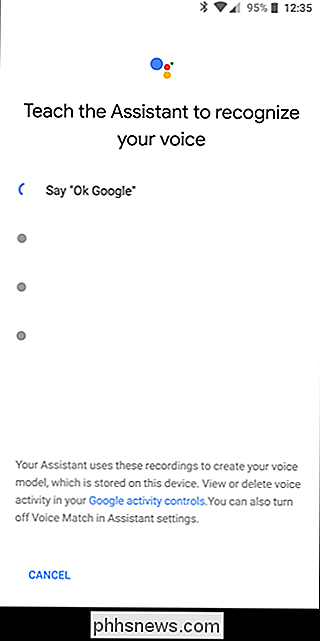
Obtenga un "Daily Briefing" de News, Weather, y más
¿Quiere saber qué hay en su calendario del día? ¿O cómo será el clima? O las últimas noticias? Puede obtener fácilmente esta información todas las mañanas diciendo "Hola Google, buenos días ." Boom, empezará a dar toda clase de buena información sobre tu día.
Y la mejor parte es que puedes personalizar esto Abra su asistente y navegue a la configuración. Desplácese hacia abajo hasta "Mi día".
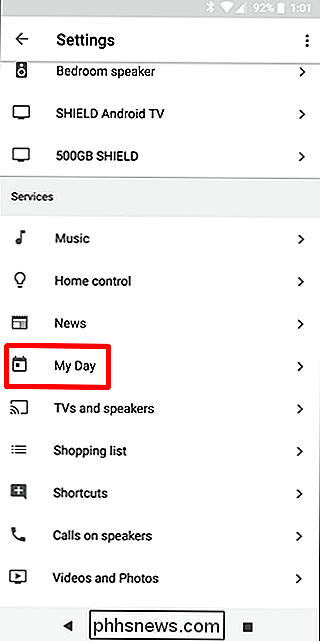
Aquí hay muchos ajustes, así que siéntase libre de alternarlos cuando lo desee. Pero hay una sección a la que le gustaría prestar más atención: Noticias. Toque el ícono del engranaje para personalizarlo.
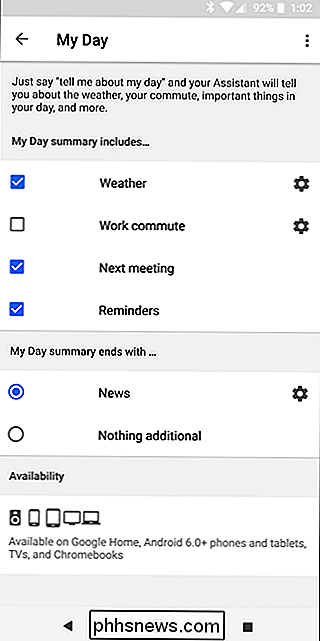
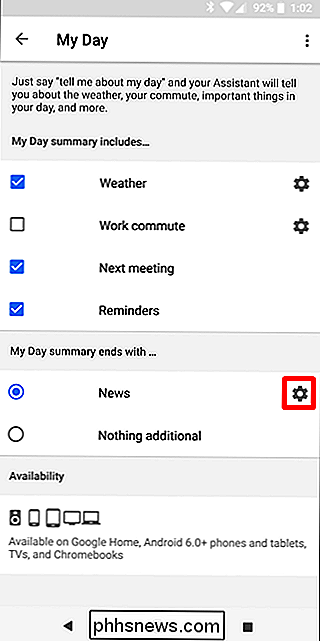
En esta sección, puede agregar las fuentes de las que desea obtener los titulares; no hay una tonelada para elegir, pero algunas de los nombres más importantes en el juego están ahí para todas las categorías principales. Elige y elige, solo ten en cuenta que mientras más fuentes selecciones, más tiempo tu Asistente hablará cuando lo solicites. Has sido advertido.
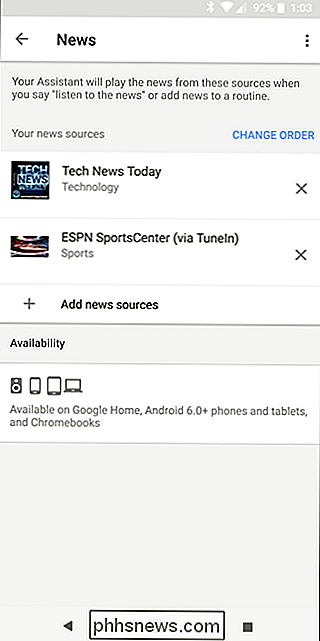
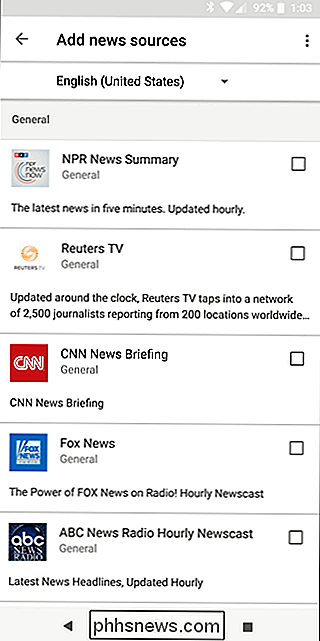
Si no estás interesado en noticias, solo desactiva esa opción. Mantenga las cosas cortas y dulces.
Pregunte al asistente Casi todo
Una de las mejores cosas del Asistente es que puede pedirle el mismo tipo de cosas para las que normalmente buscaría Google, suponiendo que no sea demasiado complejo. de un tema, te responderá. Por ejemplo, " Hey Google, ¿qué tan alto es Jimmy Butler? " devolverá la altura de Jimmy.
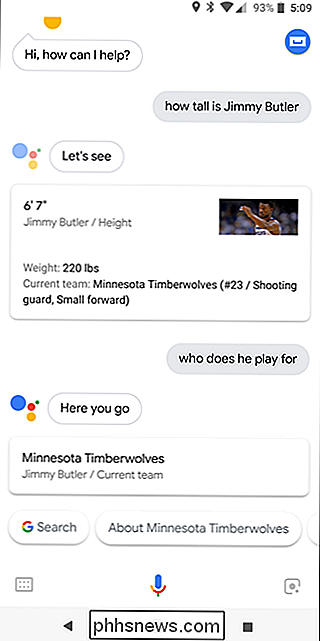
Pero también es contextual, lo que significa que recordará lo que acabas de preguntar. Entonces, si le preguntas qué tan alto es Jimmy Butler, puedes seguir con " Hey Google, ¿para quién toca? " y te dirá que Butler juega para los Minnesota Timberwolves.
Seriously , Dale un tiro. Pregúntale todo tipo de cosas:
- ¿Cuál es el clima?
- ¿Cuánto tiempo me tomará llegar a
? - ¿Cómo el tráfico en mi mañana conmuta?
- ¿Quién es el Presidente de los Estados Unidos? ¿Estados?
- ¿Qué edad tiene?
Enloquece con eso; si no puede ser respondido, simplemente te dirá que no sabe cómo ayudar. Eventualmente aprenderá sus limitaciones.
Controle su casa inteligente
Si tiene varios dispositivos compatibles con el Asistente en su casa, como Google Home, SHIELD Android TV, Chromecast, Philips Hue lighting, productos Nest o cualquiera de las docenas más, definitivamente debe configurar su ¡Asistente para controlar esas cosas!
Dirígete a la configuración del Asistente y elige "Control de la Casa" en la sección de Servicios. La configuración de cada hogar será diferente, así que solo le daré los conceptos básicos aquí y le dejaré llevarlo desde allí.
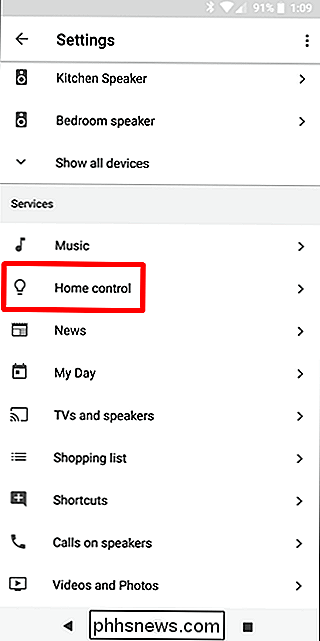
RELACIONADO: Cómo habilitar HDMI-CEC en su televisor, y por qué debería
Sugiero configurar primero todas las habitaciones y luego agregar dispositivos a esas habitaciones. Así que, por ejemplo, supongamos que tiene Chromecasts en su dormitorio y sala de estar: una vez que esas salas están configuradas y los Chromecast se agregan a su Asistente, puede decir cosas como " Hola Google, reproducir videos de YouTube de Buckethead en la vida sala . "Y como magia, obtendrás acción de Buckethead en la TV de tu sala de estar. Me encanta esta característica. Si su televisor tiene HDMI-CEC, incluso puede indicarle a Assistant que apague el televisor.
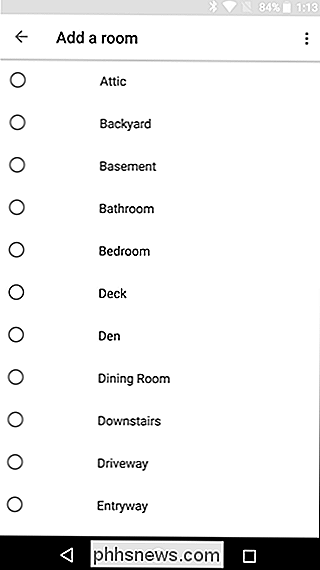
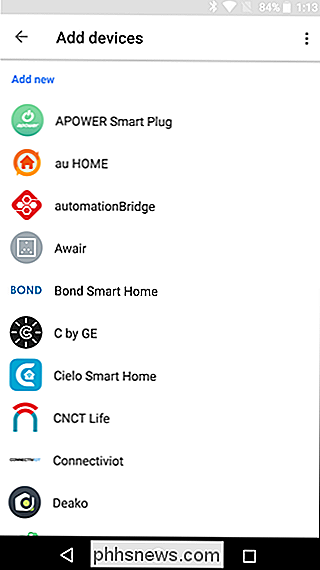
Observando que puede especificar la habitación es importante aquí, porque así es como puede decirle al Asistente que toque algo en una habitación, incluso si estás en otro. Por ejemplo, tengo tres Google Homes, pero si estoy terminando un trabajo en mi oficina y sé que iré a la cocina a preparar la cena, puedo decirle al asistente que "toque música en la cocina". , simplemente comenzaría a reproducir música en el dispositivo disponible más cercano, y no me refiero a esa vida.
Mantener una lista de compras
¿Sabía que su Asistente tiene una lista de compras integrada? Sí. En realidad, es una especie de punto de discordia entre los primeros usuarios asistentes, porque esta lista solía ser parte de Google Keep, pero ahora no lo es.
Pero estoy divagando, todavía está ahí y puedes usarla. Simplemente diga "Hey Google, agregue
Puede acceder a su lista de compras saltando al menú Configuración del asistente y desplazándose hacia abajo hasta "Lista de compras" . "
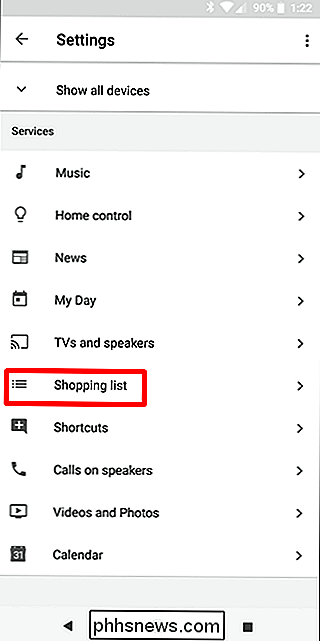
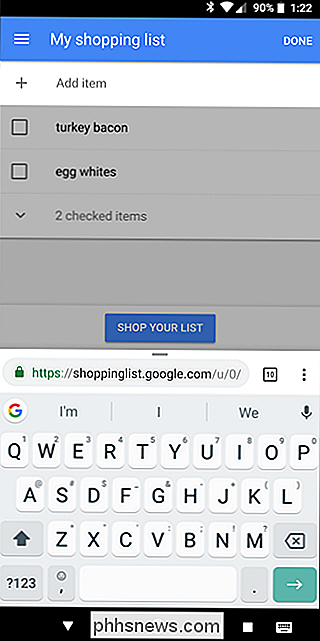
Ahí tienes. No es tan genial como tenerlo en Keep (especialmente si eres un fanático de Keep como yo), pero lo que sea. Sigue siendo conveniente.
Envíe textos o haga llamadas con su voz
A veces no es conveniente enviar un mensaje de texto con las manos cuando está lavando platos. O cavando en el jardín. O manejando. La buena noticia es que puedes decirle a tu Asistente que lo haga por ti. Simplemente diga " Hola Google, envíe un mensaje de texto
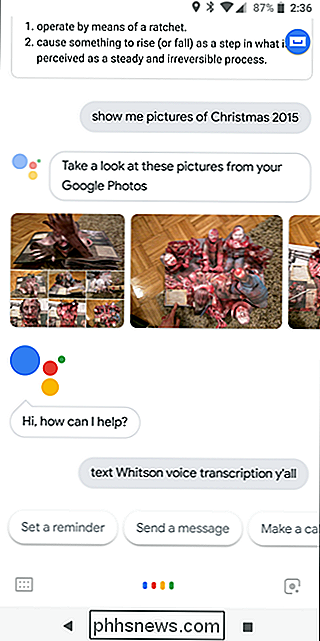
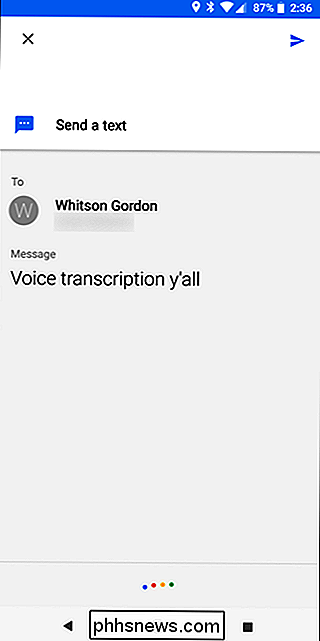
Lo mismo ocurre con las llamadas. Hola Google, Llamar
Buscar imágenes en su biblioteca de Google Fotos
¿Siente nostalgia por un viaje de hace unos años? ¡Sin preocupaciones! Simplemente solicite a su Asistente que le muestre algunas imágenes de dicho viaje: " Hey Google, muéstreme fotos de mi viaje a
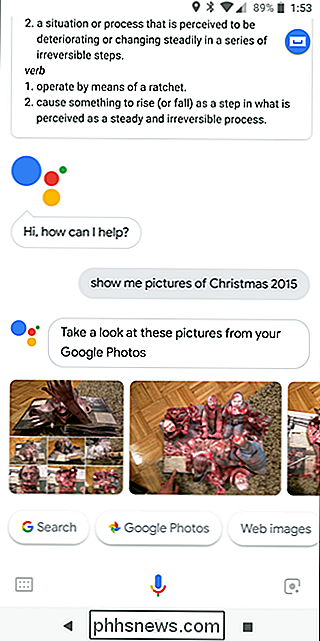
Como bonificación, incluso puedes decirle que muestre esas imágenes en un dispositivo como un Chromecast si tienes esa configuración. Solo diga " Hola Google, muéstrame fotos
Como una más aparte, también puedes pedir solo mirar la imagen de ciertas cosas, como " Hola Google, muéstrame fotos de Boston Terriers." Y lo hará posible.
Cambiar la voz de tu asistente
¿No te gusta la voz predeterminada para tu asistente? No hay problema, puedes cambiarlo. Por el momento, solo hay dos para elegir, pero estoy esperando pacientemente el día en que pueda tener a Elmo como mi asistente de voz.
Para cambiarlo, regrese a la configuración del Asistente y elija "Preferencias" debajo del Encabezado de cuenta Aquí, elija "Voz del asistente".
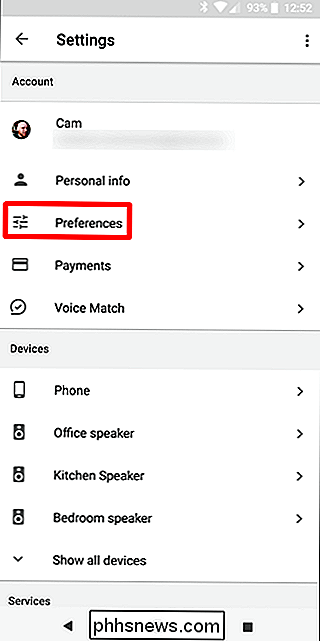
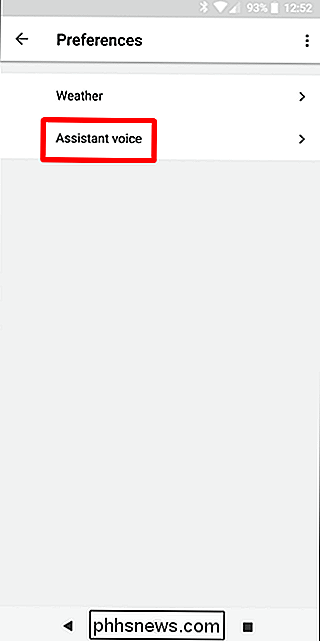
Puede escuchar las opciones tocando en el icono del pequeño altavoz al lado de cada una. Spoiler: Voice I es una mujer, Voice II es un hombre.
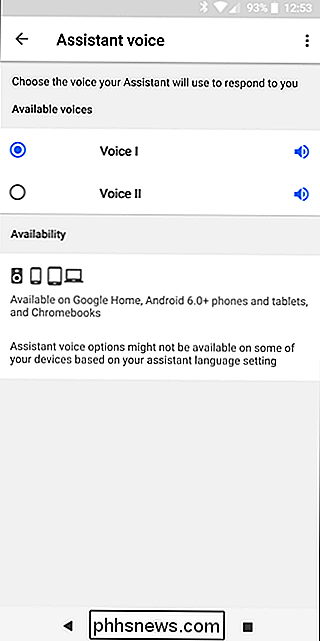
Let Assistant Desbloquee su teléfono
Si usa un patrón de desbloqueo, contraseña o PIN, ¡lo que debe hacer! - El asistente será bastante inútil para usted saber la pantalla está apagada, porque pedirá el código de desbloqueo antes de que funcione, bueno, cualquier cosa.
La buena noticia es que puedes dejar que el Asistente desbloquee tu teléfono siempre que detecte tu voz . Se llama Trusted Voice.
Para acceder a esto, vaya a Configuración del asistente, luego desplácese hacia abajo hasta "Phone".
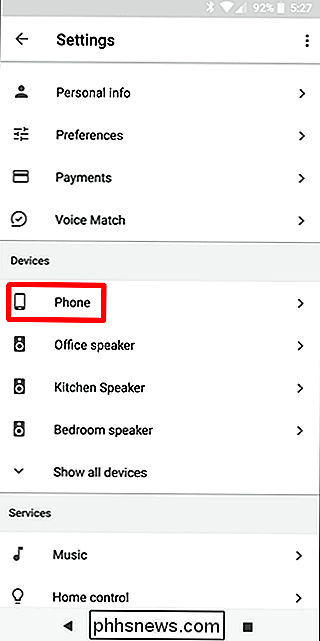
Desde allí, busque la función "Desbloquear con coincidencia de voz" y actívela. Le pedirá que ingrese su contraseña (o huella digital, si corresponde) y luego le advertirá que esto reduce la seguridad de su teléfono. Si está dispuesto a arriesgarse, toque el botón OK, alma valiente.
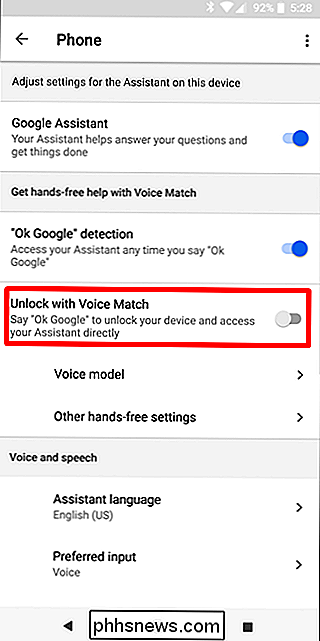
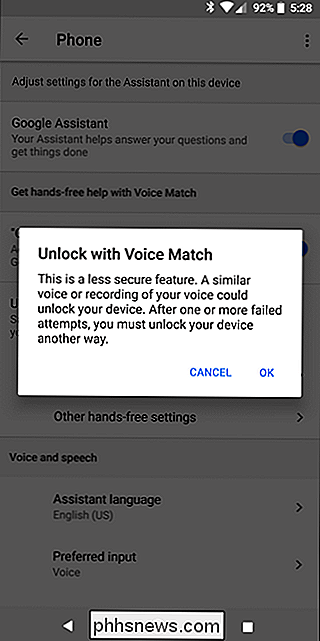
Pero en realidad, es un requisito si planea usar el Asistente con la pantalla apagada.
Todo tipo de otras cosas
Lo bueno del Asistente es que está en constante crecimiento, y ya hay una gran lista de cosas interesantes que puedes hacer con él, incluso si no tienes un montón de mierda de fantasía que controlar. Por ejemplo, solo pídele que haga cualquiera de estos:
- Abre una aplicación
- Recuérdame que
en - Recuerda que puse en
- Buscar restaurantes cerca de mí
- Reproducir
- Establecer un temporizador para
- Activarme en
- Desactivar / encender Wi-Fi / Bluetooth / No molestar, etc.
- Establecer el volumen del timbre en
- LUMOS
... y mucho más.
Hacer que el Asistente se calle Ya
Por último, a veces el Asistente puede ser prolijo, como cuando dices "buenos días" y luego comienza a emitir todas las noticias del mundo . Cuando estés harto de oírlo, házmelo saber: " Hey Google, cállate". Cállate también funciona, pero vamos ahora, no hay razón para ser grosero.
Yo Ni siquiera voy a fingir remotamente que esto está cerca de una lista definitiva de cosas que puedes hacer con el Asistente, lejos de eso, de hecho. ¡Esto es solo algo para empezar! Con el Asistente de Google disponible en más teléfonos que nunca, es un gran momento para comenzar con su propio ayudante digital.

¿Qué es "SmartScreen" y por qué funciona en mi PC?
Windows 10 incluye SmartScreen, una función que ayuda a proteger su PC de malware descargado y sitios web maliciosos. El proceso "SmartScreen", con el nombre de archivo "smartscreen.exe", que ve en el Administrador de tareas es responsable de esta función. RELACIONADO: ¿Qué es este proceso y por qué se ejecuta en mi PC?

Por muy bueno que sea el Asistente de Google, no siempre es lo mejor para pronunciar los nombres de las personas. Afortunadamente, puede agregar nombres fonéticos para mejorar el reconocimiento de voz. La pronunciación errónea de nombres de un Asistente de Google puede ser frustrante cuando intenta enviar mensajes de texto o realizar llamadas usando su voz, especialmente si la persona tiene un nombre único (o incluso un único deletreo).



