El mejor programa de archivo de archivos para Windows

¿Necesita extraer un archivo o comprimir algunos archivos? Evite los programas de renombre como WinZip y WinRAR, que están repletos de quejas y anuncios. Las versiones modernas de Windows tienen soporte integrado para archivos ZIP, y cualquier otra cosa se maneja mejor con el código abierto 7-Zip.
Para archivos ZIP básicos: Windows maneja todo
RELACIONADO: Todo lo que necesita Conozca los archivos zip
¡Manténgalo simple! Es muy probable que no necesite instalar ningún programa de archivo de archivos.
Puede crear un archivo ZIP desde File Explorer sin descargar nada. Para hacerlo, seleccione uno o más archivos o carpetas. Haga clic con el botón derecho sobre ellos y elija Enviar a> Carpeta comprimida (comprimida).
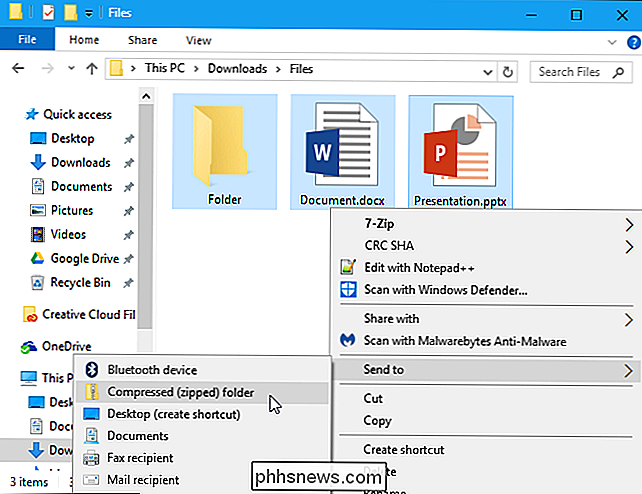
Esto no borra los archivos originales. Después de hacer esto, terminará con sus archivos originales y un archivo .zip que contiene una copia de esos archivos. ¿Quieres agregar más archivos? Solo arrástralos y suéltalos en el archivo ZIP que acabas de crear.
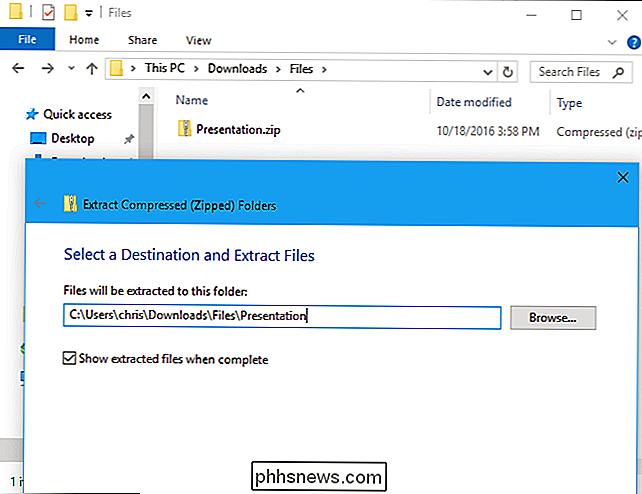
Windows también puede funcionar con los archivos .zip que descargas. Simplemente haga doble clic en un archivo .zip para ver su contenido. A continuación, puede copiar y pegar o arrastrar y soltar los archivos en cualquier lugar de su PC.
Para extraer un archivo ZIP completo, haga clic con el botón derecho y seleccione "Extraer todo". De forma predeterminada, Windows selecciona una nueva carpeta con el nombre del archivo en la carpeta actual, pero puede elegir otra carpeta. Haga clic en "Extraer" y Windows extraerá el contenido del archivo por usted.
Para la gran mayoría de las cosas, esto es todo lo que necesitará.
Para todos los demás tipos de archivos: 7-Zip
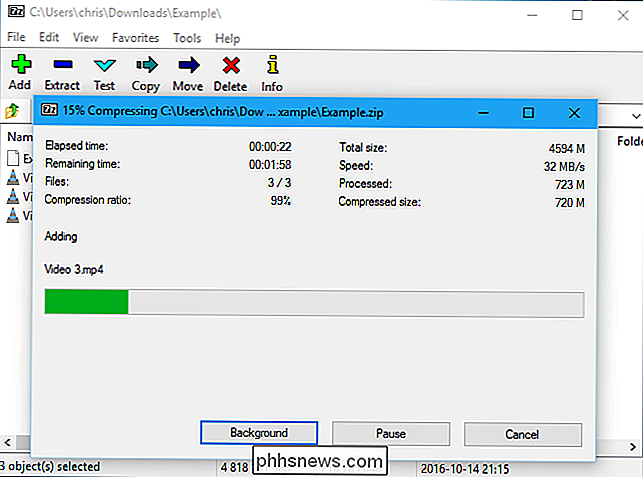
Sin embargo, de vez en cuando, puede encontrar un formato de archivo diferente, como .rar, .7z, .tar.gz o .tar.bz. Si necesita extraer (o crear) archivos en estos formatos, necesitará otra aplicación. También necesitará otra aplicación si desea utilizar funciones avanzadas como proteger con contraseña el archivo con encriptación.
RELACIONADO: Cómo proteger con contraseña archivos y carpetas con encriptación
Si necesita más de lo que necesita Windows ofrece, recomendamos 7-Zip. 7-Zip es una herramienta de archivo potente, gratuita y de código abierto para Windows. Su propio formato 7z es fantástico, pero también es compatible con otros formatos populares, incluidos RAR, ZIP, GZIP, BZIP2, DMG e ISO.
Después de instalar 7-Zip, puede simplemente hacer clic con el botón derecho en Archivar archivos y use opciones como 7-Zip> Extract Here o 7-Zip> Add to Archive para extraer o crear archivos directamente desde su administrador de archivos.
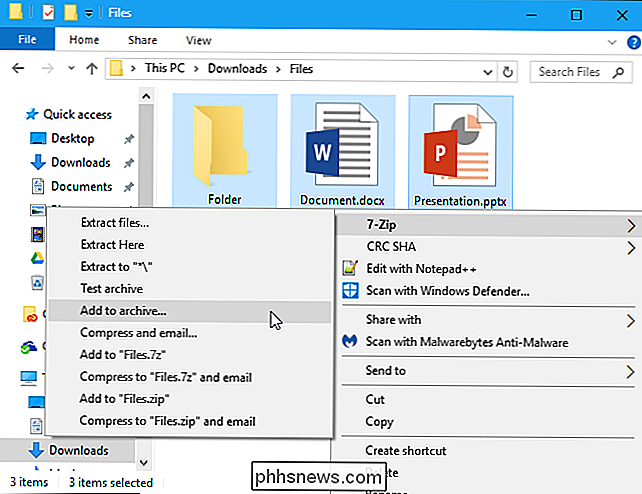
RELACIONADO: Benchmarked: ¿Cuál es el mejor formato de compresión de archivos?
también abra la aplicación 7-Zip directamente y úsela para explorar, extraer y crear archivos.
Al crear un archivo usando el botón "Agregar", o desde el menú 7-Zip en el administrador de archivos, encontrará muchas más opciones: una opción de formato de archivo, un nivel de compresión (un nivel más alto da como resultado archivos más pequeños, pero lleva más tiempo y recursos de CPU crear y luego extraer el archivo) y una contraseña de cifrado. Seleccione el cifrado AES-256 y sus archivos se cifrarán con la frase de contraseña que elija. Cualquiera que obtenga acceso al archivo necesitará la frase de contraseña para desbloquearlo, o no podrá ver sus archivos.
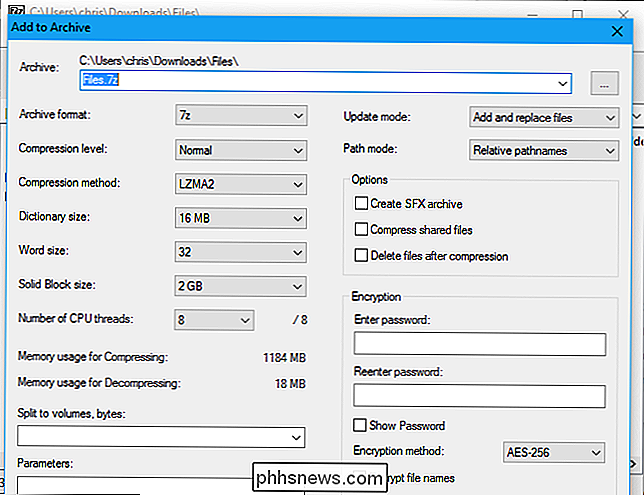
7-Zip en realidad tiene la mejor compresión de cualquier programa de archivo de archivos. Seleccione su propio formato 7z y verá archivos más pequeños que con otros formatos de archivo.
RELACIONADO: Cómo reemplazar los iconos feos de 7-Zip por otros más guapos
No es el más bonito aplicación, por supuesto. Es funcional y barebones, pero los íconos predeterminados podrían usar un poco de brillo. Si desea que se vea mejor, use el Administrador de temas de 7-Zip para reemplazar sus iconos por otros de mejor apariencia.
Una interfaz más bonita con algunas características más: PeaZip
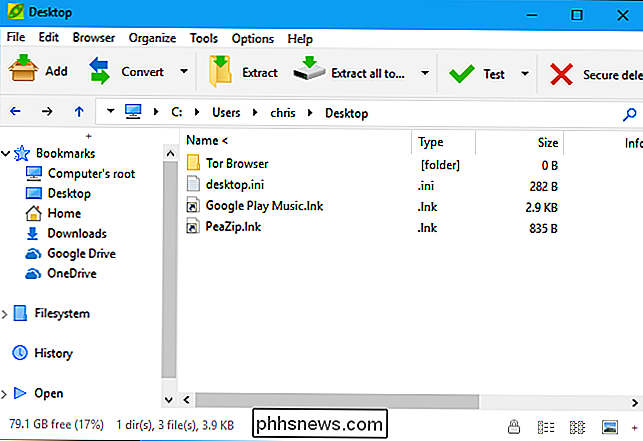
Si desea interfaz que se ve mejor de forma predeterminada, pruebe PeaZip, otro programa de archivo de archivos completamente gratuito y de código abierto para Windows.
PeaZip tiene una interfaz más atractiva y algunas características 7-Zip no, como la capacidad de verificar el archivo hashes (lo que garantiza que un archivo no está dañado) y eliminarlos de forma segura. Sin embargo, eso no significa que sea una mejor opción para el usuario promedio. PeaZip empaca en más opciones que la persona promedio no necesitará, por lo que puede ser un poco más confuso caminar entre ellas.
Aplicaciones caros que le molestarán: WinZip y WinRAR
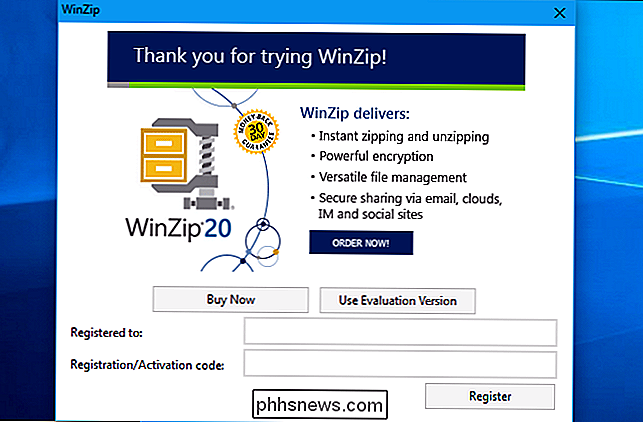
No necesita WinZip para trabajar con archivos ZIP o WinRAR para trabajar con archivos RAR. En la mayoría de los casos, recomendamos no acercarse a ellos.
Tanto WinZip como WinRAR son aplicaciones comerciales. WinZip cuesta $ 29.95 y WinRAR cuesta $ 29. Ahora, no nos oponemos a pagar por un software sólido que satisfaga una necesidad de manera más efectiva que la que está disponible de forma gratuita, pero estas aplicaciones son simplemente innecesarias. Pueden parecer un poco más bonitos que 7-Zip, pero eso es todo lo que notará la mayoría de la gente.
WinRAR tiene una característica particular que algunas personas querrán: la capacidad de reparar y trabajar más fácilmente con RAR de varias partes dañado o incompleto archivo. Esto puede ser conveniente si está descargando archivos RAR de varias partes de Usenet, por ejemplo. No conocemos ninguna característica particular exclusiva de WinZip en este momento.
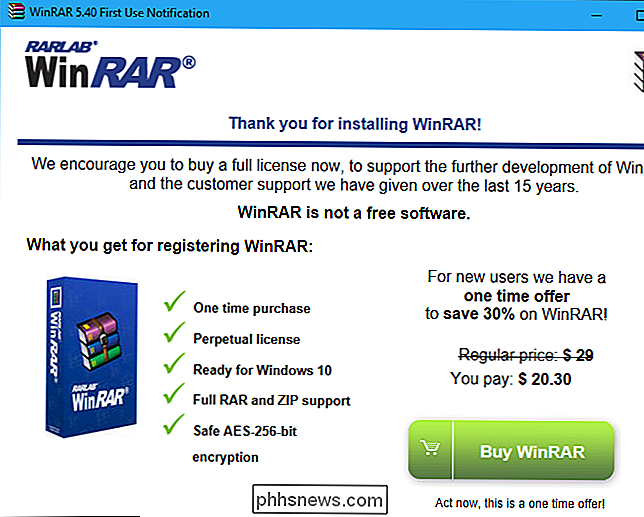
WinZip y WinRAR ofrecen versiones de prueba gratuitas, por lo que sería fácil descargarlas y comenzar a usarlas. Pero tanto WinZip como WinRAR te molestarán para que pagues con ventanas desagradables que aparecen cada vez que inicias la aplicación. No vale la pena si solo quieres extraer y crear archivos de almacenamiento.

Cómo omitir o deshabilitar completamente la pantalla de inicio en las aplicaciones de Office
Cuando inicia un programa de Office, aparece una pantalla de inicio que muestra las plantillas disponibles y una lista de documentos recientemente abiertos en la columna izquierda. Esta pantalla puede ser útil, pero si le resulta molesto o le distrae, puede desactivarla fácilmente. RELACIONADO: Cómo deshabilitar la pantalla de inicio de Office 2013 Anteriormente le mostramos cómo deshabilitar Office 2013 pantalla de inicio haciendo un cambio en el registro.

Cómo centrar el texto entre varias celdas en Excel
Si tiene una etiqueta o un encabezado en una hoja de cálculo en Excel que desea centrar en una cierta cantidad de celdas, hay varias maneras puedes hacer esto, con o sin fusionar celdas. Le mostraremos las dos formas. Primero, centraremos el texto en las celdas al fusionar las celdas. Para ello, seleccione las celdas que desea fusionar.



