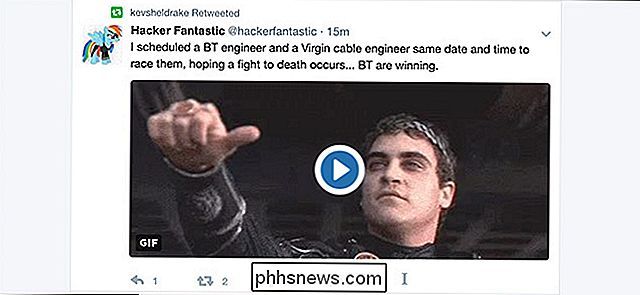Usuarios principiantes de Linux: no se asuste del terminal

Los usuarios de Linux a menudo usan el terminal para realizar tareas. Esto puede ser intimidante si usted es un nuevo usuario de Linux que desea un entorno gráfico que sea fácil de entender, pero no debe desanimarse con el terminal Linux.
El terminal Linux es una poderosa herramienta que hace Es posible realizar algunas tareas mucho más rápido de lo que podrías con las herramientas gráficas. Sin embargo, en estos días, puedes lograr la mayoría de las cosas gráficamente. El uso del terminal no es obligatorio.
El terminal es opcional
Ya sea que desee instalar un software, configurar su red o modificar otras configuraciones del sistema, puede hacerlo desde el terminal, pero también puede hacerlo desde la interfaz gráfica. La mayoría de las configuraciones que desearía cambiar son fácilmente accesibles en los paneles de control gráfico estándar.
Si nunca ha intentado usar Linux, puede esperar que tendrá que aprender los comandos del terminal para moverse, pero esto se ha vuelto menos y menos cierto con cada año que pasa. Prueba Ubuntu y te sorprenderá lo poco que necesitarás para usar la terminal. Muchos usuarios no deberían necesitar tocar el terminal en absoluto.
(Es posible que, si su hardware no está bien soportado, es posible que deba usar comandos de terminal. Con el hardware adecuado, no debería tener que meterse con la terminal para hacer que las cosas funcionen.)
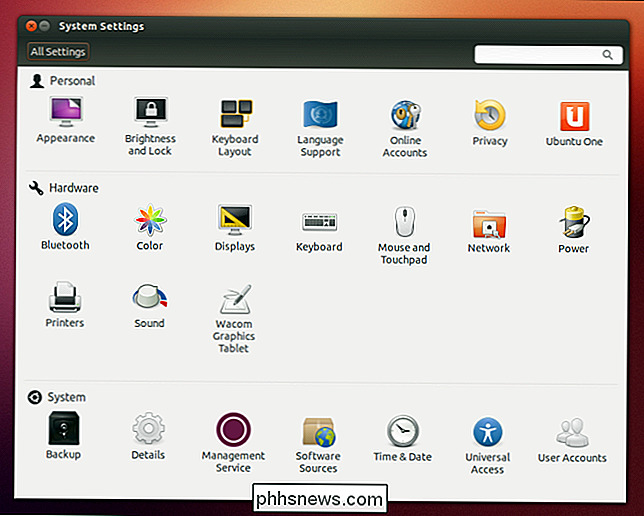
... Pero la Terminal puede ser más eficiente
A pesar de lo útiles que son ahora las herramientas gráficas de Linux, sitios web como el nuestro constantemente usan comandos de terminal cuando escriben instrucciones para usuarios de Linux. Por otro lado, incluimos instrucciones gráficas paso a paso para usar la interfaz gráfica de Windows en nuestros artículos.
Si se pregunta por qué los sitios web como How-To Geek todavía usan comandos de terminal, es simple: los comandos de Terminal son poderoso y puede hacer las cosas mucho más rápido. si no conoce un comando, puede ser más rápido usar la interfaz gráfica. Sin embargo, si conoce el comando apropiado, usar el Terminal puede acelerar las cosas.
Tratemos de ilustrar esto escribiendo algunas instrucciones para realizar una tarea utilizando tanto la interfaz gráfica como el terminal. Digamos que acabamos de instalar Ubuntu y queremos instalar Pidgin y Chromium.
Así es como lo haríamos con la interfaz gráfica de usuario:
Abra el Centro de Software de Ubuntu, escriba Pidgin en el cuadro de búsqueda, haga clic en Pidgin Internet Messenger, haga clic en Instalar e ingrese su contraseña. Escriba Chromium en el cuadro de búsqueda, haga clic en el navegador web Chromium y haga clic en Instalar.
Este es un proceso bastante simple que los usuarios inexpertos deberían poder resolver por sí mismos, pero no es la explicación más concisa y requiere bastante pocos clics. Si quisiéramos instalar muchos más programas a la vez, esto llevaría una eternidad.
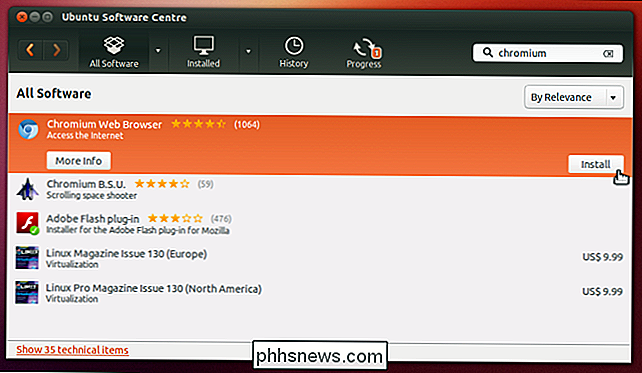
Así es como podríamos lograr la misma tarea usando un terminal:
Abra una ventana de terminal, copie y pegue la siguiente línea en el terminal, y presione Enter:
sudo apt-get install pidgin chromium-browser
La segunda línea es mucho más rápida. También es fácil para los lectores: todo lo que tienen que hacer es copiar y pegar. Tenga en cuenta que estamos utilizando un solo comando para instalar dos programas: incluso podríamos instalar 50 aplicaciones diferentes con un solo comando. Cuando instala una gran cantidad de software o realiza más ajustes del sistema, este puede ser un proceso mucho más rápido que guiar a las personas a través de un largo proceso de clics para cada tarea.
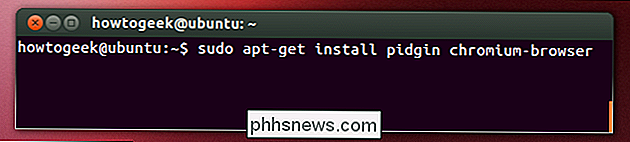
En ambos casos, esto es más rápido que el proceso Windows equivalente descargando instaladores desde múltiples sitios web y haciendo clic en los asistentes de instalación.
Windows tiene configuraciones de bajo nivel, demasiado
No todas las configuraciones en Linux están disponibles en paneles de control fáciles de usar, pero no todas las configuraciones en Windows están disponibles en el usuario paneles de control amigables, tampoco. Hemos cubierto una gran cantidad de hacks de registro que puede utilizar para personalizar la configuración oculta en Windows. El editor de políticas de grupo contiene muchos más.
Puede que tenga que usar el terminal en Linux, pero también puede tener que ingresar al editor de registro en Windows. Con ambos sistemas operativos, puede instalar aplicaciones de ajustes gráficos de terceros que ayudan a automatizar algunos de los ajustes más populares.
Microsoft está tratando de ponerse al día con el poderoso terminal Linux, es por eso que crearon Windows PowerShell, un shell de línea de comandos más poderoso que el símbolo del sistema tradicional tipo DOS. Si solo está familiarizado con DOS y el símbolo del sistema de Windows, con razón sería escéptico de las interfaces de línea de comandos, pero el terminal Linux es mucho más poderoso y flexible que DOS o el símbolo del sistema de Windows.
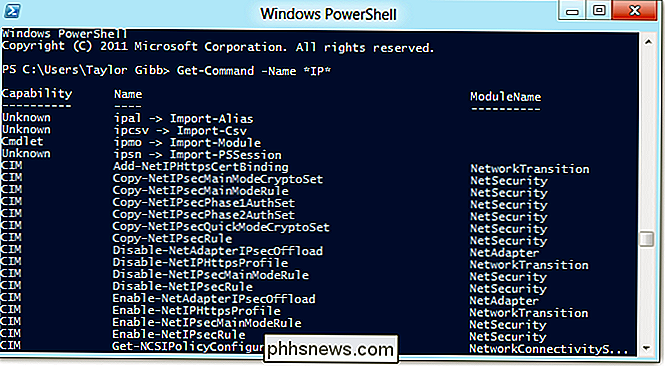
Aprendizaje del terminal de Linux
Obviamente hay una curva de aprendizaje para poder usar el terminal para redactar sus propios comandos. Puede encontrar algunos tutoriales para aprender el terminal Linux aquí en How-To Geek:
- Cómo administrar archivos desde el terminal Linux: 11 comandos que necesita saber
- Cómo obtener ayuda con un comando de Linux Terminal: 8 trucos para principiantes y profesionales por igual
- Conviértete en usuario de Linux Terminal Power con estos 8 trucos
- Cómo instalar programas en Ubuntu en la línea de comandos
- Cómo administrar procesos desde el terminal Linux: 10 comandos Necesito saber
- Cómo trabajar con la red desde el terminal de Linux: 11 comandos que necesita saber
En resumen: no tenga miedo del terminal de Linux. Es una herramienta opcional y poderosa. Si muchos geeks de Linux terminan usándolo, es porque es más eficiente para muchas tareas. Así como los geeks usan atajos de teclado para acelerar las cosas en vez de hacer clic en todo, los comandos de los terminales pueden ser más rápidos que las herramientas gráficas, una vez que los aprendes.

Cómo tomar una captura de pantalla en tu Chromebook
Los Chromebook están diseñados para ser máquinas bastante simples, pero ¿sabías que vienen con una gama de características que no esperarías? Tomar una captura de pantalla de cualquier cosa en su escritorio es muy fácil con estos accesos directos rápidos, e incluso puede seleccionar una pequeña sección en caso de que desee reducir el tiempo de recorte en el editor de fotos que elija.

¿Por qué los videos enviados desde mi iPhone varían tanto en calidad?
Más de unos pocos lectores han escrito con la misma pregunta: ¿por qué la calidad de los videos enviados a través de mensajes de texto de su iPhones varían tan salvajemente? Siga leyendo mientras profundizamos en por qué no tiene nada que ver con la calidad de la cámara de su iPhone y todo lo que tiene que ver con lo que sucede después de tomar el video.