Ajuste automático de anchos de columna y alturas de fila en Excel
La apariencia de cuadrícula de Excel puede parecer estática a veces sin la posibilidad de crear interfaces personalizadas para satisfacer las necesidades de los datos almacenados en una hoja de cálculo. Aunque esto es cierto en cierta medida, Microsoft ha incorporado en Excel la capacidad de personalizar al instante el ancho de las columnas y las alturas de fila para que coincida con el tamaño de los datos en las celdas.
Aprenda a usar la característica AutoFit de Excel para cambiar automáticamente el tamaño de las columnas y filas al tamaño de los datos en una hoja de trabajo.
Antes de cambiar los anchos de columna y alturas de fila en Excel
Existen límites para lo grande y lo pequeño que puede hacer columnas y filas en Excel. Los anchos de columna y alturas de fila con un valor de cero se ocultan en una hoja de cálculo de Excel. Esto es equivalente a usar la función ocultar columna u ocultar fila.
Las columnas pueden tener un ancho máximo de 255. Este número representa la cantidad máxima de caracteres que una columna puede contener en el tamaño de fuente estándar. Cambiar la fuente, el tamaño de la fuente y agregar otras características a la fuente, como la cursiva y el negrita, reducen en gran medida la cantidad máxima de caracteres que puede contener una columna. El tamaño predeterminado de una columna de Excel es 8.43, que se correlaciona con 64 píxeles.
Las filas pueden tener una altura máxima de 409. Este número representa la cantidad de 1/72 de pulgada que puede contener la hilera. El tamaño predeterminado de una fila de Excel es 15, que se correlaciona con 20 píxeles o aproximadamente 1 / 5th de una pulgada.
Usando la función AutoFit de Excel
Suponga que en su hoja de cálculo de Excel tiene texto en la celda A1 que se extiende más allá del ancho de columna predeterminado de 8.43 (64 píxeles). Tenga en cuenta que, aunque el ancho de la columna no puede contener la longitud del texto, Excel permite que el texto se extienda a columnas adyacentes.

Seleccione la Columna A, haga clic en la pestaña Inicio en la Cinta y ubique una sección de la Cinta casi en su totalidad a la derecha con las Células etiquetadas. Haga clic en el botón titulado Formatear y ubique una sección del menú denominada Tamaño de celda . Tenga en cuenta que hay tres opciones para cambiar el ancho de una columna.
Ancho de columna : esta opción le permite cambiar manualmente el ancho de una columna escribiendo un número. Esta opción no es útil porque puede lograr más fácilmente lo mismo simplemente arrastrando la columna al tamaño que desee.
Ancho de columna de autoajuste : esta es la opción que queremos. Esta opción cambiará el tamaño de la columna a un nuevo tamaño según la longitud del contenido de la celda en la columna que ocupa más espacio.
Ancho predeterminado : esta opción no cambia el ancho de ninguna columna; simplemente cambia el ancho predeterminado de las columnas para una hoja de cálculo en particular.
En el menú del botón Formato, seleccione Autoajustar ancho de columna y observe que el ancho de la columna A ha cambiado para contener la longitud del texto en la celda A1 .
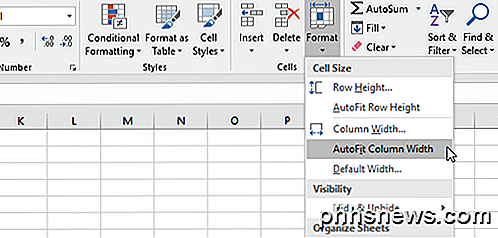
Tenga en cuenta que también puede configurar automáticamente una columna simplemente seleccionando la columna o columnas y luego haciendo doble clic en el límite de la derecha de cualquier columna seleccionada.
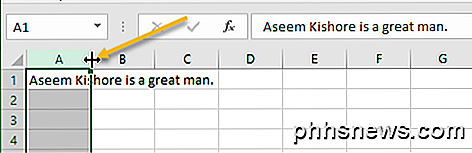
Si desea restablecer todos los anchos de columna al ancho predeterminado, simplemente seleccione Formato - Ancho predeterminado y escriba 8.43 . También puede usar un atajo de teclado para autoevaluar columnas en Excel. Simplemente presione ALT + H y luego presione O y luego I. Puede dejar ir ALT y H una vez que los haya presionado. Entonces, la combinación de teclas completa es ALT + H + O + I.
A diferencia de los anchos de columna, Excel ajusta automáticamente la altura de una fila para acomodar la altura del texto que ocupa el espacio más vertical en cada fila. Por lo tanto, la característica AutoFit Row Height que se encuentra en el botón Formato no es tan útil como la función AutoFit Column Width .
Al pegar datos en una hoja de cálculo de Excel, hay momentos en los que las alturas de fila no se ajustan automáticamente. Cuando esto sucede, el texto se cortará en lugar de extenderse a otra fila, ya sea arriba o abajo.
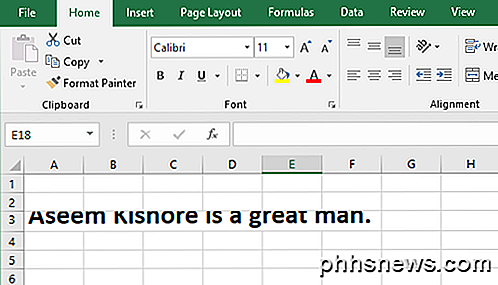
Para solucionarlo, seleccione la fila con el texto de corte y haga clic en Formato> Ajustar altura de fila automáticamente . Esto obligará a Excel a cambiar la altura de la fila para acomodar el texto inusualmente alto.
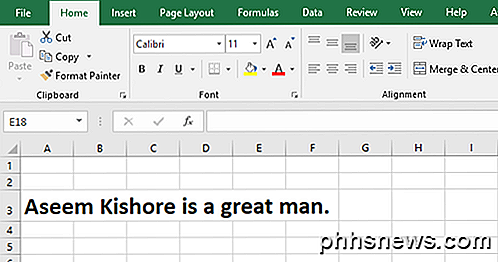
Para las filas, puede utilizar un atajo de teclado muy similar de ALT + H + O + A para configurar las alturas de fila automáticamente.
Al utilizar la función de ajuste automático de Excel, puede cambiar automáticamente el ancho de las columnas y el alto de las filas en una hoja de cálculo para acomodar texto de diferentes tamaños sin tener que cambiar manualmente los valores de ancho y alto. Un ahorro de tiempo real, la característica AutoFit también puede facilitar el acceso y la lectura de los datos en su hoja de trabajo. ¡Disfrutar!

Cómo ver una lista de canciones que identificó usando Siri
Siri puede usar el motor Shazam para identificar las canciones que escucha, lo que es bastante útil, especialmente si está utilizando Siri manos libres ... Desafortunadamente, no puedes pedirle a Siri que te muestre una lista de las canciones que has identificado. Para eso, debes sumergirte en la aplicación iTunes o, para obtener una lista más completa, la aplicación Shazam.

Cómo ocultar hojas, celdas, columnas y fórmulas en Excel
Si usa Excel diariamente, probablemente se haya topado con situaciones en las que necesite ocultar algo en su hoja de cálculo de Excel. Tal vez tenga algunas hojas de cálculo de datos adicionales a las que se hace referencia, pero que no necesitan ser vistas. O tal vez tiene algunas filas de datos en la parte inferior de la hoja de trabajo que deben ocultarse.H



