Agregue encabezados y pies de página a una presentación de PowerPoint
Aunque las presentaciones de PowerPoint generalmente se muestran en una pantalla, son como otros documentos en el paquete de Microsoft Office como Word, Excel y Publisher. Al igual que esas otras aplicaciones, puede agregar encabezados y pie de página personalizados a una presentación de PowerPoint para mostrar una variedad de información importante.
¿Por qué mostrar encabezados y pies de página en PowerPoint?
Hay tres razones principales para mostrar encabezados y pies de página en una presentación de PowerPoint. En primer lugar, los encabezados y pies de página le permiten mostrar información recurrente en sus diapositivas para ayudar a su audiencia a realizar un seguimiento del contenido de su presentación. El más popular es el uso de números de páginas o diapositivas.
En segundo lugar, los encabezados y pies de página pueden ayudarlo a mantener el rumbo durante la presentación. No importa lo bien que se prepare para una presentación, nunca sale exactamente como se planeó. Las interrupciones, las preguntas de la audiencia y las tangentes son algunas de las razones por las que es posible que tenga que hacer memoria de dónde se encuentra en la presentación y qué presentar a continuación.
Finalmente, los encabezados y pies de página pueden ayudar a mantener su nombre frente a la audiencia. A muchas personas les gusta imprimir las presentaciones de PowerPoint que obtienen. Al poner su nombre en la esquina de las diapositivas clave, puede estar seguro de que su audiencia no olvidará quién es usted.
Agregue encabezados y pies de página a diapositivas de PowerPoint
Agregar encabezados y pies de página a diapositivas de PowerPoint es un poco diferente que agregarlos a un documento de Word. La razón es porque donde aparece el encabezado y el pie de página depende del tema que elijas para tu presentación.
Para fines ilustrativos, utilizaremos el tema Civic, uno de los diseños más populares que se envía con PowerPoint. Es posible que deba experimentar para que los encabezados y pies de página que agrega a su presentación de PowerPoint se vean de la manera que desee. Afortunadamente, las opciones disponibles para todos los temas cuando se trata de encabezados y pies de página son todos iguales.
Una vez que haya seleccionado su tema, haga clic en la pestaña Insertar en la cinta y ubique una sección de la cinta con la etiqueta Texto . Luego, haga clic en el botón titulado Encabezado y pie de página .

Esto abrirá la ventana de opciones de encabezado y pie de página. Notarás de inmediato que agregar encabezados y pies de página a una diapositiva es bastante diferente que en otras aplicaciones.
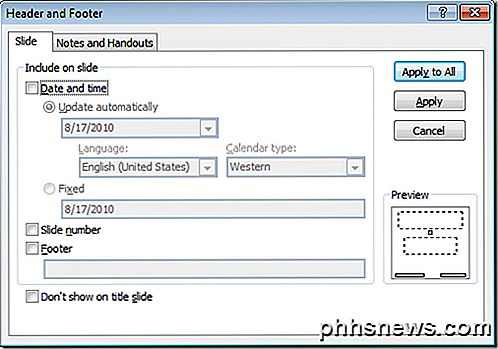
Primero, observe que no tiene control directo sobre lo que se muestra en el encabezado. Para esa área de la diapositiva, puede optar por insertar una fecha dinámica, una fecha fija o un número de diapositiva. Al marcar la opción Pie de página, puede agregar cualquier texto que desee.
Sin embargo, tenga en cuenta que cuando inserta el encabezado y el pie de página en una diapositiva de PowerPoint, la información en esas áreas no aparece donde podría esperar. El encabezado aparece en la esquina inferior derecha, el pie de página en la parte inferior izquierda, y el número de página está en el círculo en la diapositiva de temas cívicos.
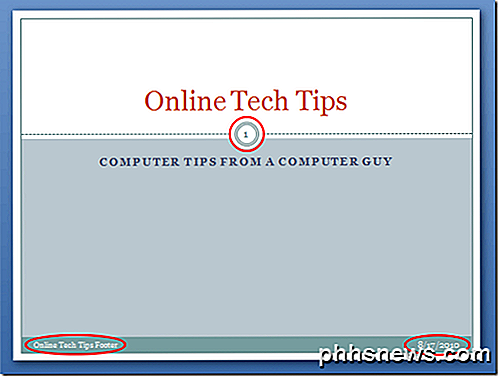
En segundo lugar, puede aplicar el encabezado y el pie de página a la diapositiva actual haciendo clic en el botón Aplicar o puede aplicarlos a cada diapositiva haciendo clic en el botón Aplicar a todos .
Esto hace que sea mucho más simple agregar información personalizada de encabezado y pie de página en las diapositivas como desee. Además, observe que puede seleccionar la opción No mostrar en diapositiva de título para eliminar el encabezado y el pie de página de la primera diapositiva en su presentación.
Hay dos pestañas cerca de la parte superior de la ventana. Hasta ahora, hemos estado trabajando para agregar un encabezado y un pie de página a las diapositivas. También puede aplicar un conjunto diferente de encabezados y pies de página a las Notas y Folletos de su presentación.
Esto es útil para mantener las diapositivas que utiliza en la pantalla lo más limpias posible al agregar información a las notas y folletos, que a menudo se imprimen en papel para usted y su audiencia.
El lugar donde terminan el encabezado, el pie de página y los números de página en sus diapositivas de PowerPoint depende del tema que haya elegido. Sin embargo, una vez colocados en las diapositivas, se pueden mover como cualquier otro cuadro de texto en su presentación.
Sin embargo, dejándolos donde están por defecto crea una apariencia prolija y profesional, así que tenga cuidado de moverlos, ya que tendrá que volver a colocarlos a mano en cada diapositiva.
Esto puede crear una apariencia desordenada a medida que recorre las diapositivas de su presentación si no están perfectamente posicionadas de una diapositiva a otra.

OTT Explains - ¿Es útil el software para limpiar y acelerar su PC?
Existe un negocio multimillonario basado en la venta de software de limpieza para PC y Mac. Vienen en todas las formas, tamaños y precios y promocionan la necesidad de limpiar, ajustar y arreglar tu computadora para que funcione sin problemas y de manera eficiente. Incluso he escrito sobre muchos de estos programas en Help Desk Geek y Online Tech Tips.

Cómo usar la "Lista de lectura" de Safari para guardar artículos para más tarde
Nos gusta cualquier aplicación que te permita guardar una página web para leerla más tarde, y hay muchas maneras de hazlo. Sin embargo, si usa un dispositivo de Apple, no necesita nada más que Safari. RELACIONADO: Las mejores maneras de guardar páginas web para leer más tarde Safari ya viene con su propio read-it-later función llamada Lista de lectura, y es realmente útil, especialmente si usa diferentes dispositivos dentro del ecosistema de Apple.



