Agregue espacios en blanco al Dock de su macOS para organizar mejor las aplicaciones

Si ha estado usando su Mac por un tiempo, probablemente haya acumulado muchos accesos directos en su Dock, que puede hacer que encontrar cosas difíciles. Agregar un espacio en blanco o dos es una excelente manera de organizar aplicaciones en grupos.
Un espacio en blanco en el Dock es solo eso: nada. Cuando haces clic en él, no funcionará ni lanzará nada. Simplemente le permiten escanear su ojo a lo largo de sus iconos para que pueda distinguir mejor sus aplicaciones.
Para empezar, primero debe encender nuestro antiguo Terminal de confianza, que se puede encontrar en la carpeta Aplicaciones> Utilidades .
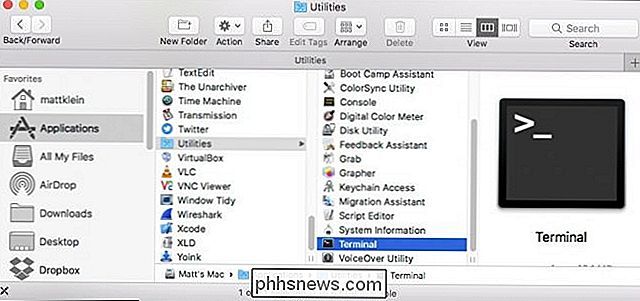
Ahora que su terminal está abierta, va a querer escribir o pegar el siguiente comando, y luego presionar Enter:
valores por defecto write com.apple.dock persistent-apps -array-add '{" tile-type "=" spacer-tile ";} 'Ahora escriba el comando:
killall Dock
Asegúrese de presionar Enter nuevamente. El procedimiento se verá así en su Terminal.
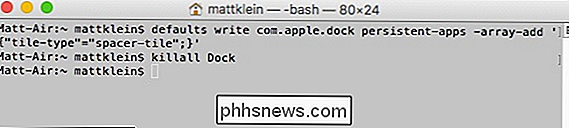
Si desea repetir esto para agregar más espacios, no necesita seguir ingresando la misma información en la Terminal una y otra vez, simplemente puede presionar repetidamente el Flecha arriba para reciclar los comandos.
Ahora hemos agregado tres espacios en blanco a nuestro Dock. Puedes agregar tantos espacios como desees o encajarán lógicamente.

Una vez que hayas creado algunos espacios, puedes arrastrarlos a su lugar y también reorganizar los íconos de tus aplicaciones para componer tus grupos.

Si decides ya no quieres ni necesitas un espacio en blanco, simplemente agárralo con el puntero del mouse como lo harías con cualquier otra cosa en el Dock y arrástralo hasta que veas "Eliminar".
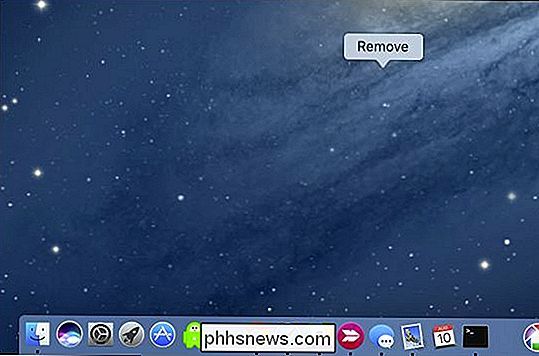
Eso es todo, ahora tienes un procedimiento realmente simple para organizar sus iconos de Dock en grupos de aplicaciones manejables visualmente.
Es una pena que Apple no incluya esta capacidad a través de un método más simple, pero al menos se puede hacer. Entonces, ahora tendrá un Dock mucho más organizado y podrá lanzar sus aplicaciones sin buscarlas primero.

¿Qué es un ESN y por qué me importa si está limpio?
Si está en el mercado para un teléfono celular, especialmente uno usado, escuchará muchas conversaciones acerca de los ESN con énfasis en si el teléfono está "limpio" o no. ¿Qué significa exactamente el acrónimo y qué significa si el teléfono está limpio o no? Estimado How-To Geek, Hace poco que estoy sin contrato con mi operador de telefonía móvil y realmente no quiero volver a un contrato largo solo para actualizar mi teléfono.

Cómo eliminar dispositivos de su cuenta de iCloud
Si usa iCloud para sincronizar sus dispositivos Apple, puede acumular una gran cantidad de dispositivos aprobados en su cuenta de iCloud a lo largo del tiempo. Si tiene algunos en la lista que ya no posee, aquí le mostramos cómo eliminar esos dispositivos viejos de su cuenta. RELACIONADO: Cómo reiniciar su iPhone o iPad, incluso si no arranca Es inevitable: eventualmente actualizarás tu iPhone o Macbook a la versión más nueva, aprovechando los avances tecnológicos que Apple haya logrado.



