48 Comandos de voz de Kinect que puede usar en su Xbox One

Si tiene un Kinect, puede usar una variedad de comandos de voz con su Xbox One que lo enciende, navega por la interfaz, skype a tus amigos, e incluso graba tu juego.
A diferencia de Cortana, el Xbox One requiere comandos específicos: no puedes simplemente hablar con tu Xbox usando el habla natural. Los comandos de voz también requieren un Kinect. No puede simplemente emitir comandos de voz a través de un auricular estándar, como puede hacerlo con una PlayStation 4. Sin embargo, si tiene un Kinect y está dispuesto a aprender algunos comandos específicos, pueden ser bastante útiles.
Lo básico
RELACIONADO: ¿Cuánto ahorra realmente el modo "Ahorro de energía" del Xbox One?
Todos los comandos comienzan con la palabra "Xbox". Esto activa el Kinect, que comienza a escuchar el resto de su mando. Si solo dice "Xbox" sin decir un comando adicional, verá una pantalla que sugiere algunos comandos básicos para comenzar.
Además de eso, puede decir:
- Xbox, On : Esto es el único comando que funciona mientras tu Xbox One está apagado. Debe estar en modo Instant On y el Kinect debe estar enchufado. Si ambos son verdaderos, solo puede decir "Xbox, On" para encender su Xbox One.
- Xbox : Si solo dice "Xbox" sin decir un comando adicional, verá una pantalla que sugiere algunos comandos básicos para comenzar.
- Más accesos directos : diga "Más accesos directos" en la pantalla que aparece después de decir "Xbox" y verá una lista más completa de comandos de voz que puede usar. Esta es una buena referencia rápida si alguna vez necesita una actualización.
- Deje de escuchar : Mientras su Xbox ya está escuchando, puede decir "Detener la escucha" y dejará de escuchar los comandos.
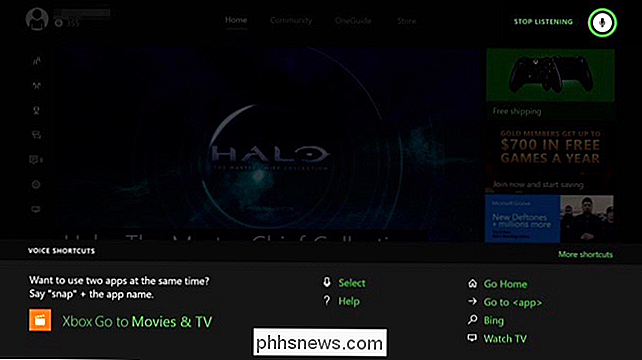
- Xbox, Select : diga "Xbox, Seleccionar" para ver una lista de comandos de voz contextuales que funcionan en la pantalla actual. Algunas opciones en la pantalla actual se resaltarán en verde. Puede decir el nombre de una opción para activarlo. Por ejemplo, en la captura de pantalla a continuación, puede decir "Inicio" para ir a la pestaña de inicio, "Reanudar Halo: la Colección del Jefe Maestro" para reanudar la reproducción del juego, o "AvPág" para bajar una página, entre otros comandos . Si su Xbox deja de escuchar, tendrá que decir "Xbox" o "Xbox, Seleccionar" antes de decir un comando que aparece en la pantalla actual.
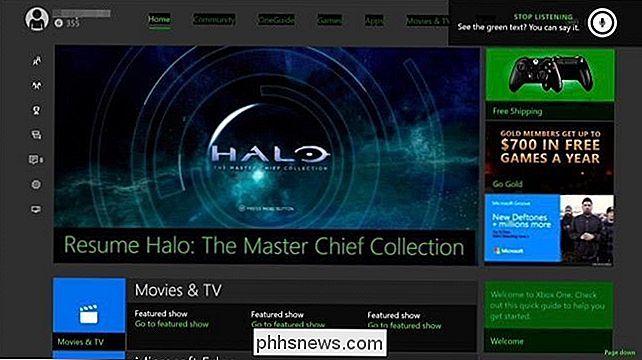
Cómo moverse
Estos comandos básicos lo ayudarán a moverse por la consola Xbox La interfaz de uno:
- Xbox, ir a casa : ir al panel de instrumentos de Xbox.
- Xbox, mostrar menú : abrir el menú contextual.
- Xbox, retroceder : volver a la pantalla anterior.
- Xbox, Mostrar notificaciones : abra el panel de notificaciones.
- Xbox, Ayuda : abra la aplicación de Ayuda.
- Xbox, Bing [Buscar] : Buscar Bing para lo que diga.
- Xbox, use un código : abra la cámara Kinect para que pueda sostener un código QR. A menudo se utilizan para canjear contenido en la tienda de Xbox.
- Xbox, Desactivar : desactiva la Xbox One. Entrará en el modo Instant On o en el modo Power Saving, dependiendo de cómo lo haya configurado.
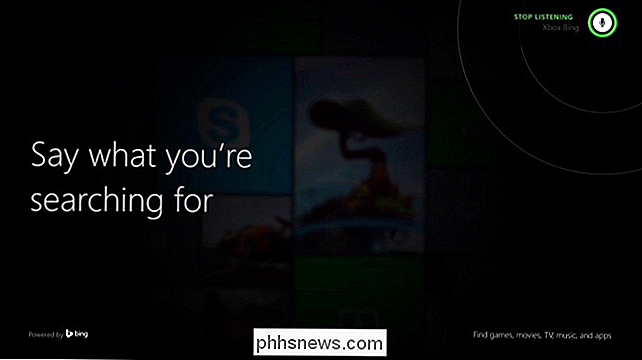
Iniciar y ajustar aplicaciones
RELACIONADO: Cómo ajustar aplicaciones y realizar varias tareas en su Xbox One
Estos comandos le permiten iniciar y ajustar juegos y aplicaciones. Snap le permite realizar varias tareas al mismo tiempo.
- Xbox, vaya a [Nombre del juego o aplicación] : inicia el juego o la aplicación que especifique.
- Xbox, Ajustar [Nombre de la aplicación] : Ajustar la aplicación usted especifica al lado derecho de su pantalla.
- Xbox, Switch : Cambie el foco entre la aplicación principal y la aplicación ajustada.
- Xbox, Unsnap : elimine la aplicación ajustada del lado de su pantalla.

Iniciar sesión y salir
Estos comandos le permiten iniciar o cerrar sesión:
- Xbox, Iniciar sesión : abra la pantalla "¿Con quién desea iniciar sesión como?" para que pueda iniciar sesión como usuario existente o agregar un nuevo usuario.
- Xbox, cerrar sesión : cerrar sesión en su Xbox One.
- Xbox, iniciar sesión como [nombre] : iniciar sesión como la persona usted elige.
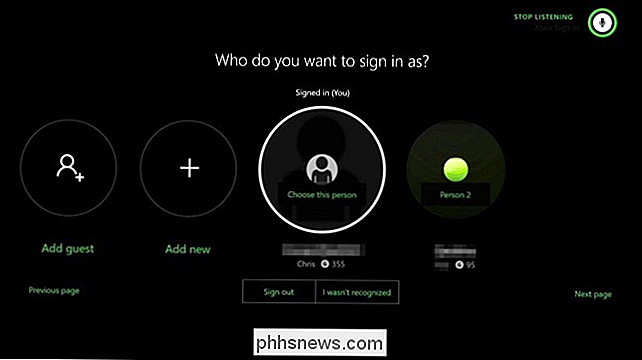
Captura de su juego
RELACIONADO: Cómo tomar capturas de pantalla y grabar videos en una Xbox One
Aquí se explica cómo grabar su juego y tomar capturas de pantalla:
- Xbox, Grabar que : guarde los últimos 30 segundos de su juego en su Xbox One.
- Xbox, tome una captura de pantalla : capture una captura de pantalla de la jugabilidad.
- Xbox, Snap Game DVR : la aplicación Snap the Game DVR al costado de la pantalla, brindándote más opciones para grabar tu juego.
- Xbox, Broadcast : Transmite tu juego en Twitch.

Opciones de comunicación
Aquí se explica cómo controlar las llamadas de Skype y enviar mensajes:
- Xbox, Skype [Nombre] o Xbox, Llamar a [Nombre] : Iniciar una llamada de Skype con la persona que especifique.
- Xbox, respuesta : responda una llamada entrante de Skype con video.
- Xbox, respuesta sin video : responda una llamada de Skype entrante sin video.
- Xbox, cuelgue Up : Cuelgue una llamada de Skype.
- Xbox, Invite : abra el panel Party para que pueda formar una fiesta y jugar con sus amigos.
- Xbox, envíe un mensaje : Comience a enviar un mensaje a un amigo:
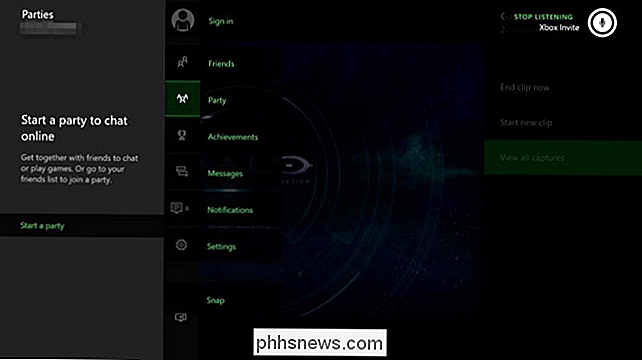
Controles de reproducción de medios
The Xb ox ofrece una larga lista de comandos de voz para controlar el video y la reproducción de música. Funcionan en toda la experiencia de Xbox, incluso en aplicaciones como Netflix.
- Xbox, Play : inicia la reproducción.
- Xbox, Stop : detiene la reproducción.
- Xbox, pausa : Pausa de la reproducción.
- Xbox, Avance rápido : Avance rápido.
- Xbox, Retroceder : Retroceder.
- Xbox, más rápido : Aumentar la velocidad de reproducción.
- Xbox, Más lento : reduzca la velocidad de reproducción.
- Xbox, Saltar hacia adelante : avance en la música o video actual.
- Xbox, Salte hacia atrás : retroceda en la música o video actual.
- Xbox, Siguiente canción : vaya a la siguiente canción.
- Xbox, canción anterior : vaya a la canción anterior.
- Xbox, Play Music : abra la aplicación Groove Music para comienza a reproducir música Se le pedirá que descargue la aplicación Groove Music si aún no lo ha hecho.
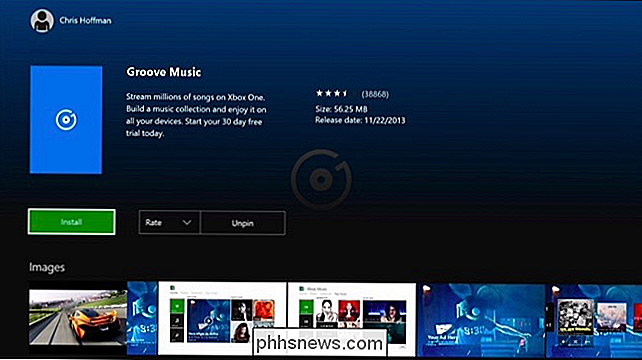
Opciones relacionadas con TV
Estas opciones solo funcionarán si configuró su Xbox para comunicarse con su televisor a través de Kinect o un Blaster IR separado. Para hacerlo, abra la aplicación OneGuide y realice el proceso de configuración.
- Xbox, Subir volumen : aumentar el volumen del televisor.
- Xbox, bajar el volumen : disminuir el volumen del televisor.
- Xbox, Silenciar : silenciar tu TV.
- Xbox, activar el silencio : activar el sonido del televisor.
Estas opciones solo funcionarán si configuras tu Xbox One para ver televisión desde un decodificador de cable o receptor satelital o sintonizador de TV USB. Abra la aplicación OneGuide para configurarlo.
- Xbox, vea TV o Xbox, vaya a OneGuide : abra la aplicación OneGuide, lo que le permite ver la televisión si ya configuró.
- Xbox, Watch [Nombre del canal] : abra la aplicación OneGuide y sintonícela en el canal que especifique.
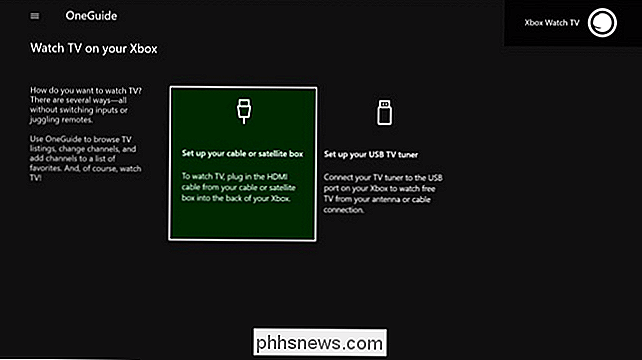
Si bien estos comandos de voz requieren un Kinect, Microsoft está trabajando en la integración de Cortana que debería lanzarse en algunos punto en 2016. Cortana trabajará con auriculares y Kinect, lo que permitirá que más usuarios de Xbox One tengan acceso a los controles de voz.

Uso del enrutador para (muy) red doméstica básica Seguridad familiar
La mayoría de las personas probablemente no se ve a sí misma como un "administrador", pero si tiene computadoras que usan el mismo punto de acceso, entonces eso es lo que eres. Es importante comprender cómo garantizar la seguridad de los niños que usan computadoras en su red. La seguridad de la red doméstica comienza con el equipo que ya tiene.

Cómo comparar su tarjeta de video (y puede compararla con otros)
Muchos puntos de referencia son bastante arcanos y están llenos de parámetros técnicos y jerga. ¿Existe una manera simple de realizar una comparación entre las prestaciones de la GPU (por ejemplo, antes y después de una actualización importante de la tarjeta de video)? Siga leyendo mientras explicamos cómo.



