14 maneras de acelerar los tiempos de inicio de Windows
Todos los días, millones de máquinas con Windows se inician y todos los días millones de personas se sientan sin hacer nada esperando que Windows se cargue en el escritorio. La cantidad de tiempo desperdiciado probablemente se pueda medir en semanas, considerando cuán lento arranca la mayoría de las PC con Windows. Afortunadamente, hay muchos pasos que puede seguir para acelerar el tiempo de inicio de su computadora.
En este artículo, voy a mencionar 14 maneras diferentes en las que he acelerado mi PC a lo largo de los años y espero que encuentres que también funcionan para ti. Algunos pueden implementarse inmediatamente, mientras que otros requerirían comprar nuevo hardware o cambiar su sistema operativo. No voy a mencionar comprar una computadora nueva, ya que es una solución obvia. El objetivo es acelerar los tiempos de arranque sin tener que cambiar drásticamente la configuración actual.
Antes de llegar a la lista, quería mencionar que había escrito artículos separados sobre algunos de los consejos para mejorar los tiempos de arranque, por lo que es una buena idea consultar cada enlace, ya que se detallará cómo implementarlo. sugerencia particular.
Liberar espacio en disco
Lo primero que hago en cualquier computadora que funcione lentamente es limpiar el espacio en disco porque he descubierto que es el culpable más a menudo de lo que hubiera imaginado. Hay muchas características de Windows que consumen un poco de espacio en disco como la papelera de reciclaje, la restauración del sistema, el archivo de hibernación, los archivos del paquete de servicios respaldados, la carpeta WinSxS, los directorios temporales, etc.

Además de eso, es posible que tengas muchos datos sobre tu disco rígido para poder desplazarte a un disco duro externo o eliminar como archivos duplicados. Echa un vistazo a mis publicaciones anteriores sobre cómo borrar todas las cosas mencionadas de tu disco duro:
Liberar espacio en disco en Windows
Reduzca el tamaño de la carpeta WinSxS
Eliminar archivos duplicados y fotos
Deshabilitar efectos visuales
En la mayoría de las PC modernas, este consejo no supondrá una gran diferencia, pero una máquina más antigua puede marcar una gran diferencia. También puede marcar la diferencia si tienes una computadora decente, pero una tarjeta gráfica de mierda.
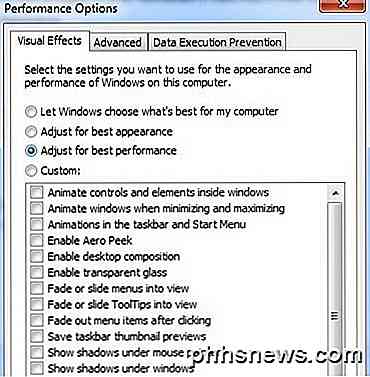
Deshabilitar los efectos visuales en Windows básicamente hará que su computadora se parezca más a Windows 2000, ya que eliminará el tema Aero y eliminará toda la transparencia y las animaciones. Cuando se trata de tiempos de arranque, la desactivación de los efectos visuales hará que el escritorio sea un poco más rápido.
Deshabilitar efectos visuales en Windows
Optimizar archivo de paginación
El archivo de paginación siempre juega un papel importante en Windows y, aunque la mayoría de las personas nunca se meta con el archivo de paginación, puede usarlo para aumentar el rendimiento de Windows y reducir los tiempos de arranque si está configurado correctamente.
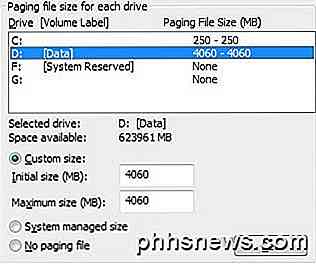
Es especialmente importante optimizar el archivo de paginación si su computadora no tiene mucha RAM. Cualquier cantidad inferior a 4 GB de RAM es motivo suficiente para jugar con el archivo de paginación.
Optimizar el archivo de paginación en Windows
Instale más RAM
Me he encontrado con muchas máquinas modernas que ejecutan Windows 8 con procesadores Core i3, i5 o i7, ¡pero con solo 2 o 4 GB de RAM! 4 GB no está mal y debería ser suficiente para la mayoría de las personas, pero no hay razón para que una computadora moderna tenga menos RAM que la que está instalada.

Si está ejecutando Windows de 64 bits en un escritorio, entonces debe tratar de disparar para 8 GB de RAM. Tenga en cuenta que si tiene un sistema operativo de 32 bits, Windows no puede ver más de 4 GB de RAM de todos modos, así que ese es el máximo que debería haber instalado.
Determine si está ejecutando Windows de 32 bits o 64 bits
Desfragmentar el disco duro
Una vez más, este consejo en particular ayudará a aquellos que están ejecutando versiones anteriores de Windows como Vista o XP porque Windows 7 y Windows 8 desfragmentan automáticamente los discos duros.
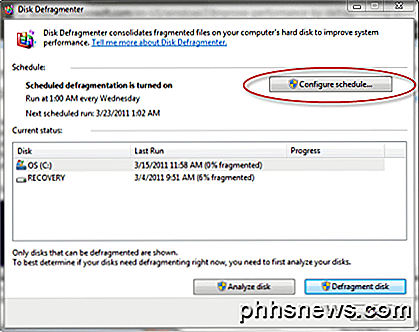
Además, si está utilizando una SSD (unidad de estado sólido) en lugar de un disco duro tradicional, debe asegurarse de NO desfragmentar la unidad.
Desfragmentar discos duros en Windows
¿Debes desfragmentar una SSD?
Deshabilitar programas de inicio
Los programas de inicio son el otro factor importante en tiempos lentos de inicio de Windows. Si usted es una de esas personas que tienen más de 5 íconos que aparecen en el área de notificación de la barra de tareas, entonces es probable que su tiempo de arranque se pueda reducir. Utilizando la utilidad MSCONFIG, que viene con casi todas las versiones de Windows, puede desactivar los programas de inicio de forma rápida y sencilla.
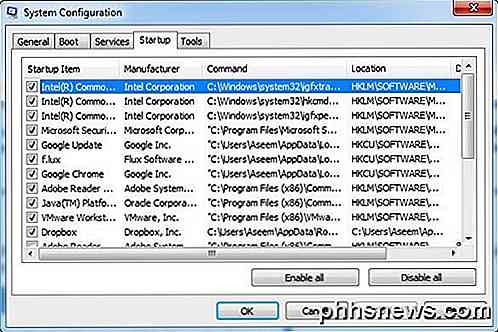
La mayoría de los programas de inicio se pueden desactivar porque son para programas de terceros como Adobe, Dropbox, Google Update, etc. Puede ejecutarlos usted mismo manualmente cuando necesite usarlos, reduciendo así la cantidad de veces que Windows tarda en cargar.
Deshabilitar programas de inicio en Windows
Cómo usar MSCONFIG
Desinstalar programas
Además de deshabilitar los programas de inicio, también debe desinstalar cualquier programa que ya no use o necesite. He visto muchas PC con toneladas y toneladas de aplicaciones de años pasados que simplemente se sientan en las computadoras de las personas como polvo en un ventilador. Llega un momento en que necesita deshacerse de esos programas porque agregan entradas de registro que ralentizarán el proceso de arranque.
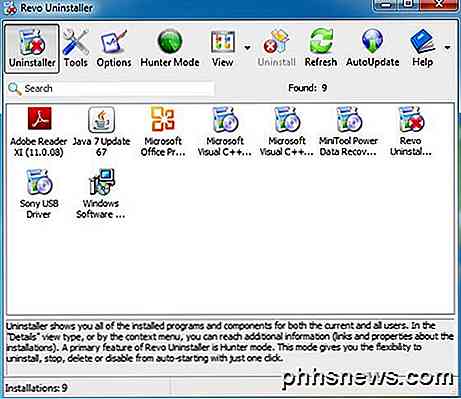
Desinstalar o quitar programas automáticamente
Ejecutar Utlities de limpieza
Un problema con el que se puede encontrar al desinstalar varios programas es que las entradas de registro que crearon no necesariamente se eliminan. En esos tipos de casos, siempre recomiendo ejecutar una herramienta de limpieza como CCleaner porque son muy seguros y hacen una diferencia en los tiempos de arranque.
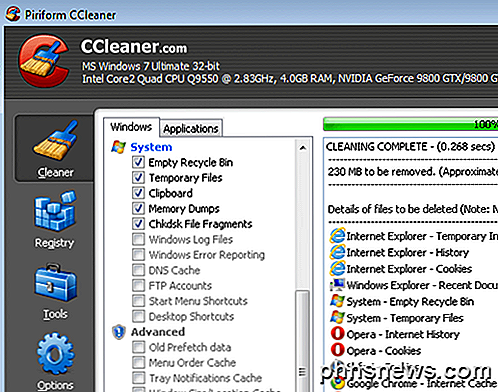
Software para limpiar y acelerar la PC
Actualiza a un SSD
No quería mencionar mucho material de hardware, pero esta puede ser una opción bastante barata con grandes beneficios. Puede tomar un SSD de 64 o 128 GB probablemente por menos de $ 100 hoy e instalar solo Windows en ese disco. Obviamente, mover tu instalación actual o instalar desde cero es mucho trabajo, por lo que no es algo que todos puedan hacer, pero definitivamente vale la pena intentarlo.

Un SSD ha mejorado significativamente el tiempo de arranque en mi máquina con Windows 7 y hace que correr programas en Windows sea mucho más rápido también. A pesar de que no es una tarea fácil, le dará mejores resultados que la mayoría de los consejos de software que menciono aquí.
Actualice a Windows 8.1
Aunque mucha gente odia a Window 8, incluyéndome a mí, arranca extremadamente rápido. Tengo una máquina de tres años con un procesador Core i3, 4 GB de RAM con un SSD barato y Windows 8 arranca desde el apagado completo hasta el escritorio cargado por completo en unos 10 segundos. Mi máquina con Windows 7 en el mismo hardware (arranque dual) tarda unos 45 segundos.

Windows 8.1 ahora pasa por alto la molesta pantalla de inicio y lo lleva directamente al escritorio, pero aún le falta un botón de Inicio real. Aparentemente está volviendo a Windows 10, pero tendremos que esperar hasta el final de 2015 antes de que veamos el lanzamiento del sistema operativo. De cualquier manera, si puede vivir con las molestias de Windows 8, verá una gran reducción en el tiempo de arranque, incluso con hardware semi-viejo.
Cambiar la configuración de BIOS
Cuando su computadora se inicia por primera vez, carga el BIOS, que a su vez carga el sistema operativo. Una cantidad significativa del tiempo de arranque se puede gastar en esta fase particular y ninguno de los consejos mencionados hasta ahora ayudará a acelerar este proceso.
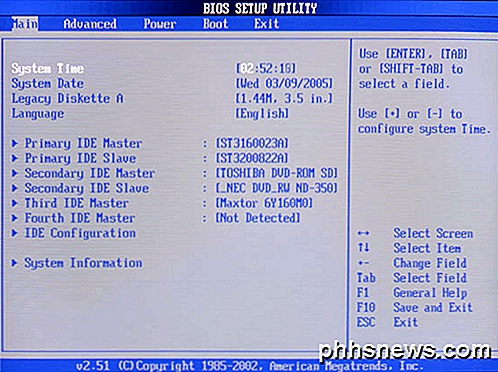
Esto se debe a que el BIOS se almacena en un chip de memoria en la placa base y, por lo tanto, no se ve afectado por ninguna otra cosa en el sistema, incluidos hardware como RAM, disco duro, etc. Básicamente hay dos formas de acelerar el proceso de BIOS: cambie el orden de arranque para que el disco duro con el sistema operativo aparezca primero y habilite el inicio rápido, lo que desactivará todas las comprobaciones de hardware que se realizan inicialmente durante el proceso de arranque.
Tendrá que buscar un poco de Google para ver si su BIOS lo admite o puede ingresar al BIOS presionando F2 o la tecla que le indique al inicio. También podría valer la pena actualizar el BIOS si no lo has hecho en mucho tiempo o nunca.
Mantenga la PC actualizada
Cuando Windows carga, tiene que cargar muchos controladores para asegurarse de que todo funcione correctamente, como los puertos USB, la tarjeta gráfica, la tarjeta de sonido, el disco duro, la tarjeta de red, los chips de memoria, etc., etc.
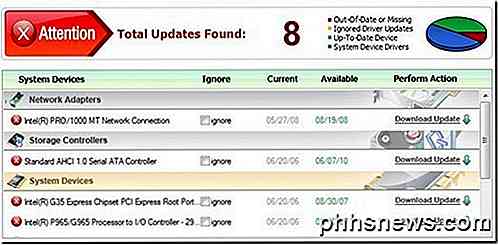
Es importante, entonces, mantener todos estos controladores actualizados ya que las últimas versiones contienen correcciones, mejoras de velocidad, mejoras de compatibilidad, etc. Afortunadamente, hay muchas herramientas de software que pueden actualizar automáticamente los controladores.
Además, siempre debe instalar las últimas actualizaciones de Windows utilizando la herramienta de Actualización de Windows en el Panel de control.
Actualización automática de controladores de dispositivos
Desactivar hardware innecesario
Si puede reducir la cantidad de controladores que Windows tiene que cargar al inicio, también reducirá el tiempo de arranque. Si ingresas al administrador de dispositivos, verás que hay un par de elementos que puedes desactivar si ya no los usas.
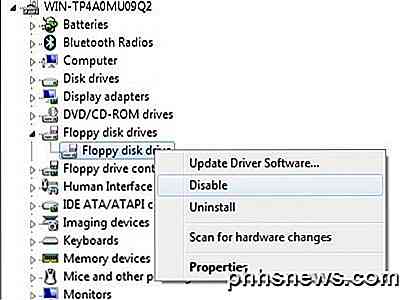
Algunos de los elementos que he desactivado incluyen unidades y controladores de disquetes, controladores y radios bluetooth, módems y adaptadores Wifi virtuales. Obviamente, solo desea desactivar las cosas que sabe que no va a utilizar. Nunca uso bluetooth en mi escritorio, entonces, ¿por qué malgastar recursos, verdad?
Use una dirección IP estática
Realmente no creía en este consejo cuando escuché por primera vez, pero cuando lo probé en mi computadora, me sorprendió ver unos segundos afeitados por el tiempo de arranque. Aparentemente, su computadora debe ponerse en contacto con el servidor DHCP del enrutador para obtener una dirección IP al arrancar y este proceso puede acelerarse si solo establece una dirección IP estática para su enrutador.
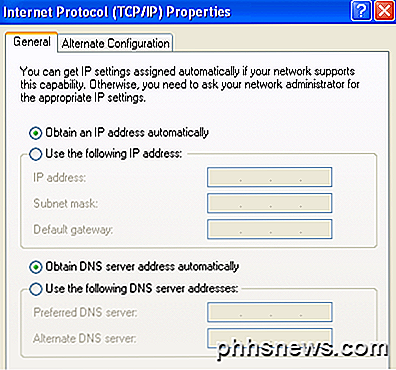
Solo recomiendo hacer esto si toma nota de que ha hecho esto porque tener una dirección IP estática a veces puede causar muchos problemas para las personas que son difíciles de descubrir a menos que sea técnicamente inteligente. Por ejemplo, si quita la computadora de su red local y se conecta a otra red, es posible que no pueda acceder a ningún recurso o a Internet porque su subred no coincide con la subred de la nueva red. Entonces, es una buena idea hacer esto solo si entiendes cómo funciona.
Asignar una dirección IP estática en Windows
Eso es todo. Espero que hayas disfrutado la lista y algunos de los consejos te ayudaron a acelerar el tiempo de arranque. Si tiene alguna pregunta, siéntase libre de dejar un comentario. ¡Disfrutar!

Cómo ocultar las aplicaciones incorporadas de iOS en iOS 9 y anteriores
Una de las cosas más molestas sobre el iPhone y el iPad es la incapacidad de ocultar aplicaciones integradas como Sugerencias, Stocks , y las noticias. iOS 10 finalmente resolvió esta molestia, pero si estás atrapado en iOS 9 o anterior, todavía tienes algunas otras soluciones alternativas. RELACIONADO: Cómo quitar las aplicaciones incorporadas de Apple desde la pantalla de inicio de tu iOS Si tiene un dispositivo relativamente reciente y la última actualización de software (iOS 10), puede usar el método incorporado para ocultar estas aplicaciones.

¿Por qué no puedo eliminar fotos de mi iPhone?
Después de años de poder administrar tus fotos conectando tu dispositivo iOS a tu computadora, la inclusión de iCloud Photo Library en iOS 8.3 cambió cosas. Si publica iOS 8.3, ya no podrá eliminar imágenes de su dispositivo como solía hacerlo si tiene activada la Biblioteca de fotos de iCloud. Siga leyendo mientras le mostramos cómo volver a administrar sus archivos de la manera que desee.



